Jak nainstalovat a nastavit systém Nest Secure Security

Nest původně začal s inteligentním termostatem, ale společnost se v průběhu let značně rozrostla. A nyní mají svůj vlastní bezpečnostní systém nazvaný Nest Secure. Zde je návod, jak jej nainstalovat a nastavit.
SOUVISEJÍCÍ: Nest Thermostat E vs Nest Thermostat: Jaký je rozdíl?
Nest Secure je dodáván se dvěma klíčenky deaktivujte systém bez zadání hesla), dva senzory (které mohou fungovat jako snímač pohybu a senzor otevření / zavření dveří a oken) a hlavní jednotka, která funguje jako klávesnice, budík a další snímač pohybu.
Kromě toho můžete do systému Nest Secure integrovat i další produkty Nest (jako Nest Cam) - stejně jako hrstka jiných zarízení smarthome - pro ještě robustnější nastavení. Prozatím vám však pouze ukážeme, jak nainstalovat a nastavit službu Nest Secure, abyste ji mohli spustit.
Pokud již vlastníte produkt Nest, pravděpodobně již máte nainstalovanou aplikaci Nest telefon, ale pokud je to váš první produkt Nest vůbec, stačí stáhnout aplikaci (dostupná pro iOS a zařízení Android) a klepnutím na tlačítko "Registrace" vytvoříte účet Nest.
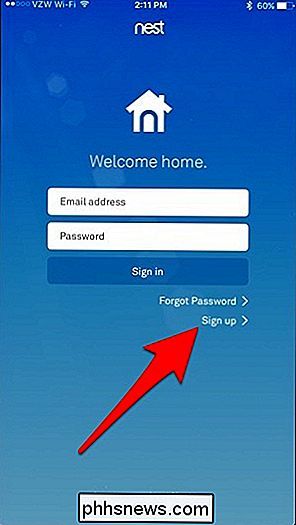
Pokračujte v tomto procesu, přejděte na hlavní domovskou obrazovku aplikace. Nyní jste připraveni nastavit bezpečnostní systém.
Nastavení Nest Guard
Nest Guard je hlavní jednotka v systému a nejprve ji nastavíte. Klepnutím na tlačítko "+" začněte.
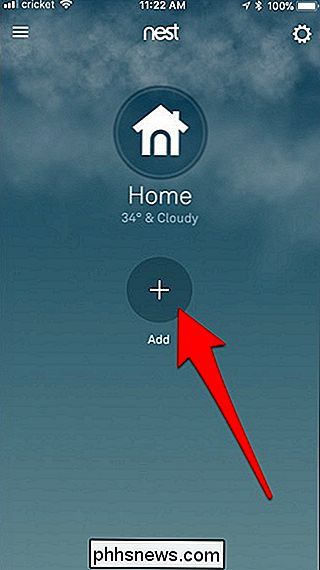
Aplikace umožňuje skenovat kód QR na zadní straně zařízení, které nastavujete, a proto mu umožní přístup k vašemu fotoaparátu a jeho použití pro skenování kódu .
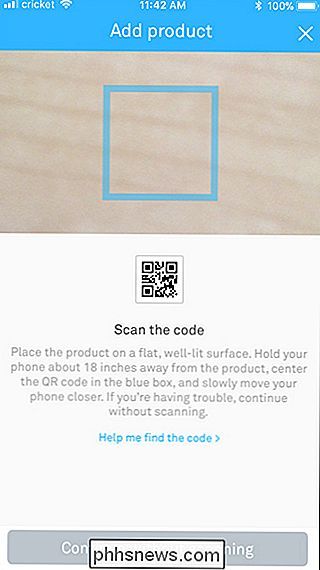
Tímto se automaticky zjistí, jaký produkt nastavujete. V tomto případě je to Nest Guard. Na další obrazovce aplikace bude diskutovat o tom, co zařízení dělá. Pokračujte stisknutím tlačítka "Další".
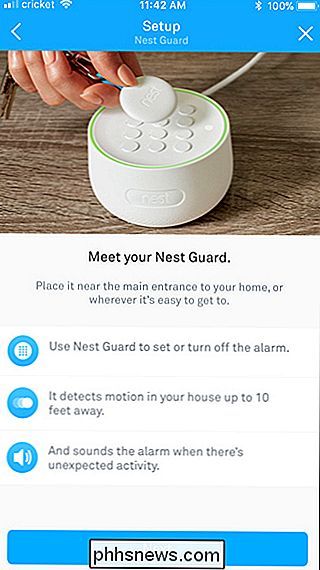
Připojte Nest Guard pomocí dodaného kabelu a napájecího adaptéru. Poté stiskněte tlačítko "Další" v aplikaci.

Zařízení nakonec vydá zvukový zvuk a hlas vás provede procesem propojení. Připojte zařízení k síti Wi-Fi, vyberte síť ze seznamu.
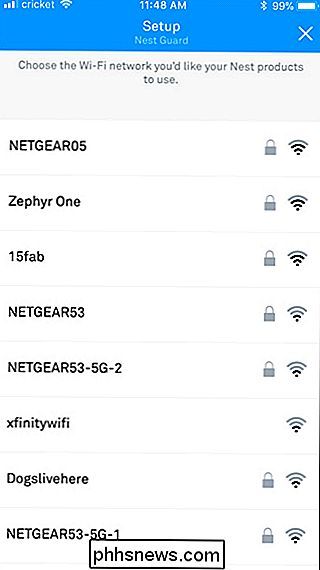
Zadejte heslo pro síť Wi-Fi a stiskněte tlačítko "Další".
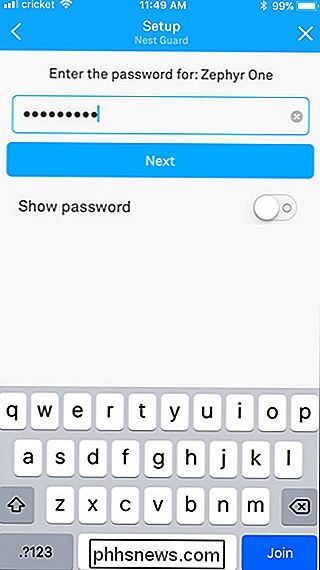
k Wi-Fi. Jakmile je to kompletní, klepněte na tlačítko "Další" v dolní části obrazovky.
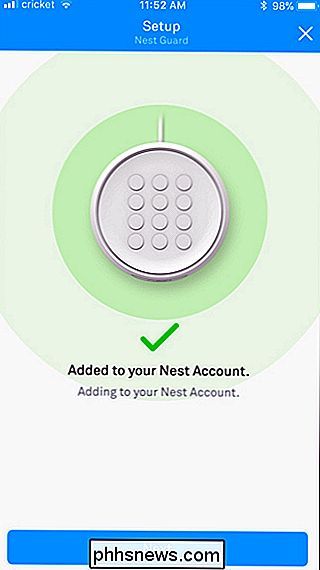
Vyzkoušejte vestavěný snímač pohybu přístroje Next Guard tím, že se ocitnete před ním. Bude svítit, kdykoli detekuje pohyb. V aplikaci můžete zapnout funkci "Snížená citlivost", pokud máte malé domácí mazlíčky, které by ji pravděpodobně jinak vypínaly. Chcete-li pokračovat, stiskněte tlačítko "Další".
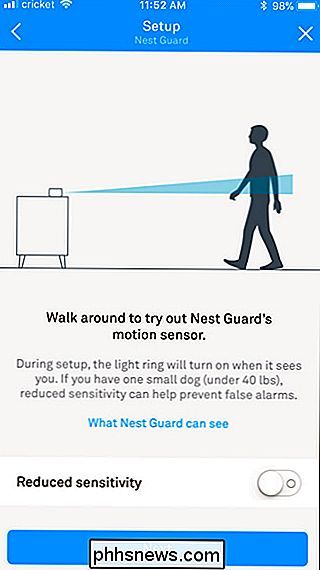
Na další obrazovce vyberte místo, kde umístíte Nest Guard do vašeho domova.
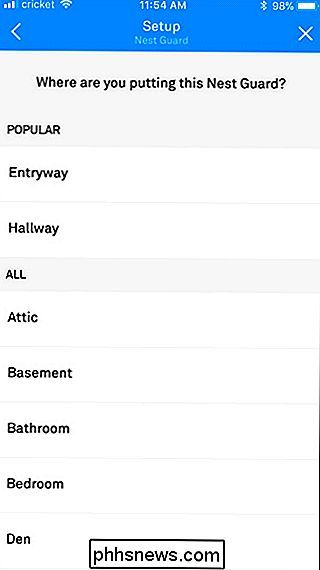
Nyní je čas nastavit přístupové kódy, které slouží k zapnutí a vypnutí bezpečnostního systému z klávesnice a vypněte budík, pokud se ozve. V aplikaci pokračujte stisknutím tlačítka "Další".
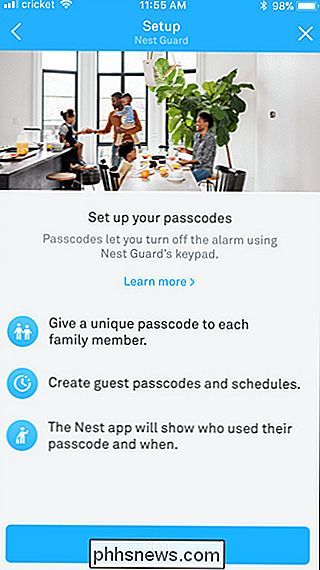
Aplikace vám poskytne vygenerovaný přístupový kód, který můžete použít, ale můžete klepnout na tlačítko "Změnit kód" v dolní části a změnit jej, pokud chcete. V opačném případě klepněte na tlačítko "Keep this Passcode".
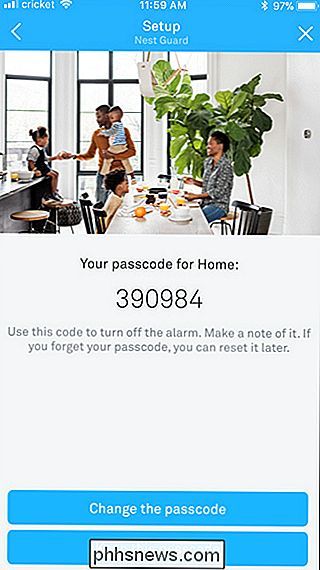
Nest automaticky pošle všem, kteří jsou na vašem rodinném účtu Nest, jedinečný přístupový kód, ale můžete přidat i další lidi.
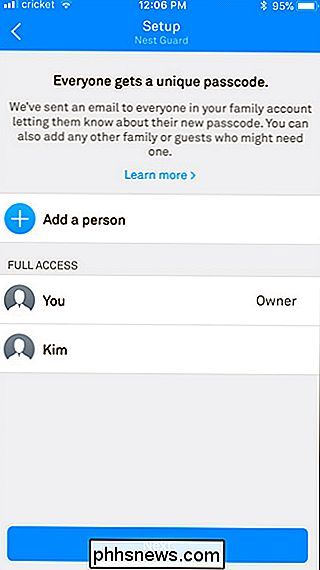
Nest Guard je nyní připraven a připraven . Technicky byste mohli používat toto zařízení pouze pro zajištění vašeho domova, ale pokud máte několik vstupních bodů, budete chtít nastavit další snímače, které byly součástí systému.
Klepnutím na tlačítko "Přidat další produkt" v aplikaci
Stejně jako u Nest Guard je k senzoru připojen QR kód, který můžete skenovat . Po naskenování klikněte na tlačítko "Další" v aplikaci, abyste mohli začít s nastavením senzorů.
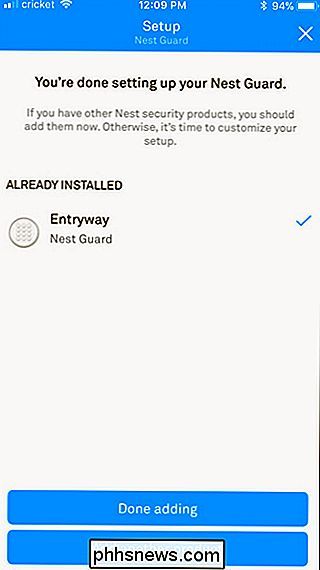
Vytáhněte kartu QR a počkejte, až světlo na senzoru bude svítit modře. Pokud tomu tak není, stiskněte tlačítko "Nest" na snímači a zapněte jej. Stiskněte tlačítko "Další" v aplikaci a pokračujte dalším krokem.
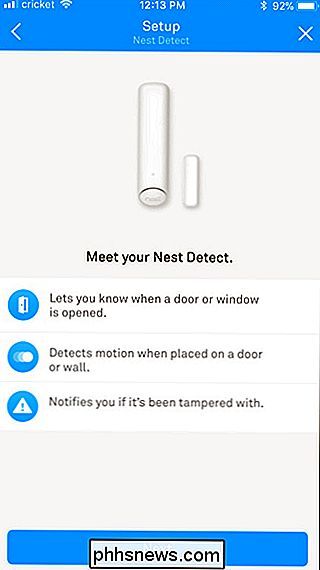
Počkejte, až se snímač spojí s Nest Guardem. Po dokončení klepněte na aplikaci Pokračovat v instalaci v aplikaci
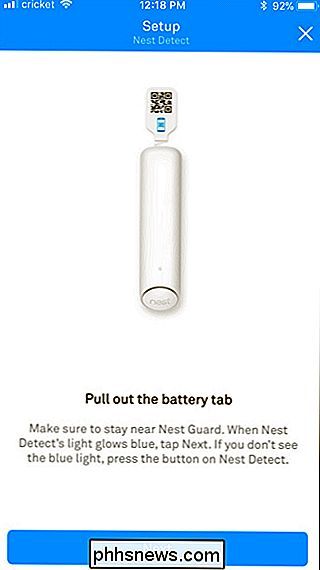
Dále vyberte, kam chcete senzor umístit, ať už na dveře, stěnu nebo okno. Při výběru jednoho z nich určíte, jaké aktivity může snímač zjistit a zda budete potřebovat magnet otevřít / zavřít. Chystám se vybrat "Wall" a pak stisknout tlačítko "Next".
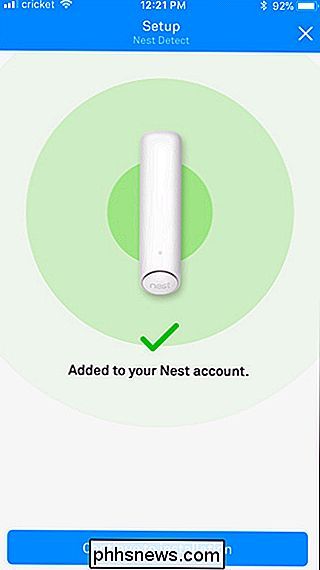
Pak se rozhodnu, kam přesně umisťuji senzor, ať už v rohu, nebo někde přímo na stěně. "
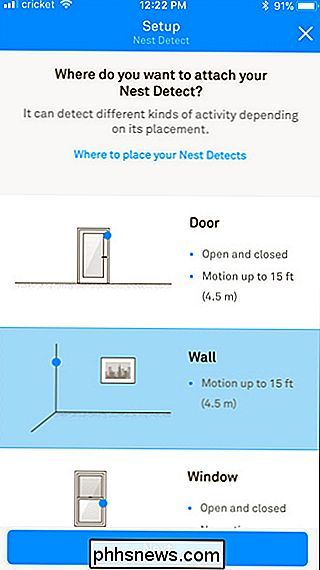
Dále zvolte, kde bude snímač umístěn ve vašem domě.
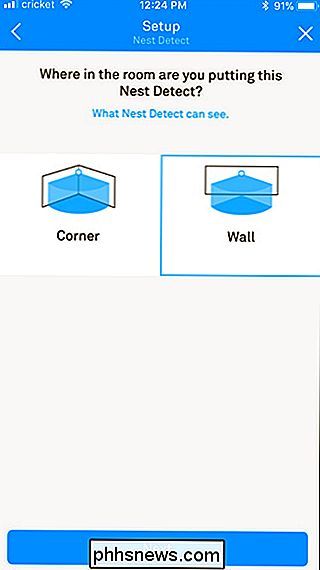
Poté vám povědí, co potřebujete k instalaci snímače a provedete tento proces, včetně toho, jak vysoká pro instalaci pro nejpřesnější detekci pohybu. Když detekuje pohyb, na senzoru se rozsvítí bílá LED dioda, která působí také jako noční světlo, když se v noci vydáváte v noci, když světla zhasnou.
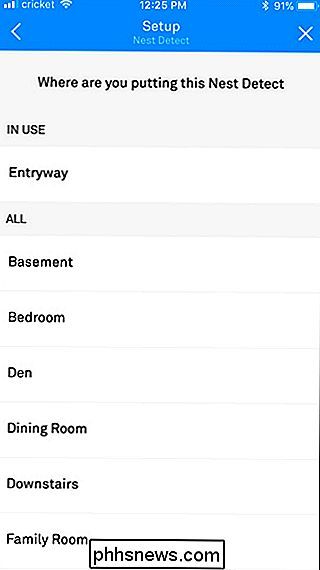
Poté můžete pokračujte v přidávání dalších senzorů, ale my se přesuneme na nastavení značky Nest v zájmu této příručky.
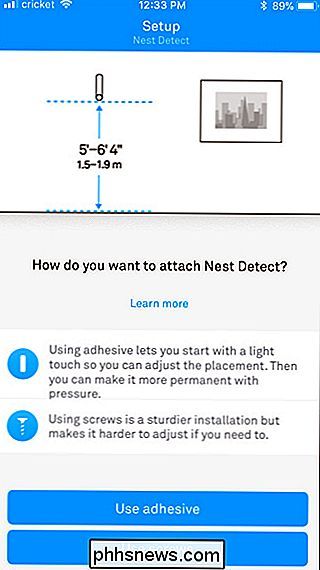
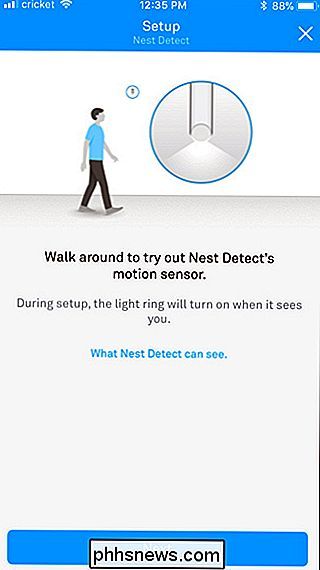
Nastavení značky Nest
Klepnutím na tlačítko "Přidat další produkt" spustíte nastavení jednoho nebo oba tagy Nest, které byly dodány se systémem.
Znovu zjistěte QR kód na zadní straně značky a poté v aplikaci klepněte na tlačítko Další.
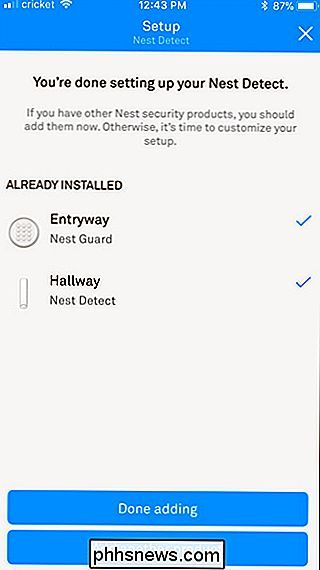
Přiřaďte značku někomu, který je ve vašem rodinném účtu Nest a
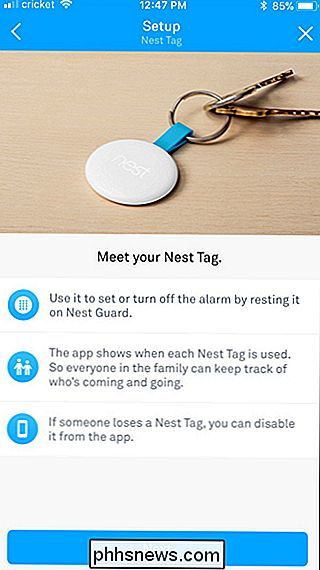
Zadejte značku (pokud chcete) a potom klepnte na tlačítko "Next" v dolní části.
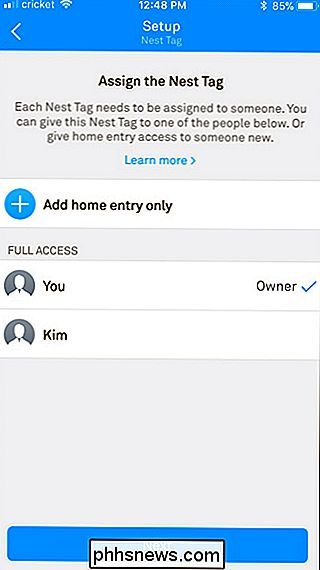
Zkuste "Další" znovu, když je tag připojen k vašemu účtu Nest. značku umístěním v blízkosti Nest Guard. Pokud to funguje, zazní zvukový zvuk a světlo se změní na zelenou. Aplikací "Next" v aplikaci
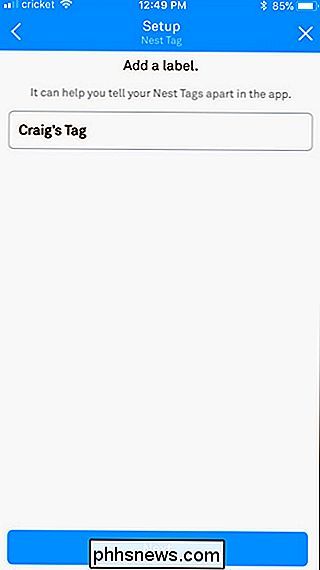
Opětovným stisknutím tlačítka "Next" dokončíte instalaci.
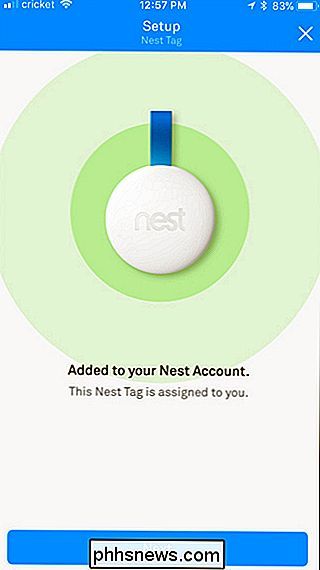
Jakmile máte vše nastavené a přidané do systému Nest Secure, klepněte v dolní části na tlačítko "Hotovo přidání". > Na další obrazovce můžete sledovat video zobrazující různé funkce systému. Poté stiskněte tlačítko "Další".
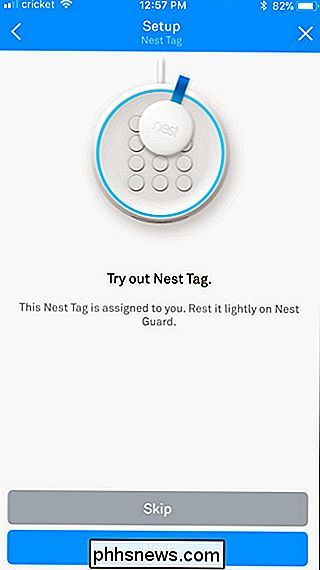
Pokud chcete přizpůsobit různá nastavení systému Nest Secure, klepněte na "Nastavení". V opačném případě klepněte na tlačítko Hotovo. Stejná nastavení můžete kdykoli získat.
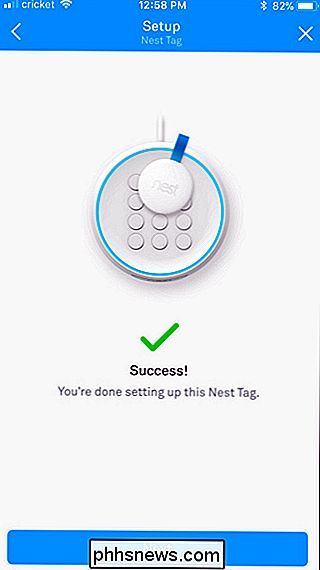
Na domovské obrazovce aplikace Nest se nyní zobrazí váš bezpečnostní systém. Klepnutím na něj můžete systém zapnout nebo odzbrojit.
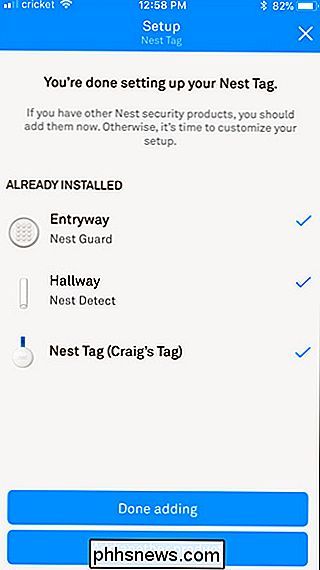
K dispozici jsou tři nastavení pro nastavení ruky / odzbrojení: Vypnuto, Domácí a Pohyb. Domovská stránka (aka Home and Guarding) zapne systém a vydá zvuk, ale pouze pro okna a dveře, které jsou otevřeny, jsou z tohoto nastavení vyňaty. Daleko (aka Away and Guarding) je podobné předchozímu nastavení, ale zahrnuje i pohyb. Vždy, když je nastavíte jako pryč, budete mít 60 sekund před tím, než se oficiálně zbraní, ale tato časová lhůta je nastavitelná v nastaveních.
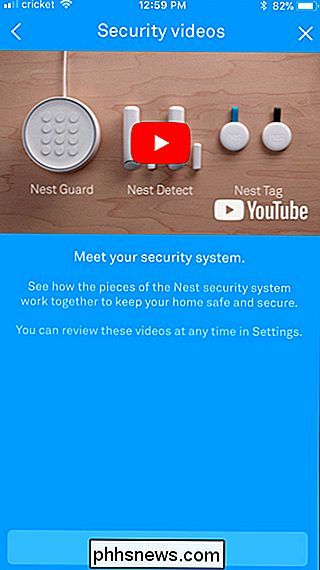
Můžete také použít klávesnici na Nest Guard k zapnutí a vypnutí systému jak používat značku Nest. Použití značky Nest vám však umožní pouze přepínat mezi možnostmi Off a Away.
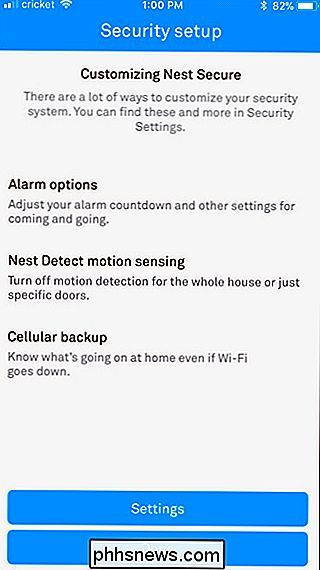
V tomto okamžiku je dobré jít! Nezapomeňte prozkoumat různé možnosti a nastavení v aplikaci, abyste se seznámili se všemi funkcemi.
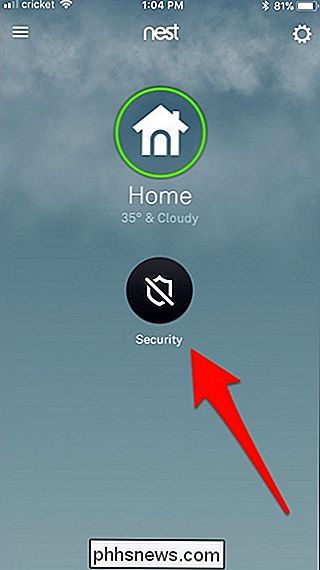

Co je to "Application Frame Host" a proč běží na mém PC?
Otevřete Správce úloh v systému Windows 10 a uvidíte proces "Background Host Host". Tento proces má název souboru "ApplicationFrameHost.exe" a je součástí operačního systému Windows 10. SOUVISEJÍCÍ: Co je tento proces a proč běží na svém počítači? Tento článek je součástí naše pokračující série vysvětlující různé procesy nalezené v Správci úloh, jako je Runtime Broker, svchost.

Jak provést rozšíření souborů systému Windows
Systém Windows ve výchozím nastavení nezobrazuje přípony souborů, ale můžete změnit jedno nastavení a systém Windows 7, 8 nebo 10 vždy zobrazí všechny soubory full extension file Proč byste měli zobrazit přípony souborů Každý soubor má příponu souboru, která informuje o systému Windows jaký typ souboru je.



