Jak rychle spustit Bash Shell ze systému Windows 10 Průzkumník

Spustit Bash v systému Windows 10 a automaticky se otevře domovskému adresáři účtu UNIX. Spíše než použít příkaz cd pro změnu na jinou složku, můžete spustit Bash přímo ze složky v aplikaci Průzkumník souborů.
Můžete to provést bez jakýchkoli zásahů registru nebo změn. Je to skryté. Ale pokud jste ochotni se ponořit do registru, můžete to udělat trochu výhodnější. Zde jsou naše dvě doporučené metody:
Aktualizace : Pokud máte nainstalované více prostředí Linux, můžete pomocí příkazu wslconfig vybrat výchozí prostředí Linux, které se zobrazí při spuštění příkazubash.
Jednoduchá volba: Použijte adresní lištu
SOUVISEJÍCÍ: Vše, co můžete dělat s novým Bash Shell systému Windows 10
Chcete-li spouštět bash v určité složce, Průzkumník obvykle. Klepněte na adresní řádek v této složce, zadejte příkaz "bash" a stiskněte klávesu Enter.
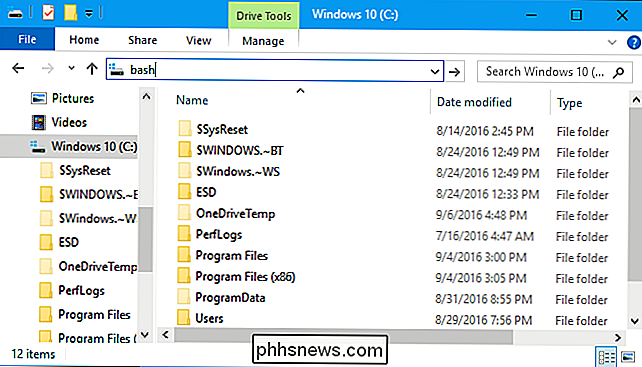
Zobrazí se okno s příkazem Bash zaměřené na zvolený adresář
Například pokud zadáte "bash" kořen jednotky C: Bash se otevře s vybraným adresářem/ mnt / c
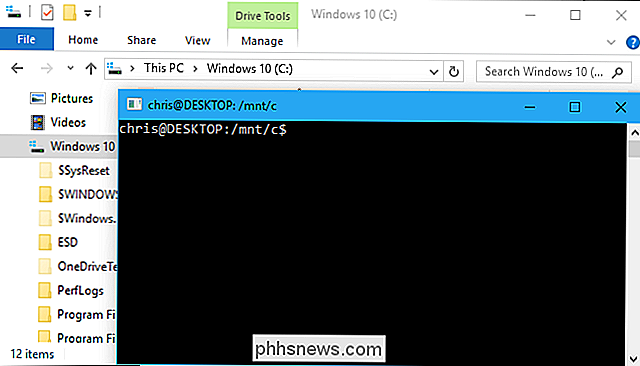
Možnost pravého kliknutí: Přidání volby kontextové nabídky úpravou registru
d má spíše volbu kontextového menu, jako je volba "Otevřít okno příkazu zde", které se zobrazí, když držíte klávesu Shift a kliknete pravým tlačítkem myši uvnitř složky v Průzkumníku souborů.
Chcete-li získat tento druh zkratky Bash, budete muset upravit registru a přidat tuto funkci sami. Pokud byste to nechtěli udělat ručně, máme namísto toho soubor rychlého souboru .reg
Standardní upozornění: Editor registru je mocný nástroj a jeho zneužití může způsobit, že systém bude nestabilní nebo dokonce nefunkční. To je docela jednoduchý hack a pokud budete držet pokynů, neměli byste mít žádné problémy. Pokud jste s tím dosud nikdy nepracovali, zvažte, jak začít používat Editor registru. A před provedením změn určitě zálohujte registr (a váš počítač!)
Nejprve otevřete editor registru stisknutím klávesy Windows, zadáním příkazu "regedit" do nabídky Start a stisknutím klávesy "Enter". na následující klíč:
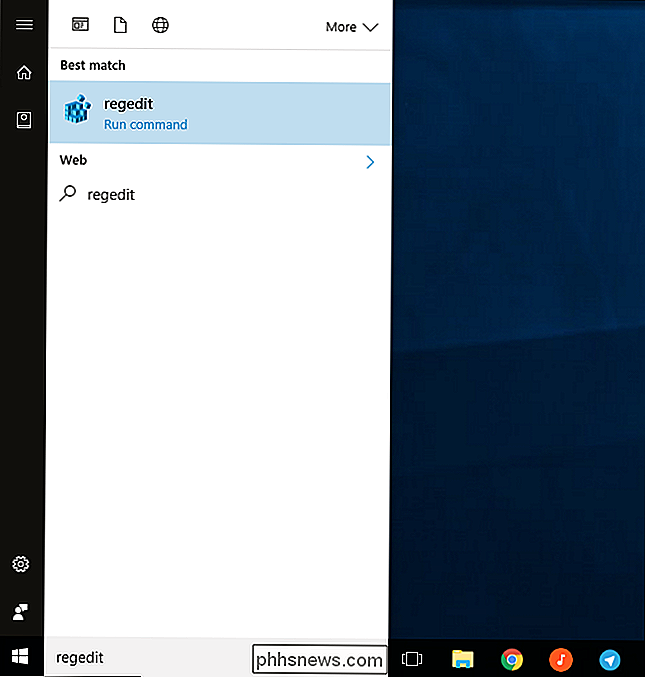
HKEY_CLASSES_ROOT Directory Background shell
Klepněte pravým tlačítkem myši na tlačítko "Shell" a vyberte New> Key
. Můžete mu pojmenovat vše, co chcete. Tento název se v systému Windows neobjevuje nikde a používá se pouze ke sledování záznamu v registru.
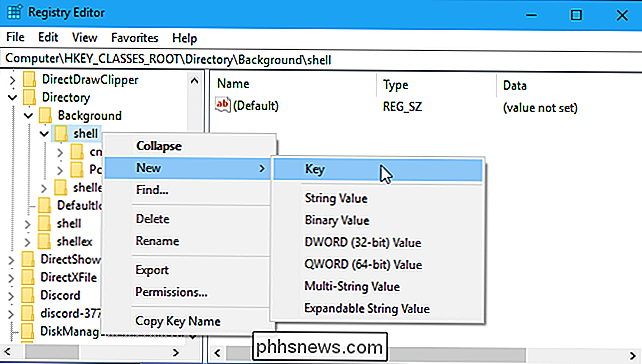
V levém podokně vyberte položku "bash" (nebo jakkoli jste jej pojmenovali)
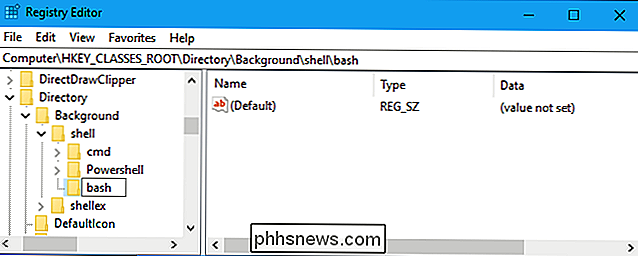
Poklepejte na položku "(Výchozí)" v pravém podokně a zadejte jakékoliv jméno, které chcete zobrazit v kontextovém menu aplikace Průzkumník souborů. Například můžete zadat "Otevřít shell Bash zde" nebo jen "Bash"
Dále klikněte pravým tlačítkem myši na tlačítko "bash" a zvolte New> Key
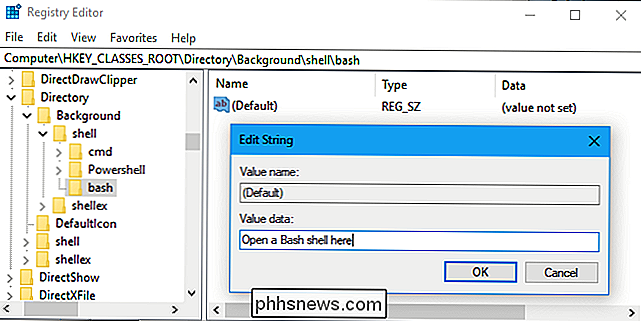
Pomocí klávesy "příkaz" vybraného v levém podokně poklepejte na pravý panel v pravém podokně a zadejte následující hodnotu:
C: Windows System32 bash.exe
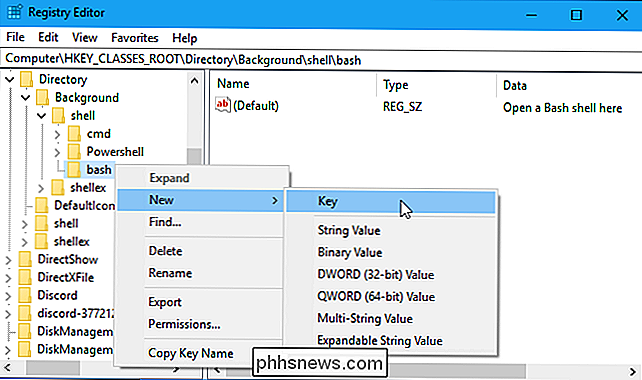
jste hotovi . Nyní můžete kliknout pravým tlačítkem myši na složku v aplikaci Průzkumník souborů a vybrat "Otevřít shell Bash zde" (nebo jakkoli jste pojmenovali tuto možnost), abyste mohli rychle otevřít shell Bash do této konkrétní složky. Tato volba se objeví okamžitě, takže se nejprve nepotřebujete odhlásit nebo restartovat.
Použijte náš Registry s jedním kliknutím
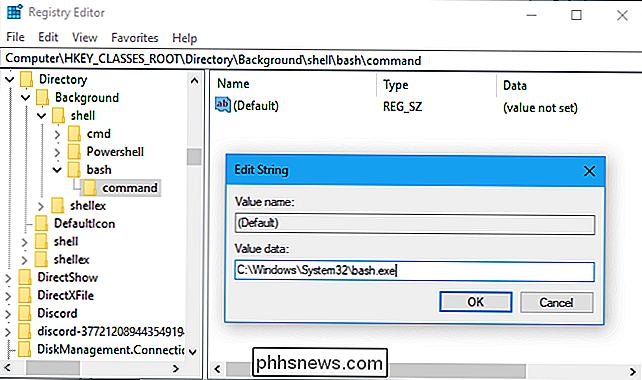
Spíše než vyřešit všechny výše popsané úpravy registru, můžete stahovat jedno kliknutí. reg soubor. To dělá přesně totéž, co hore uvedený registru hack dělá. Pokud se rozhodnete, že chcete tuto možnost odstranit, zahrnovali jsme také soubor .reg s jedním klepnutím, který tuto možnost rychle odstraní.
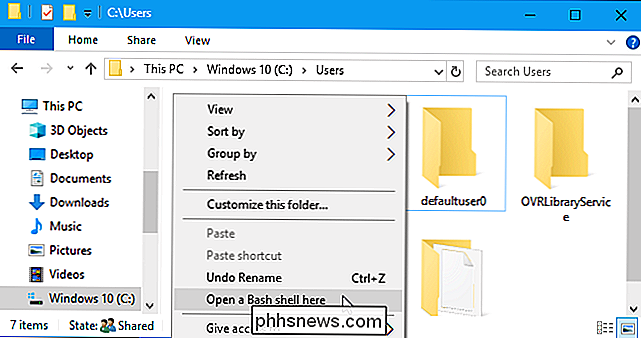
Stáhněte si náš klepnutí "Přidat bash do kontextové nabídky" a rozbalte soubor. Poklepejte na soubor "Přidat bash do vašeho kontextového menu.reg" a souhlaste s přidáním informací do registru, abyste získali možnost kontextové nabídky. Pokud někdy chcete odstranit tuto možnost, poklepejte na soubor "Odstranit bázu z vašeho kontextového menu.reg".
Soubory registru byste měli přidávat pouze ze zdrojů, kterým důvěřujete. Pokud jste někdy zvědaví, co soubor .reg dělá, můžete kliknout pravým tlačítkem myši v systému Windows a vybrat "Upravit" pro kontrolu souboru .reg a přesně vidět, jaké informace bude přidávat nebo odebrat z vašeho registru.

Rozdíl mezi herním "Lag" a Low FPS (a jak je opravit)
Mnoho hráčů odkazuje na jakýkoli problém s výkonem v online hře jako "lag. je to nízký, to není totéž jako lag-lag a nízké FPS jsou různé problémy s různými příčinami. Tento článek byl napsán, protože tolik hráčů volá nějaký problém výkonu "lag." Pochopení co je a není " t lag vám pomůže identifikovat a vyřešit problémy s výkonem, když se vyskytnou.

Jak zobrazit procentuální obsah baterie v panelu nabídek
V dnešní době slabé výdrže baterie je neuvěřitelně důležité sledovat vaše používání. Systém Android vám bohužel neukazuje přesně, kolik zbývající baterie máte - jen vágní grafiku. Zde je návod, jak přidat k této ikoně přesnější procento. Vždy můžete vidět procentní podíl baterie tím, že přetáhnete na paneli s upozorněním dvakrát, ale to neposkytuje přesně "přehledné" sledování.



