HTG přečte Google Chromecast: Stream videa na televizor

Sotva větší než disk s palcem, nový zážitek cloud-to-HDTV společnosti Google, Chromecast, slibuje levné a mrtvé jednoduché streamování videa. Dodává společnost Google? Přečtěte si, když vezme Chromecast do špičkového rotace.
Co je Chromecast?
Chromecast je nejnovějším pokusem společnosti Google o překlenutí propasti mezi mrakem a obývacím pokojem - následovníky společnosti a celého cloud-to-HDTV pole jistě zapamatují jejich špatně přijatý projekt Google TV. Na rozdíl od služby Google TV je však zařízení Chromecast dobře přijato a nabízí hladký a pohodlný uživatelský zážitek. Srdcem této zkušenosti je blaženě jednoduchá výměna; vyberete si video, které chcete sledovat v telefonu, tabletu nebo v počítači a oznámíte Chromecastu, že se zobrazí na vašem televizoru - brzy se ponoříme do mechaniky nastavení a uživatelské zkušenosti.
Samotné zařízení je malý HDMI dongle, který vypadá jako tlustý palcový pohon, jen plachý dlouhý tři centimetry. V malém pouzdře je zabaleno 16 GB flash paměti, 512 MB paměti RAM, systém Marvel Armada 1500 na čipu, který váží s malým dvoujádrovým procesorem 1,2 GHz a modulem Wi-Fi, který je pevně spojen se slavným hliníkovým chladičem, který udrží věci v pohodě. Specifikace malého zařízení v konečném důsledku nezáleží na konečném spotřebiteli, ale upozorňujeme je na to, abychom objasnili nejčastější mylnou představu o Chromecastu: že malá jednotka pouze přijímá, co se k němu posílá jako televizní anténa namísto skutečně dělá streaming a dekódování na palubě.
Výhodou tohoto uspořádání, ve srovnání s tím, že Apple AirPlay streaming, je to, že řídící zařízení (např. váš telefon Android) působí pouze jako dopravní policajt směřující video stream z zdroj do Chromecastu (který naopak dekóduje a zobrazuje videoobsah). To znamená, že i když je kontrolní zařízení starší telefon Android schopné skutečně zobrazovat plynulé přehrávání HD videa, nezáleží na tom, protože Chromecastu říká jen to, jaký tok videa v kvalitě HD se bude spouštět.
Jak nainstalovat Chromecast ?

SOUVISEJÍCÍ: Jak nastavit nový Chromecast
V rámečku najdete čtyři komponenty: dongle Chromecast, malý 4-palcový prodlužovací kabel HDMI a USB miniB kabel a USB výkonový transformátor Pokud máte velmi nový přijímač HDTV nebo středového média, který podporuje rozhraní HDMI 1.4 a MHL, můžete jednoduše zasunout konektor HDMI přímo do vašeho HDTV / přijímače a vyčerpat potřebné napájení přímo z přístroje. nemáte novější hostitelské zařízení, které podporuje rozhraní HDMI s MHL, budete muset poskytovat napájení ze sekundárního zdroje.

Můžete se obejít jedním ze dvou způsobů, v závislosti na hostitelském zařízení: Můžete buď 1) jednoduše připojit Chromecast na kabel USB a pak do transformátoru napájení USB stejně jako vy připojte mobilní telefon k nabíjení nebo můžete 2) vypnout napájení libovolného USB portu na hostitelském zařízení (mnoho televizorů s vysokým rozlišením dodává pouze napájení jejich servisním portům, když je přístroj v provozním nebo diagnostickém režimu). Měli jsme k dispozici USB port, takže jsme se rozhodli pro možnost 2, jak je vidět na fotografii výše, kde Chromecast čerpá napájení multimediálního portu USB našeho Samsung HDTV. Jedním z výhod používání portu USB na vašem televizoru je to, že Chromecast vypne, když je televizor vypnutý (takže pokud máte ve svém domě více než jeden Chromecast, neznamená to, že jste náhodně odeslali obsah do Chromecastu, nikdo není dokonce i při sledování.)
Bez ohledu na to, jak jste zařízení napájeli, zkontrolujte, zda je kontrolka bílá (při prvním zapnutí bude blikat mezi červenou a bílou barvou a pak se změní na bílou barvu) k příslušnému zdroji HDMI. Budete přivítali obrazovku, jako je tato:
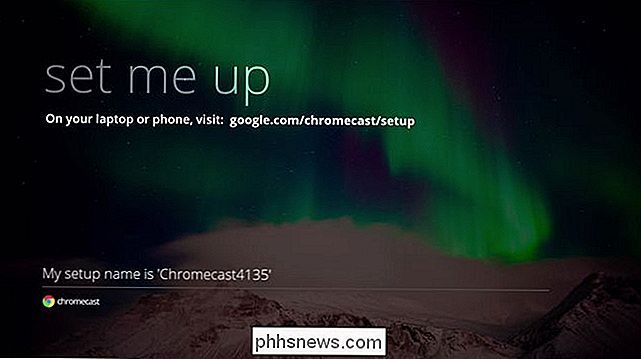
Pokud se vám tato jednoduchá indikace nezobrazí, vypněte televizor, odpojte a znovu zasuňte Chromecast a (pokud se pokoušíte použít port USB HDTV napájení zařízení) přepněte na USB adaptér namísto portu USB
Pokud to uvidíte, postupujte přesně podle pokynů a přejděte na adresu URL pro nastavení Chromecastu v mobilním zařízení nebo počítači.
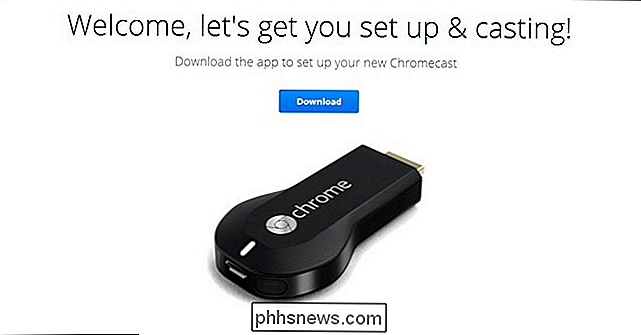
Klikněte na tlačítko pro stahování a po dokončení stahování spusťte instalační program. Přijměte oznámení o ochraně osobních údajů a upozornění EULA
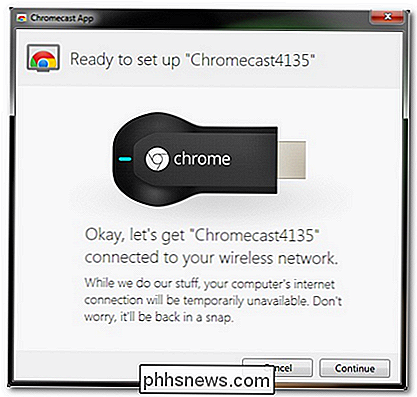
Zařízení Chromecast může fungovat jako vlastní malý ad-hoc uzel Wi-Fi a během instalace zařízení, ze kterého provádíte instalaci (ať už je to počítač, telefon nebo tablet) se odpojí od uzlu Wi-Fi, na který je aktuálně připojen, a připojuje se k zařízení Chromecast. Nejedná se o velký problém, ale pokud jste například uprostřed rozsáhlého stahování festů na vašem notebooku, možná budete chtít dokončit instalaci z alternativního počítače nebo mobilního zařízení.
Po klepnutí na tlačítko pokračovat , zařízení se odpojí od aktuálního uzlu Wi-Fi a připojí se k zařízení Chromecast a zobrazí obrazovku, jako je níže.
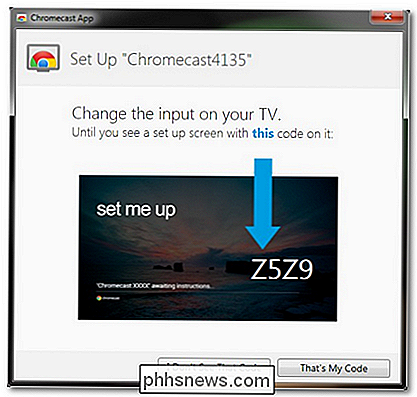
Zkontrolujte, zda jste připojeni k pravému zařízení Chromecast a klikněte na tlačítko "To je můj kód".
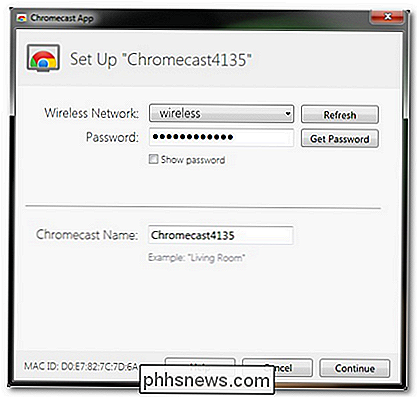
Na další obrazovce vyberte identifikátor SSID uzlu Wi-Fi, ke kterému chcete Chromecast připojit, a heslo pro tento uzel. Můžete také změnit název zařízení Chromecast. Změna jména není nutná, ale pokud máte ve svém domě dva nebo více Chromecastů, je to opravdu užitečné, abyste věděli, do kterého místnosti se natáčí video.
Po kliknutí na tlačítko pokračovat potvrdí instalační aplikace připojení a HDTV zobrazí se úspěšné připojení k uzlu Wi-Fi takto:
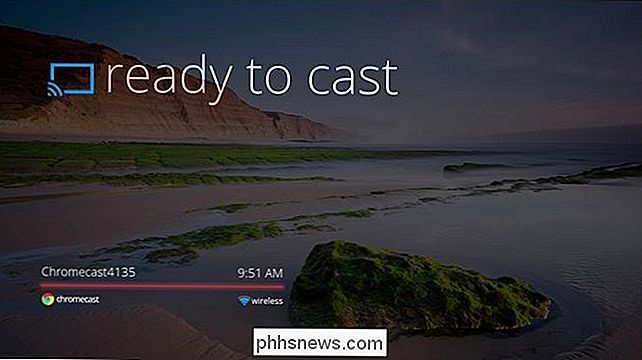
V tomto okamžiku je zařízení Chromecast připraven přijímat požadavky z libovolného mobilního zařízení nebo počítače v lokálním uzlu Wi-Fi, který je kompatibilní se zařízením Chromecast.
Jak Odesláním videa do Chromecastu?
Nyní, když je Chromecast nainstalován a připraven k natáčení, musíme na displeji skutečně hodit nějaké video. Nejprve se podívejme, jaký videoobsah může zobrazit prostřednictvím Chromecastu. Přestože Chromecast disponuje hardwarovými možnostmi pro zobrazování široké škály videoobsahu a zdrojů, je v současné době uzamčen na několik zdrojů, protože společnost Google vyjednává různé smlouvy s distributory obsahu.
SOUVISEJÍCÍ: Chromecast Více než webové stránky: 4 Typy souborů, které můžete prohlížet v prohlížeči Chrome
Od této recenze můžete na zařízeních Chromecast natočit následující zdroje videa: YouTube, Netflix, Filmy Google Play a Hudba Google Play. Kromě toho můžete také uvolnit karty Chrome z počítače na televizor HDTV. V něm je nějaká mezera v systému: v Chromecastu můžete zobrazit nebo přehrát vše, co můžete v prohlížeči Chrome zobrazit nebo přehrát. Prohloubení této mezery více v Chromecastu Více než webové stránky: 4 typy souborů, které můžete vidět v prohlížeči Chrome
Takže, jak se dostáváte do televizoru sladkým a sladkým streamem z YouTube nebo Netflixu? Jakmile máte správné nástroje na místě, je to absolutní krok. Pokud streamujete z vašeho počítače, stačí stáhnout příslušné rozšíření Chrome, abyste umožnili casting z podporování zdrojů. Po instalaci rozšíření se na panelu nástrojů Chrome zobrazí ikona castingu Chromecastu takto:
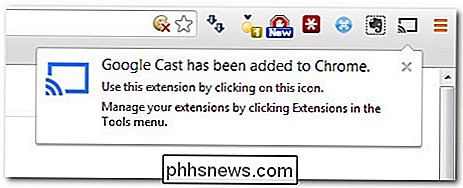
Kromě ikony, která se zobrazuje, takže můžete kartu odlišit, objeví se také na jakémkoli obsazitelném videoobsahu, jako jsou například toky Netflix a YouTube videa, jako je tomu tak:

Přibližně po pěti sekundách, když přehrajete stream z notebooku do Chromecastu, se video spustí na vašem televizoru a počítač je jen ovládáním k pozastavení, křoví a jinak manipulovat s videem.
Zde je důvod, proč je mobilní aplikace mnohem přitažlivější než rozšíření prohlížeče založené na počítači. Pokud je zařízení, které používáte k ovládání Chromecastu, jenom jako dálkové ovládání s obrazovkou, nemá smysl používat pro plnění úloh počítač s plnou velikostí, pokud je mnohem pohodlnější používat telefon nebo tablet.
Naštěstí existuje podpora pro aplikace Android i iOS a je velmi snadné stáhnout příslušnou aplikaci a přeměnit telefon na vzdálené zařízení Chromecast. Podívejme se na to, jak to funguje s operačním systémem Android.
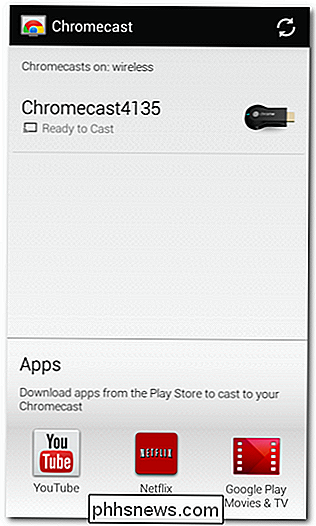
Po upnutí aplikace Chromecast z obchodu Google Play ji vypněte (pokud jste Chromecast nainstalovali pomocí mobilní aplikace, tento krok jste dokončili). Aplikace Chromecast sama neprovádí streamování, instaluje pomocnou aplikaci a umožňuje provést změny konfigurace v dostupných jednotkách Chromecastu, které jsou vidět na výše uvedené obrazovce.
Skutečné kouzlo je, když spustíte oficiální aplikaci YouTube, Netflix, Filmy Google nebo Hudbu Google, a podívejte se na ikonu Chromecastu:
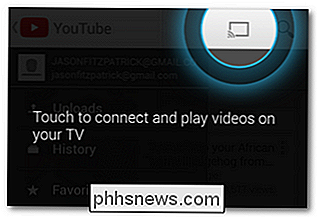
Klepněte na tuto ikonu a budete vyzváni, abyste zvolili, kam se bude video pohybovat:
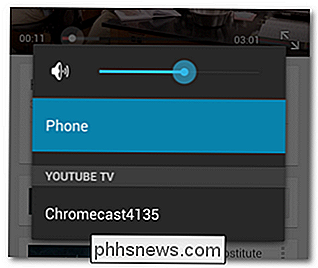
Vybrat Chromecast a jste na velkém displeji:

Toto zůstává naší oblíbenou částí zkušenosti Chromecastu na mobilním zařízení: jakmile přepnete stream do aktuálního zařízení Chromecast, můžete zařízení pokračovat v práci (přejděte na informace o televizním pořadu, hrajte hru, přečtěte si novinky, cokoliv).

Teď, když jsme vám ukázali, jak nastavit a vysílat video toky, co jde s videem kvalitu a obsah? Za předpokladu, že máte dostatečně rychlý širokopásmový přístup k podpoře streamování videa ve vysokém rozlišení a směrovač, který podporuje bezdrátovou přenosovou rychlost G nebo lepší přenosovou rychlostí (téměř každý z nich), je kvalita videa fantastická. Hodili jsme HD videozáznamy YouTube, filmy a přehlídky Netflix a nakupovali jsme na Google Play a přehrávání bylo vynikající.
Mimo 5-10 sekund vyčkejte na to, aby se proud stočil nahoru a na 2-3 sekundy byl poněkud pixelovaný obsah na samém začátku, když Chromecast původně dekódoval a ukládal do bufferu, nebylo v žádném případě žádný důkaz, který by sledoval streamingový obsah namísto místního video obsahu nebo kabelového obsahu. Protokol Chromecast byl ve skutečnosti mnohem lepší než obsah HD vysílaný dolů našim místním poskytovatelem kabelových služeb.
Dobrý, špatný a verdikt

Měli jsme štěstí, že jsme dostali náš Chromecast, než se maloobchodníci úplně zaplaveny objednávkami a zaznamenali se docela málo hodin, kdy se doposud těší velkému obsahu na YouTube a hromadě přehlídek Netflix a filmů. Po mnoha týdnech hraní s tím, se sousedy s ním hrát a posadit si úplné techno-nováčky, aby se proměnili v uživatelské rozhraní, máme víc než pár pozitivních věcí o Chromecastu.
Dobrá:
- Pokud je vaším cílem snadný přístup do obývacího pokoje na YouTube, Netflix a obsah Google Play, cenový tarif Chromecastu ve výši 35 dolarů je směšný.
- Jednotka je drobná a nenápadná; je to tak malé, že se nemusíte ani obávat, že ho budete muset instalovat nebo spravovat, jen připojte jej.
- Celý smartphone / počítač jako vzdálený je ideální pro streamování video obsahu; většina lidí již hledá, co chtějí sledovat na svých zařízeních, takže přidání tlačítka odesílání na TV jen dává smysl.
- I když je aspekt filtrování tabulky křehčí než nativní Netflix, YouTube atd. můžete stále vkládat všeho , které můžete umístit na kartu Chrome.
- Mobilní aplikace směřuje pouze k dekódování, takže telefon nebo tablet jsou otevřené pro jiné úkoly.
- Špatný:
- Omezený obsah; i když mezi službou YouTube, Netflix a Google Play nebudete chtít vyčerpat obsah, který by se brzy mohl dívat, přesto si přejeme, aby měl přístup alespoň k nejběžnějším poskytovatelům obsahu, jako jsou Amazon Instant Video a Hulu Plus. Zatímco Google tvrdí, že tyto zdroje (a jiné jako Pandora) se právě vyjednávají, budeme tomu věřit, až to uvidíme. Jednotka Roku s nízkým koncem je nyní pouze 40 USD a kromě přístupu k YouTube a Google Play (oba jsou vlastnictvím Google) má přístup ke stovkám dalších zdrojů videa, než je Chromecast.
- Nedostatek fyzického vzdáleného zařízení Ne dítě přátelské. I když jsme aplaudovali zážitek ze svého telefonu v sekci Dobrá (a my ji milujeme), při používání přístroje s dětmi se objevuje hicka. Máte-li děti dostatečně staré, abyste mohli sledovat obsah dětí Netflix například, ale nemusíte se starat o to, abyste chytli inteligentní telefon nebo tabletu opatrně, zůstaly vám mikro-řídící prvky tak malé, jako je pauza obsahu pro přestávky v koupelně. Chybí opravdu základní bezpečnostní prvky / limity. Plně chápeme, že jedním z prodejních míst Chromecastu je to, že je pro vaše kamarády velmi snadné natáčet obsah z telefonů do televizoru, ale rádi jsme viděli i ty nejzákladnější bezpečnostní prvky, které se zastavily někdo
s přístupem k vašemu uzlu Wi-Fi od dodávání obsahu na televizní obrazovku. Ať už je to, že udržet synovce s pochybnou chutí od šokujícího babičky nebo pranksters na uzlu Wi-Fi ve vaší společenské místnosti, aby bylo možné hromadit obsah z dostupných Chromecastů, bylo by hezké vidět i ten nejjednodušší mechanismus, jak tomu zabránit.
Verdikt:
Jsme rádi s Chromecastem a objednali jsme více pro další obrazovky v našem domě a kanceláři. Za 35 dolarů je zařízení skvělou volbou při spárování s účtem Netflix, dělá skvělou práci, která rozděluje videa YouTube z mobilního telefonu a PC a umístí je na velkou obrazovku, aby si je mohli všichni vychutnat bez toho, aby se zhroutili kolem tabletu. Používáte službu Google Play jako mediální prodejnu, obsah je zde. Dokonce i největší kritika, kterou někdo (včetně nás) kritizoval na Chromecastu, že chybí další obsahové kanály, není příliš kritickou skutečností, protože Google byl při dodávce Chromecastu zcela transparentní. Řekli: "Hej, bude to levné a dostanete Netflix, YouTube, Google Play a kartu Chrome přímo mimo bránu." A to je přesně to, co doručili. Je to snadné nastavení, je to dost snadné, aby ani ti nejméně technologicky nakloněný z našich zkušebních subjektů neměl problém najít obsah na iPadu a kopat ho na velkou obrazovku a ve všech našich hodinách sledování filmů, televizních pořadů a videa klipů, neklesl proud nebo nevypálil artefakt plné snímky jednou.

Jak zjistíte, která aplikace používá webovou kameru systému Windows
Webové kamery často obsahují světlo, které ukazuje, zda je webová kamera používána nebo ne. Systém Windows neumožňuje snadno zkontrolovat, která aplikace skutečně používá webovou kameru, když se rozsvítí, ale je možné ji zjistit. Pokud máte obavy o někoho, kdo vás špionuje - a obzvláště pokud nemáte používejte svou webovou kameru mnohem víc - možná budete chtít webovou kameru úplně vypnout.

18 Věci, které nemusíte mít známé fotky Google, dokážou
Fotky Google se mohou zdát jako jednoduchá služba hostování obrázků, ale je to docela silné. Google Photos překlenuje mezeru mezi úložištěm v cloudu, hostováním obrázků a službami pro sdílení obrázků, což dává silnou konkurenci Flickr, iCloud, Dropbox a OneDrive. Pravděpodobně víte, že Fotky Google mohou zálohovat fotografie z vašeho zařízení Android nebo iOS, a můžete k němu přistupovat z webu a zobrazit knihovnu.



