Jak spravovat, přizpůsobovat a blokovat oznámení v systému Android Nougat

Android 7.0 Nougat udělal několik velkých vylepšení v oznámeních, ale existuje jedna funkce, která se nezobrazovala. NOVINKA
Nejlepší nové funkce v systému Android 7.0 "Nougat" Jedna z nejlepších funkcí Androidu má vždy
vždybyly oznámení. Ale jak čas pokračoval a operační systém rostl, vývojáři se v podstatě naučili "zneužít" oznamovací systém (ať už záměrný či nikoliv), takže Google začal dát uživatelům větší kontrolu nad tím, které aplikace by mohly generovat oznámení v Lollipopu. Tento proces byl bohužel ještě několik hlubokých kroků a tím více práce než mnoho uživatelů bylo ochotno dát zejména pro více aplikací.
V ideálním případě byste mohli umlčet nebo vypnout oznámení nastavení obtěžující aplikace a měli byste to zkusit nejprve. Nicméně, pokud aplikace nenabízí požadované možnosti, Nougat nabízí druhou obrannou linii. Společnost Google v 7.0 přidala rychlé ovládací prvky, které jsou přímo přístupné ze stínu, a pokročilejší ovládací prvky na několika různých místech. Zde je návod, jak tyto upozornění uchopit jednou provždy.
Nové ovládací prvky Nougat Notification Notification
Takže řekněme, že aplikace je obzvlášť nepříjemná. Při příštím odeslání upozornění ji najděte ve stínu a dejte jej dlouhý stisk.
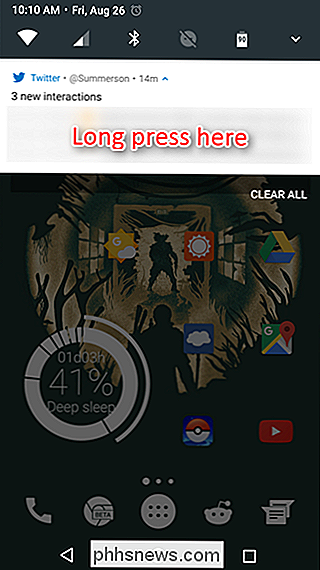
Otevře se nové menu, které vám nabízí tři možnosti: Zobrazit oznámení tiše, Blokovat všechna oznámení nebo Ne ticho nebo blokování (je to výchozí možnost). Chcete-li i nadále dostávat oznámení z této konkrétní aplikace, ale nemusí být vždy upozorněni, první možnost je perfektní. Pokud si nikdy nepřejete vidět další oznámení z aplikace, použijte volbu "blok".
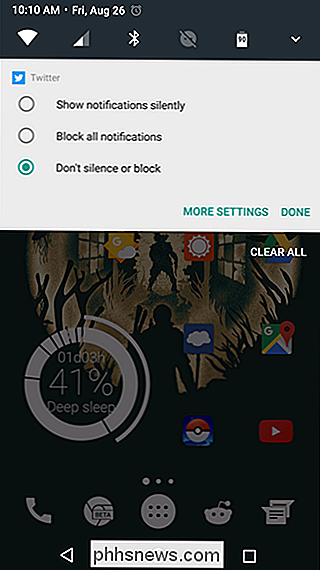
SOUVISEJÍCÍ: Nastavení "Nerušte" Android, vysvětlení
Pokud to pro vás stačí, skutečně tady. V dolní části je také tlačítko "Další nastavení", které vás přivede přímo do pokročilejších nastavení upozornění této aplikace. Zde můžete zablokovat všechna oznámení vygenerovaná aplikací, zobrazovat je tiše, řídit to, co se zobrazí na uzamčené obrazovce, nebo povolit aplikaci, aby přepsala nastavení Nerušit. Za zmínku stojí také to, že pokud se rozhodnete tiše zobrazovat oznámení, nemůžete jí říct, aby přepsalo nastavení Nerušit (protože nemůžete přepsat, pokud zvuk nevyvolá).
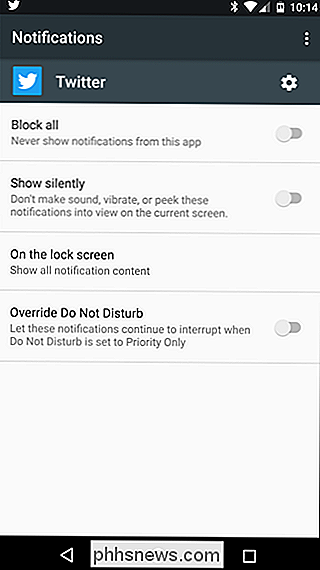
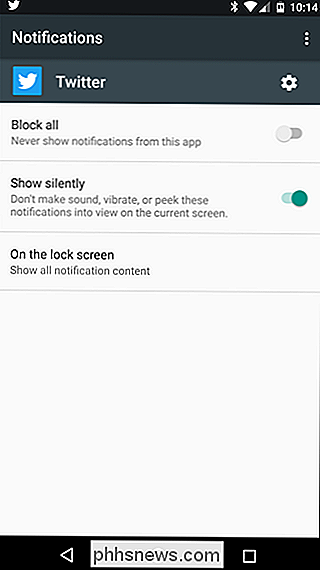
To je jednoduché, ale super efektivní.
Jděte ještě víc granulárně s Nougatovým experimentálním nastavením oznámení
Chcete ještě větší kontrolu? Člověče, jsi chamtivý. Naštěstí má Google ještě mnohem granulárnější ovládací prvky, které můžete ovládat - jsou jen zastrčeny v tajném systému UI tuneru.
Chcete-li povolit toto skryté menu, dvakrát vysuňte upozorňovací stín, pak dlouhý stisk na ozubnici ikona. Když se pusti, bude se točit a kolem něj se objeví malý klíč. Nyní se objeví nová položka nazvaná "Systémový UI tuner" v dolní části nabídky Nastavení.
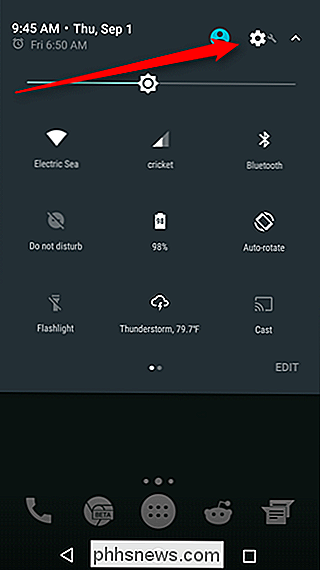
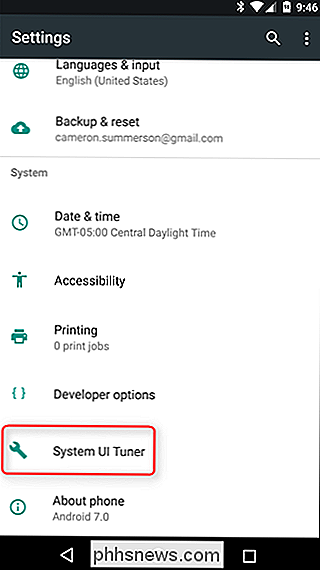
Pokračujte a přejděte do systému UI Tuner a klepněte na volbu "Ostatní". "
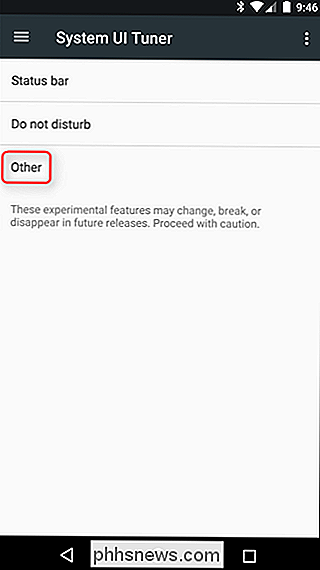
Tyto ovládací prvky jsou rozděleny podle úrovní, z nichž pět je nejjemnější a nula blokuje všechny oznámení:
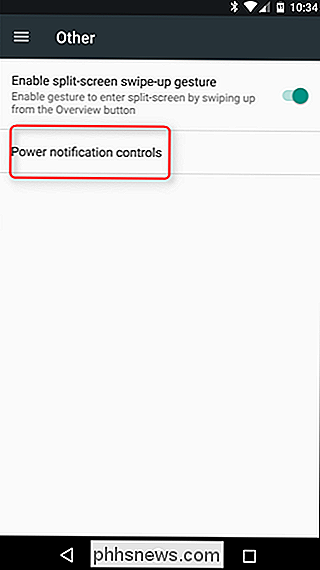
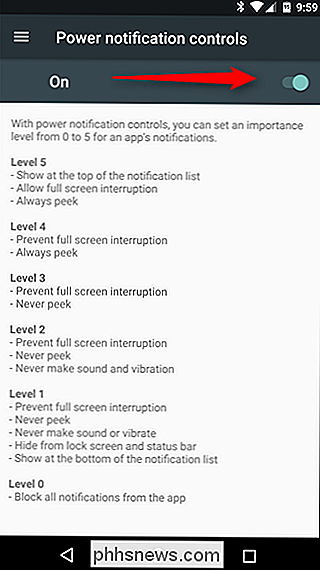
Úroveň 5
- Zobrazit v horní části seznamu upozornění
- Vždy přerušení celé obrazovky
- Vždy Peek
Úroveň 4
- Zabraňte celému přerušení obrazovky
Nikdy neukládejte
- Úroveň 2
- Zabraňte úplnému přerušení obrazovky
Nikdy nepopisujte
- > Nikdy nepopisujte
- Nikdy neukládejte zvuk nebo vibrujte
- Skrýt z uzamčené obrazovky a stavového řádku
Zobrazit v dolní části seznamu oznámení
- Úroveň 0
- Blokovat všechna oznámení z této aplikace
- Jak jsem řekl, je to super granulární.
- Dobře, takže když jste tuto funkci aktivovali a věděli, co dělá každá úroveň, jak to vlastně používáte? V každém nastavení aplikace je nová možnost. Takže se podívejte do Nastavení> Apps a vyberte jednu. V hlavní obrazovce aplikace "Informace o aplikaci" klepněte na volbu "Oznámení".
- V této nabídce se zobrazí posuvník - odkud se tyto úrovně dřív začnou hrát. V současné době mám Twitter na úrovni 2, protože nechci být přerušeni, ale stále se mi líbí, že mám nové oznámení. Když procházíte různými úrovněmi, objeví se v dolní části nové možnosti. Například na úrovni 0 nejsou k dispozici žádné další možnosti. Proč? Protože blokuje všechna oznámení. Není potřeba dalších možností.
Na úrovni 2 však můžete ovládat upozornění na uzamčení obrazovky. Přesuňte se na úroveň 3 a volba Přepsat Nerušit bude k dispozici.
- Zde je nejlepší věc o ovládacích prvcích Power Notification: nemusíte jej nastavovat pro každou nainstalovanou aplikaci. Ve skutečnosti je to opravdu skvělé pro aplikace, které chcete úplně zablokovat, nebo pro ty, které byste chtěli dát přednost. Všechny ostatní budou nadále fungovat s výchozí úrovní. Za zmínku stojí také to, že když aktivujete ovládací prvky Power Notification, bude to výchozí volba. Takže pokud dlouze stisknete oznámení a změníte jeho nastavení, nyní dostanete posuvník namísto třípodlažnějšího menu.
Opravdu, je to volba. Zatímco mnoho uživatelů bude naprosto spokojeno s možnostmi upozornění na sklad, někteří budou chtít více podrobnější kontrolu nad určitými aplikacemi. Naštěstí vám Nougat nabízí spoustu možností.

Jak získat antivirový a herní počítač, který by mohl hrát slušně dohromady
Nedávno jsem nainstaloval službu Call of Duty 4 na svém počítači Mac a byl docela zneklidněn tím, jak byla hra roztržená. Mám v roce 2009 MacBook Pro, ale zkontroloval jsem všechny systémové požadavky a systém by měl snadno zvládnout hru a grafiku. Po trochu blbnutí kolem, jsem si uvědomil, že jsem měl Kaspersky antivirový běh a to zpomalilo hru!Mým prvním instinktem b

Proč se obrazovka Můj iPhone udržuje zapnutá?
Již od verze aktualizace iOS 10 zjistíte něco nového o vašem iPhone: Zdá se, že obrazovka se náhodně zapne. Není to ale náhodné, ale ve skutečnosti je to nová funkce navržená pro zapnutí obrazovky při manipulaci s ní nebo při oznámení. Nová funkce "Raise to Wake" SOUVISEJÍCÍ: Nejlepší nové funkce v systému iOS 10 (a jejich použití) Tato funkce se nazývá "zvýšit probuzení".



