Jak synchronizovat záložky Chrome, Firefox a Internet Explorer se Safari

Používáte-li Mac a Windows pravidelně, je pravděpodobné, že používáte jiný prohlížeč než Safari . Chcete-li však používat Safari a zachovat synchronizaci záložek, postupujte takto:
Jednou z věcí používání Safari v zařízení Mac nebo iOS je to, že pokud používáte Windows s jiným prohlížečem, pokud používáte aplikaci Internet Explorer, Firefox nebo Chrome
SOUVISEJÍCÍ: Jak nainstalovat a používat Apple iCloud v počítačích se systémem Windows
Naštěstí pokud používáte aplikaci iCloud for Windows, můžete snadno použít synchronizovat záložky ze všech tří prohlížečů se Safari
V minulosti jsme o aplikaci iCloud hovořili, dnes chceme konkrétně diskutovat o možnostech synchronizace záložek
Nejprve chcete otevřít Aplikace iCloud a podívejte se na místo, kde se nachází "Záložky". Chcete-li začít, klikněte na tlačítko "Možnosti ..."
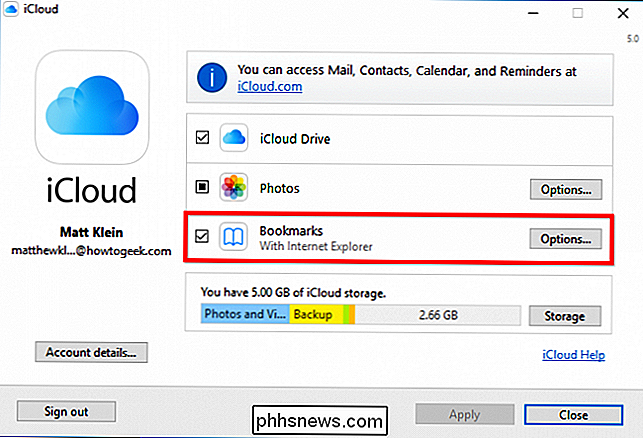
Zkontrolujte všechny prohlížeče, se kterými chcete synchronizovat záložky se Safari. Jak můžete vidět, můžete to provést pomocí aplikací Internet Explorer, Firefox a Chrome.
Po výběru prohlížečů klikněte na tlačítko OK.
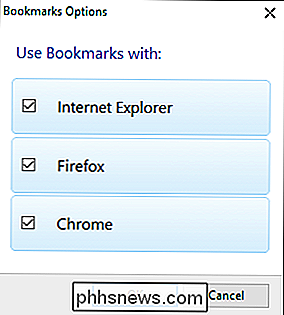
V hlavním okně aplikace iCloud klepněte na tlačítko Použít. Chcete-li použít synchronizaci iCloud s Chrome, budete informováni, že potřebujete stáhnout rozšíření iCloud Bookmarks
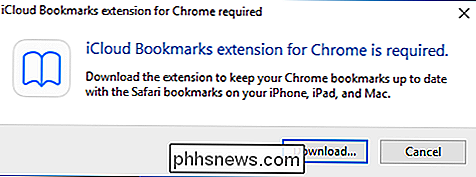
Klepněte na tlačítko "Stáhnout ..." a Chrome se otevře na stránce rozšíření iCloud záložky.
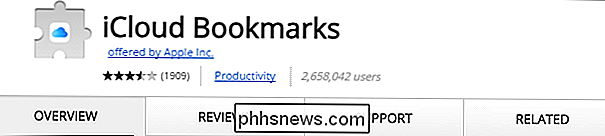
Klepněte na tlačítko "Přidat do Chromu "A rozšíření iCloud Bookmarks se zobrazí v pravém horním rohu se všemi ostatními rozšířeními.

Proces je obdobný v prohlížeči Firefox. Prohlížeč se otevře na stránce s rozšířením a budete muset kliknout na tlačítko "Přidat do Firefoxu" a nainstalovat jej.
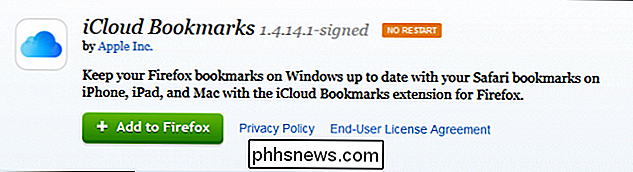
Další výzva se vás poté požádá o potvrzení instalace kliknutím na tlačítko "Instalovat".
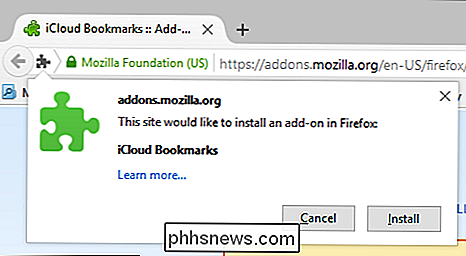
Je důležité vědět že iCloud Bookmarks sync nebude fungovat s Chrome nebo Firefoxem v Macu a aplikace Internet Explorer na této platformě samozřejmě neexistuje. To znamená, že pokud provedete změny ve svých záložkách, budete muset tyto prohlížeče používat ve vašem počítači se systémem Windows a synchronizovat záložky se Safari.
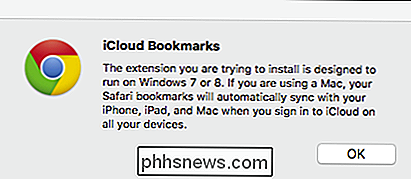
Pokud ukončíte synchronizaci všech tří prohlížečů se Safari, můžete skončit s nějakým nepořádek. Nejlépe použijte svůj oblíbený prohlížeč ze tří pro synchronizaci vašich záložek, takže neskončíte se spoustou neorganizovaných duplikátů.
Například pokud jste importovali vaše záložky do prohlížeče Safari ručně z prohlížeče Chrome najednou, a budete průběžně aktualizovat záložky Chrome, pak vaše záložky Safari mohou být zastaralé. V takovém případě budou vaše záložky sloučeny a v prohlížeči Chrome skončíte s zastaralými záložkami.
Proto před spuštěním synchronizace záložek můžete vymazat záložky z jednoho nebo jiného prohlížeče. Jinými slovy, pokud jsou záložky Safari ty, které jsou aktuální, pak je budete chtít synchronizovat do prohlížeče Chrome, Firefox nebo Internet Explorer. Na druhou stranu, pokud jsou vaše záložky Chrome nejnovější, měli byste je místo toho synchronizovat.
Doufáme, že jste tento článek učinili užitečným. Máte-li jakékoli dotazy nebo připomínky, které byste chtěli přispět, zanechte prosím vaše připomínky v našem diskusním fóru.

Uložíte MacBook do chladničky, aby ho ochladilo?
Všichni my měli problémy s tím, že se naše zařízení čas od času zhoršují, ale zoufalství usnadnit nebo vyřešit problém může vést k některým neortodoxním řešením. S ohledem na to má dnešní příspěvek SuperUser Q & A odpovědi na znepokojené otázky čtenáře. Dnešní zasedání Otázky a odpovědi se k nám přichází s laskavým svolením SuperUseru - subdivize Stack Exchange, skupiny komunitně řízených webů Otázky a odpovědi.

Jak vytvořit vysoce kvalitní vykreslování vašich výtvorů Minecraft
Máte skutečně skvělý svět Minecraft a chtějí to ukázat? Pokud ano, Chunky vezme vysoce kvalitní snímky z vašich Minecraft světů, které vám předvedou své výtvory lépe než jednoduché screenshoty. Instalace Chunky běží na Java a je napříč platformou. Lze je stáhnout z jejich webových stránek, případně je lze zkompilovat ze zdroje z jejich repozitáře Github.



