Použití skeneru v počítači Mac OS X

Skenování dokumentu v systému Mac OS X je velmi jednoduché, ale pro ty, kteří možná nejsou známé nebo přicházejí z Windows, je to užitečné pro rychlý prohlídku, jak to funguje
SOUVISEJÍCÍ: Jak skenovat dokumenty do PDF s fotoaparátem telefonu Android
Stojí za to poznamenat, že dobré procento času můžete jen použít fotoaparát smartphonu a snadno prohledávat do PDF. U většiny běžných úloh skenování bude tato možnost fungovat opravdu dobře a je to obzvláště skvělá volba pro skenování obrázku dokladu, který chcete uložit do svého digitálního archivu.
Skenování v OS X je snadné
Tiskárny můžete otevřít & Skenery pomocí systémových předvoleb, ale je snazší použít CMD + SPACE pro vytištění Spotlight a zadejte "Scanner", aby se objevil
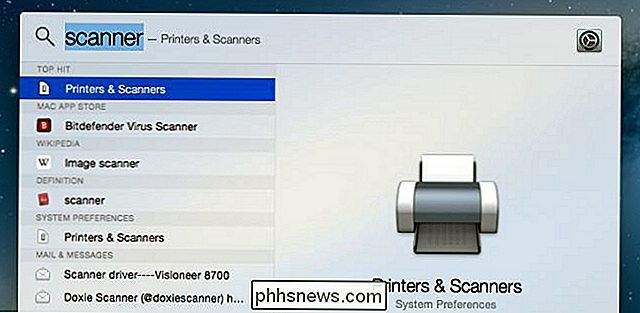
Alternativně můžete hledat název tiskárny
ve které jste otevřeli panel předvolby, uvidíte vaši tiskárnu a budete chtít kliknout na Skenovat a poté Otevřít skener

Pokud máte více než jednu tiskárnu nebo skener, můžete si vybrat mezi nimi. v tomto okně se zobrazí okno Skener a můžete kliknout na tlačítko Skenovat, doporučujeme však použít možnost Zobrazit podrobnosti, abyste se dostali do nastavení skeneru. Máte-li podavač listů, můžete zaškrtnout toto políčko a změnit rozbalovací nabídku z Obrázky na něco jiného před skenováním, ale je jednodušší se dostat pouze do detailů.
Jakmile přijedete na obrazovku Podrobnosti , váš skener se obvykle zahřeje a provede skenování náhledu, než vyberete možnosti pro skutečné skenování, ačkoli to bude načteno z plošiny
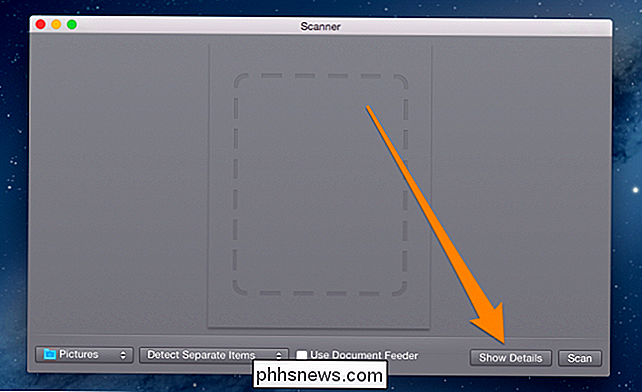
Můžete si objednat aljašské královské krabí nohy online a jsou vynikající
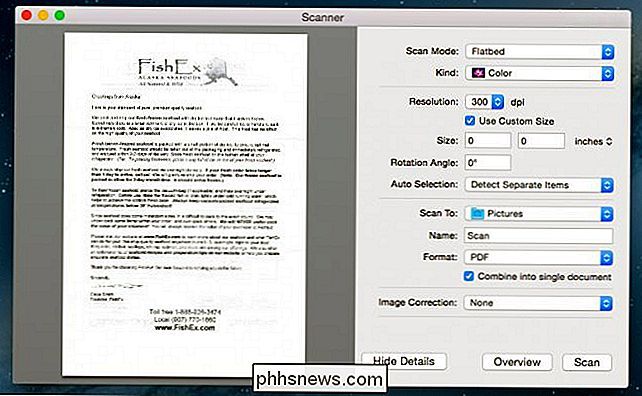
Většina možností je smysluplná a jsou přímočará, ale v případě, že je to důležité, ukážeme si ty důležité.
Režim skenování
- - Pokud skener má podavač listů, Kind
- - Pokud chcete pouze černobílé, můžete změnit režim pro dokumenty, ačkoli výchozí možnost Color je pravděpodobně v pořádku. Resolution
- - Můžete téměř vždy ponechte tuto možnost ve výchozím nastavení pro dokumenty, pokud se nepokoušíte skenovat fotografie, v takovém případě byste chtěli použít vyšší re řešení. 300 dpi bude pro dokument vhodný. Skenovat do
- - Můžete si zvolit jinou složku, než je výchozí, což je vaše složka Obrázky z nějakého důvodu, i když je výchozí formát PDF. Bylo by více smysluplné mít Dokumenty jako výchozí složku, ale cokoliv. Jméno
- - Právě tento soubor bude skutečně uložen jako. Změňte to na něco popisného. Formát
- - Výchozí hodnota je PDF, ale místo toho můžete změnit formát obrázku, pokud skenujete obrázky. Můžete také použít zaškrtávací políčko "Zkombinovat do jediného dokumentu", aby bylo vše odebráno z podavače a vloženo do jediného dokumentu. Jakmile vyberete své možnosti, které většinou spočívají v výběru mezi podavačem listů nebo plochým podavačem, složky a změnu názvu dokumentu můžete jednoduše klepnout na tlačítko Skenovat a spustit proces skenování.

Jednou z výhod rozšíření televizních přijímačů s vysokým rozlišením a multimediálních přehrávačů s podporou HD, jako Blu Ray přehrávače a streamingové boxy s podporou HD byly posunem filmových a televizních studií, aby znovu uvolnili starý obsah v krásném HD. Ale jak přesně produkují HD obsah 20 a více let?

Použití alarmu, stopky a časovače v systému iOS 9
Vzhledem k tomu, že se chytré telefony stávají běžnějšími, mnozí z vás se pravděpodobně vzdali nošením hodinek ve prospěch telefonu čas. Můžete také použít svůj iPhone jako budík, časovač a stopky, stejně jako velké hodinky. Pokud jste ještě nepodlehli šílenství Apple Watch a nezvykli jste si na nošení hodinky, (pokud ještě neuděláte), že aplikace "Hodiny" na vašem iPhone je schopna dělat víc než jen informovat o čase (ve všech časových zónách).



