Geekiest Windows Accessory: vstupní panel matematiky
Počínaje operačním systémem Windows 7 společnost Microsoft začlenila nový nástroj nazvaný Matematický vstupní panel, který je zdaleka nejdůležitějším programem, který je ve výchozím nastavení součástí systému Windows. Starý šampión byl Kalkulačka s jeho vědeckými, programovacím a konverzním režimem.
Pomocí vstupního panelu matematiky můžete psát dobře vytvořené matematické výrazy a pak je vložit do jiných programů, které podporují MathML nebo matematický značkovací jazyk .
Několik programů, které podporují MathML, jsou OpenOffice, LibreOffice, Calligra Suite a Microsoft Office. Webový prohlížeč s nejlepší podporou pro MathML je Firefox. Všechny ostatní vyžadují plugin nebo jej vůbec nepodporují (Chrome). Takže nemáte v plánu pokládat MathML kód do vašich webových stránek!
Matematický vstupní panel podporuje mnoho matematických funkcí, čísel, písmen, aritmetiky, algebry, sad, geometrie, pravděpodobnosti a statistiky atd.

Nejlepší způsob, jak používat vstupní panel matematiky, je, že je k počítači připojen nějaký druh psací desky nebo podložky. Pokus o napsání rovnice s myší je docela frustrující zážitek. Nejlepší psací podložky, které jsem použil pro Windows, jsou z Wacomu, který je už po celé věky.
Použití vstupního panelu matematiky
Nyní se podívejme rychle, jak můžete použít panel vstupu matematiky. Nejjednodušší způsob, jak je načíst, je kliknutím na tlačítko Start a zadáním matematiky . Prvním výsledkem by měl být vstupní panel matematiky.
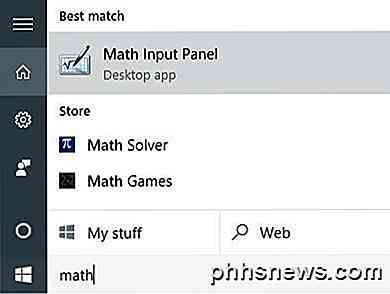
Když poprvé otevřete program, uvidíte prázdnou obrazovku s grafiskovým typem papíru, na němž je napsán text Matematický zápis . Pokud se velikost okna zdá příliš malá, nedělejte si starosti, protože obrazovka automaticky vzrůstá ve výšce a šířce, jakmile se dostanete k nějakému konkrétnímu okraji, což je docela úhledné.
Zadruhé, když začnete psát rovnici, objeví se další malé okno, které se nachází napravo od hlavního vstupního displeje. Toto jsou některé nástroje, které můžete použít k vymazání nebo opravování vašich rovnic.
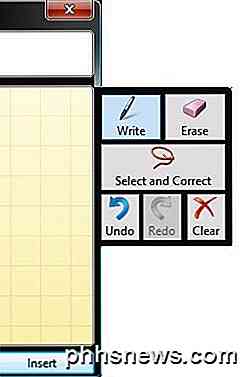
Teď začněte psát svou rovnici a nebojte se, pokud uvidíte, že okno náhledu zobrazuje něco jiného. Například, když jsem napsal x =, okno náhledu zobrazovalo něco jiného. Nicméně, jakmile jsem napsal dopis a, zjistil, že by měl být x = a .
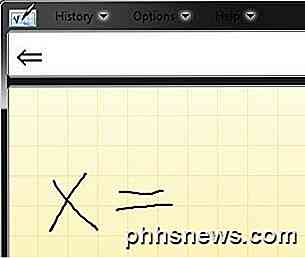
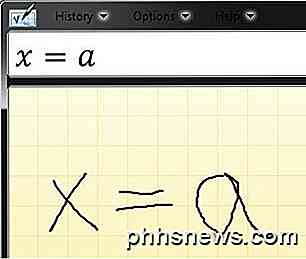
Jakmile dokončíte psaní své rovnice, může být několik položek, které nebyly správně rozpoznány vstupním panelem. V těchto případech můžeme použít správné nástroje vpravo. Nejlepší je začít a vybrat a správně .
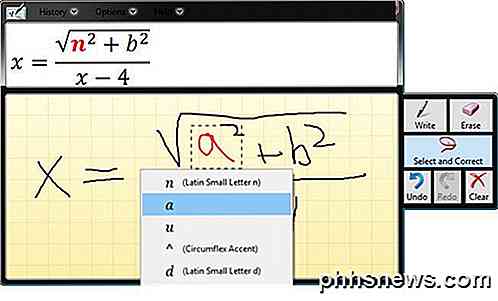
Jak vidíte výše, napsal jsem hrozný a, který program rozpoznal jako n . Chcete-li jej opravit, mohu ji vymazat a přepisovat, ale jednodušší možností je kliknout na Vybrat a správně, pak kliknout na písmeno a, aby bylo zvýrazněno červeně a pak vybrat správné písmeno nebo symbol chci. Druhá volba v seznamu je to, co chci.
Chcete-li něco vymazat, stačí kliknout na tlačítko Smazat a poté kliknout a přetáhnout na vstupní panel a vymazat vše, co se vám líbí. Nyní, když jste ve vstupním panelu dokončili rovnici, je čas ji vložit někde užitečné.
To můžete provést nejprve otevřením programu, do kterého chcete rovnici vložit. Ve svém příkladu budu používat slovo, takže jej otevře a přesune kurzor na místo, kde chci vložit rovnici.
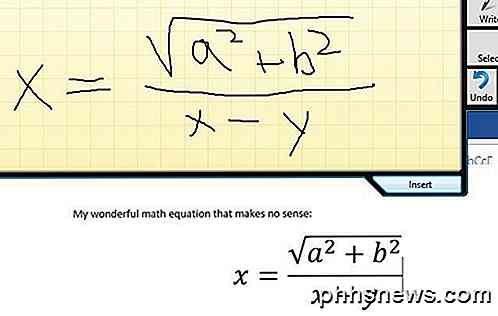
Potom klikněte na tlačítko Vložit a vaše rovnice se vloží do dokumentu. Všimněte si, že můžete upravit velikost písma pro rovnici tím, že ji jednoduše vyberete a poté zvýšíte nebo zmenšíte velikost písma.
Opět vždy chcete nejprve napsat celý matematický výraz dříve, než začnete provádět opravy. Čím více výrazu píšete, tím pravděpodobněji bude program schopen zjistit, co se snažíte udělat. Máte-li jakékoli dotazy, neváhejte a vložte komentář. Užívat si!

Jak oddělit první a poslední jména v aplikaci Excel
Pokud používáte Excel hodně, pravděpodobně jste narazili na situaci, kdy máte jméno v jedné buňce a musíte název oddělit do různých buněk. Jedná se o velmi běžný problém v aplikaci Excel a pravděpodobně můžete provést vyhledávání Google a stáhnout 100 různých maker napsaných různými lidmi, kteří to pro vás udělají.V tomto příspěvku vám však ukážeme, jak

Vytvoření rozbalovacího seznamu v aplikaci Excel pomocí ověřování dat
Pokud jste velký uživatel aplikace Excel, možná jste se ocitli v situaci, kdy jste si přáli, abyste z rozbalovacího seznamu možností jednoduše vybrali hodnotu pro buňku, než abyste museli kopírovat a vkládat text mezi buňkami. Například řekněme, že máte list Excel pro vlastní osobní rozpočet a pokaždé, když zadáte transakci v novém řádku, zadejte, zda jeho příjem nebo náklad.Dobře to někdy můžete zadat nespr



