Jak nainstalovat MacOS High Sierra v systému VirtualBox v systému Windows 10

Ať už chcete příležitostně otestovat webové stránky v Safari nebo vyzkoušet trochu softwaru v prostředí Mac, mít přístup k je užitečná nejnovější verze nástroje macOS ve virtuálním stroji. Bohužel, nemusíte opravdu předpokládat to udělat - takže dostat macOS spuštěné v VirtualBox je, nejméně, složité.
Nicméně to není nemožné. Někteří lidé z fóra InsanelyMac zjistili proces, který funguje. Jediná věc, která není funguje, je zvuk, který je z nějakého důvodu vysoce zkreslený nebo neexistuje. Jiné než to je, že se jedná o MacOS High Sierra, běží hladce v VirtualBoxu.
Abychom lidem trochu usnadnili práci, spojili jsme metody z několika různých témat fóra do jediného tutoriálu krok za krokem , kompletní s snímky obrazovky. Pojďme se ponořit.
SOUVISEJÍCÍ: Začátečník Geek: Jak vytvořit a používat virtuální stroje
POZNÁMKA: Chcete-li, aby to fungovalo, budete potřebovat přístup ke skutečnému Macu, abyste si stáhli High Sierra. Předpokládáme, že bychom mohli získat jinou metodu ISO vysokou Sierrou, ale nedoporučujeme ji. Požádejte svého Maca o přítele za hodinu, pokud ho nemáte, a měli byste být v pořádku - vše za krokem 1 tohoto tutoriálu lze provést na vašem PC se systémem Windows.
Pokud jste na Mac a chcete MacOS virtuálním strojem pro použití na tomto počítači Mac, doporučujeme místo toho vynechat Parallels Desktop Lite, protože může virtuální stroje macOS vytvářet zdarma a je mnohem jednodušší pracovat.
Připraveni začít? Krok 1: Vytvořte ISO soubor s vysokou úrovní Sierra
Abychom mohli začít, musíme vytvořit ISO soubor instalačního programu MacOS High Sierra, abychom je mohli načíst v VirtualBoxu na našem počítači se systémem Windows. Uchopte svůj vypůjčený Mac, přejděte do Mac App Store, vyhledejte Sierru a klikněte na "Stáhnout".
Po dokončení procesu se spustí instalační program - to je v pořádku, zavřete jej příkazem Command + Q. Nechceme aktualizovat váš počítač Mac; stačí stahovat soubory
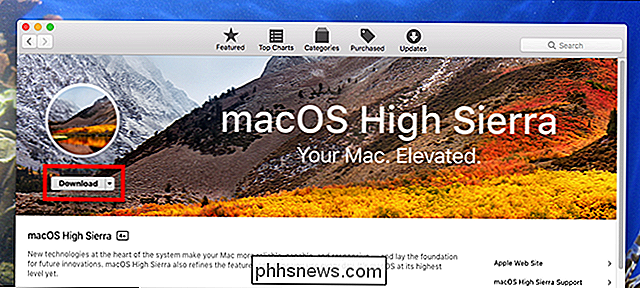
Chcete-li tyto soubory převést na ISO, musíme použít terminál, který najdete v části Aplikace> Nástroje>
Nejprve spusťte následující příkaz pro vytvoření prázdného disku obrázek:
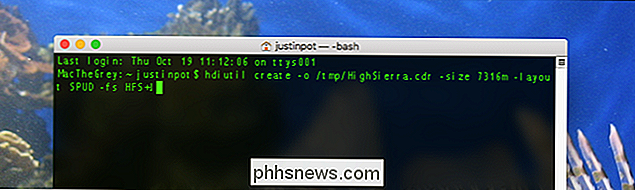
hdiutil create -o /tmp/HighSierra.cdr -size 7316m -layout SPUD -fs HFS + J
Nyní namontujte prázdný obrázek:
hdiutil attach /tmp/HighSierra.cdr.dmg - noverify -nobrowse -mountpoint / svazky / install_build
Nyní obnovíte BaseSystem.dmg z instalačního programu na nově připojený obrázek:
asr restore -source / Applications / Install macOS High Sierra. app / Contents / SharedSupport / BaseSystem.dmg -target / svazky / install_build -noprompt -noverify -erase
Všimněte si, že po tomto kroku se název našeho bodu určení cílů změnil na "OS X Base System / System". Jsi skoro hotový! Odpojte snímek:
hdiutil detach / Volumes / OS X Base System
A konečně převedete vytvořený obrázek do souboru ISO:hdiutil convert /tmp/HighSierra.cdr.dmg - formát UDTO -o /tmp/HighSierra.iso
Měňte ISO na plochu:
mv /tmp/HighSierra.iso.cdr ~ / Desktop / HighSierra.iso
A máte zaváděcí High Sierra ISO soubor!
Zkopírujte jej do vašeho počítače Windows pomocí velkého flash disku, externího pevného disku nebo přes místní síť.
Krok 2: Vytvořte svůj virtuální počítač v VirtualBox
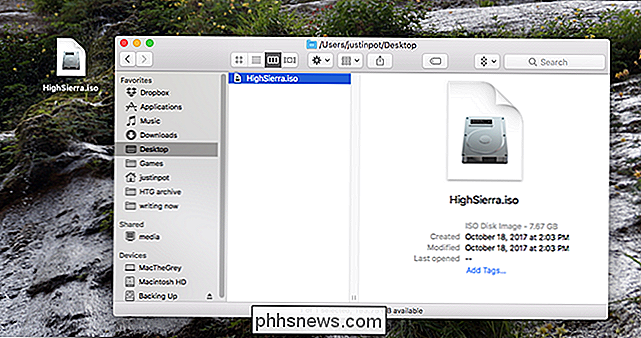
Windows a nainstalujte VirtualBox, pokud jste to ještě neudělali a ujistěte se, že máte nejnovější verzi (vážně, starší verze nemusí fungovat.)
Otevřete ji a klikněte na tlačítko "Nové". Název vašeho virtuálního počítače "High Sierra" a pro verzi "Mac OS X" pro operační systém a "Mac OS X (64 bitů)" (pokud je v tomto zápisu "macOS High Sierra" to je v pořádku.)
Pokračujte v procesu. Pro paměť doporučujeme použít minimálně 4096 MB, ačkoli se můžete rozhodnout pro více, pokud máte na počítači s operačním systémem Windows dostatek paměti RAM.
Dále budete požádáni o váš pevný disk. Zvolte možnost "Vytvoření virtuálního pevného disku nyní" a klikněte na tlačítko Vytvořit.
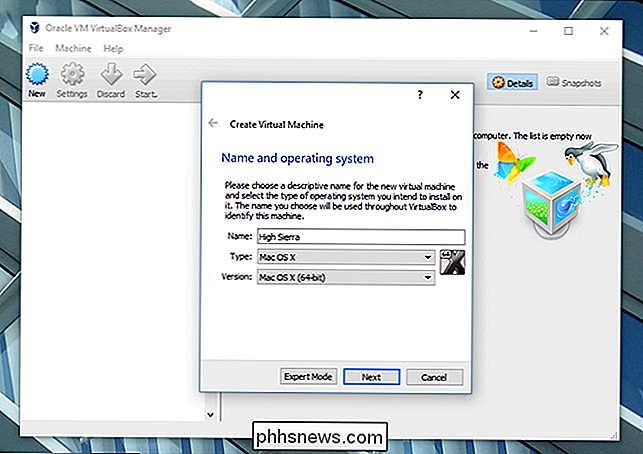
Vyberte typ VDI pro pevný disk a klepněte na tlačítko Další. Budete dotázáni, zda chcete dynamicky měnit jednotku nebo opravit. Doporučujeme pevné velikosti, protože je o něco rychlejší, ačkoli na vašem počítači se systémem Windows zabere trochu více místa na pevném disku.
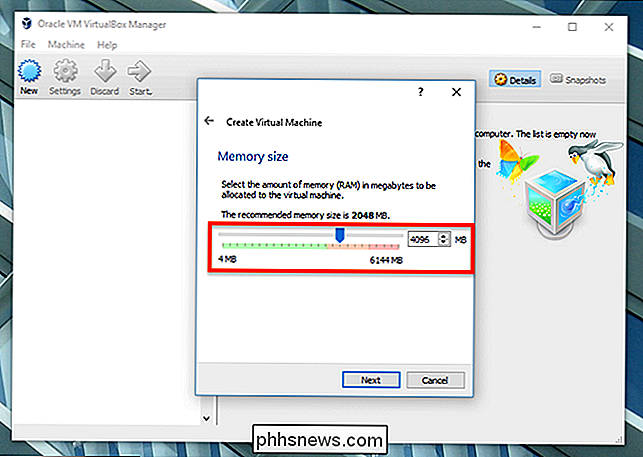
Klepněte na tlačítko Další. Budete se zeptat, jak velký disk chcete; doporučujeme alespoň 25 GB, což je dostatečně velké pro operační systém a několik aplikací. V závislosti na situaci v úložišti byste mohli nabízet více, ale nemyslíme si, že můžete skutečně použít mnohem méně.
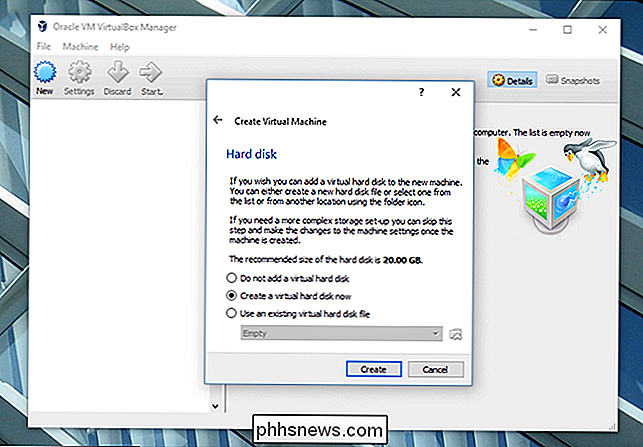
Klepněte na výzvu a vytvořili jste položku pro váš virtuální stroj! Nyní je čas udělat trochu konfiguraci

Krok třetí: Konfigurace virtuálního stroje v VirtualBoxu
Virtuální stroj byste měli vidět v hlavním okně VirtualBoxu.
Zvolte jej a poté klikněte na velké žluté tlačítko "Nastavení" . Nejprve přejděte na "Systém" v levém postranním panelu. Na kartě Základní deska se ujistěte, že není zaškrtnuto "Floppy".
Nyní přejděte na kartu "Processor" a ujistěte se, že máte k virtuálnímu počítači přiděleno alespoň dvě procesory.
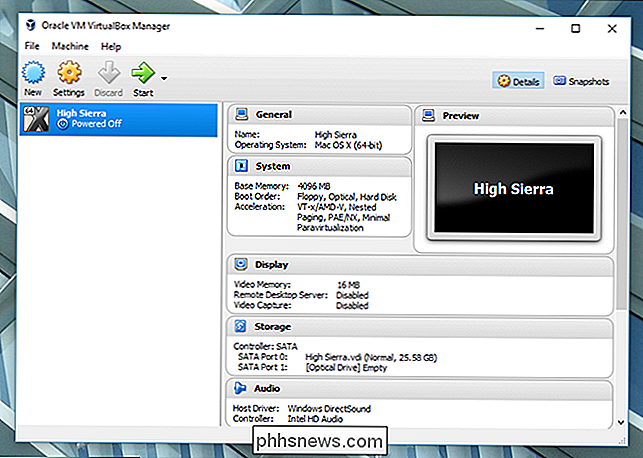
v levém postranním panelu a ujistěte se, že paměť Video Memory je nastavena na minimálně 128 MB.
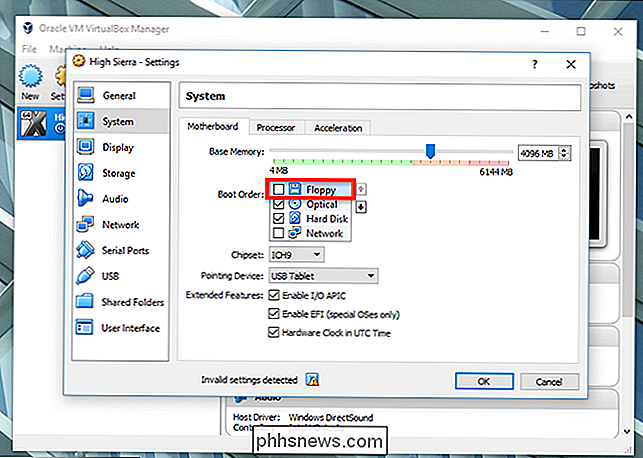
Dále klikněte na položku "Úložiště" v levém postranním panelu a poté klikněte na jednotku "Prázdná". Klepněte na ikonu CD v pravém horním rohu a vyhledejte soubor ISO s vysokým rozlišením Sierra, který jste si dříve vytvořili.
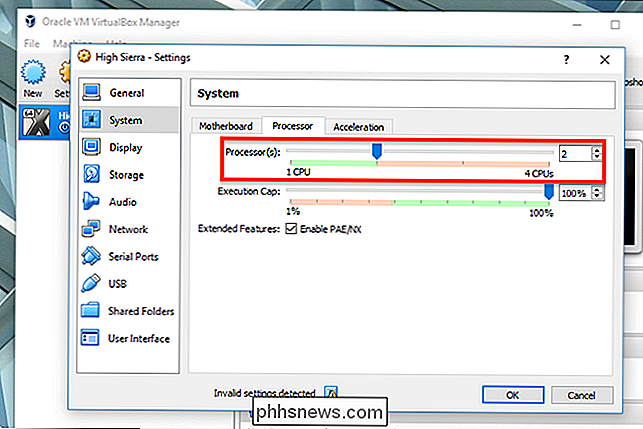
Ujistěte se, že jste klikli na "OK", abyste dokončili všechny provedené změny, a pak zavřete VirtualBox. Ne, vážně: zavřete VirtualBox nebo další kroky nebudou fungovat.
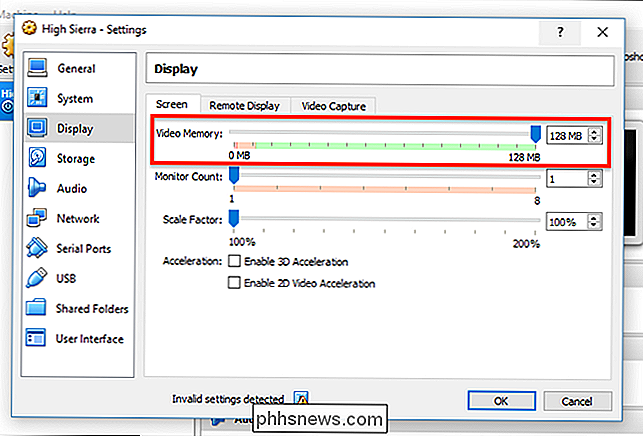
Krok čtyři: Konfigurace virtuálního počítače z příkazového řádku
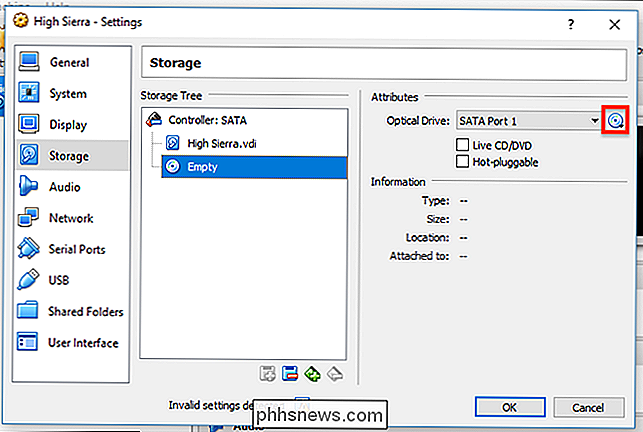
Udělali jsme pár vylepšení, ale potřebujeme udělat pár dalších více, aby přesvědčil operační systém, který běží na skutečném počítači Mac. Bohužel není k dispozici žádná volba z rozhraní VirtualBox, takže budete muset otevřít příkazový řádek.
Otevřete nabídku Start, vyhledejte příkazový řádek, klepněte pravým tlačítkem myši na něj a vyberte možnost Spustit jako správce. "
Musíte spustit několik příkazů v pořádku. Vložte následující příkazy a po každém ukončení stiskněte klávesu Enter:
cd "C: Program FilesOracleVirtualBox"
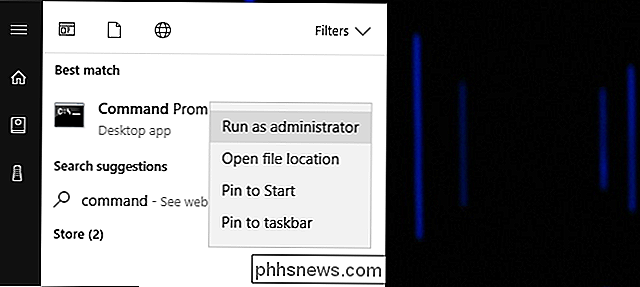
VBoxManage.exe modifyvm "High Sierra" - cpuidset 00000001 000306a9 04100800 7fbae3ff bfebfbff
VBoxManage "VBoxManage setextradata" High Sierra " VBoxInternal / Devices / efi / 0 / Config / DmiSystemVersion " 1.0 "
VBoxManage setextradata "High Sierra" "VBoxInternal / Devices / smc / 0 / Config / DeviceKey" "VBoxManage setextradata" High Sierra " VBoxInternal / Devices / efi / 0 / Config / DmiBoardProduct " Mac-2BD1B31983FE1663 " c) AppleComputerInc "
VBoxManage setextradata" High Sierra " VBoxInternal / Devices / smc / 0 / Config / GetKeyFromRealSMC "1
To je ono! Pokud by vše fungovalo, neměli byste vidět žádnou zpětnou vazbu. příkazy se spustí. Pokud příkaz nefungoval, ujistěte se, že virtuální počítač je přesně nazván "High Sierra". Pokud tomu tak není, upravte příkazy nad uvedením názvu vašeho stroje do uvozovek. Pokračujte a zavřete příkazový řádek. Vrátíme se zpět na VirtualBox.
Krok 5: Spusťte a spusťte instalační program
Znovu otevřete VirtualBox, klikněte na stroj Sierra a klikněte na tlačítko "Start". Stroj se spustí. Když se to stane, uvidíte spoustu nadbytečných informací - a mám na mysli
hodně
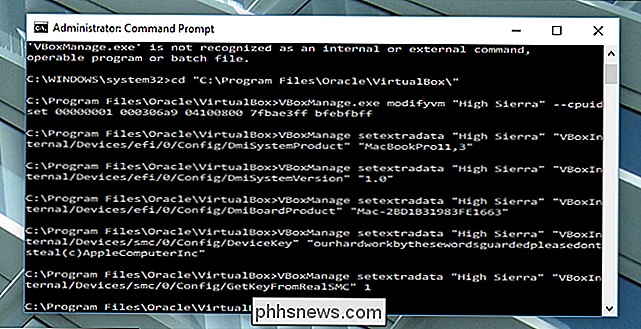
- ale nemusíte se o to bát. Je to normální, dokonce i některé věci, které vypadají jako chyby.
Měli byste se jen obávat, že nějaká specifická chyba visí po dobu pět minut nebo déle. Stačí jít pryč a nechat to trochu běhat. Pokud jste udělali všechno v pořádku, bude to spuštěno.
Nakonec uvidíte instalátor, který vás požádá o výběr jazyka: Zvolte "angličtinu" nebo jakýkoli jiný jazyk, který chcete, a klikněte na tlačítko Další. "Předtím než uděláte cokoli jiného, klikněte na tlačítko" Disk Utility "a pak na" Pokračovat ". Disk se nezobrazí: nepoužívejte paniku, High Sierra ve výchozím nastavení skryje prázdné disky. Na liště nabídek klikněte na "Zobrazit" a poté na "Zobrazit všechna zařízení".
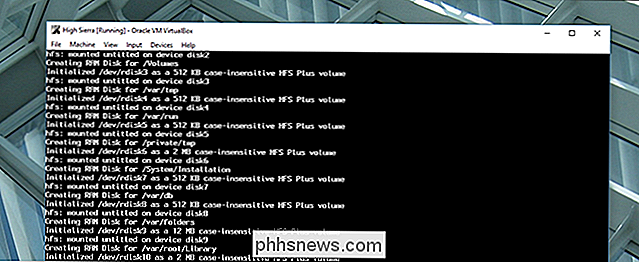
Nyní byste měli vidět prázdnou virtuální jednotku v postranním panelu. Klepněte na něj a potom klikněte na možnost "Vymazat".
Název jednotky "Macintosh HD" a ponechejte další dvě nastavení tak, jak je: "Mac OS Extended Journaled" a "Map Partition Map". vytvořte oddíl AFS
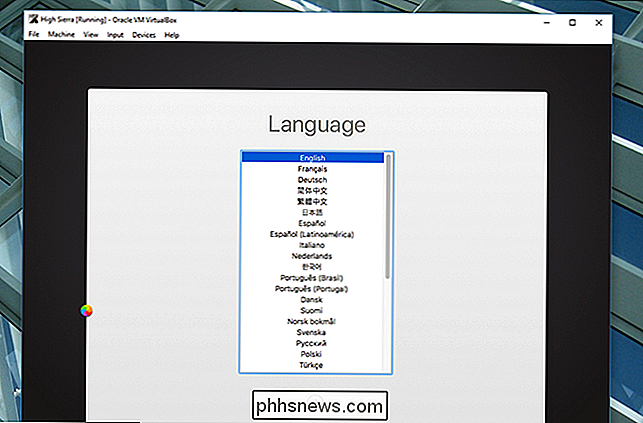
, protože to nebude fungovat a budete muset začít s novým virtuálním pevným diskem. Klepněte na tlačítko "Vymazat" a ukončete nástroj Disk Utility po dokončení procesu. Budete přeneseni zpět do hlavního okna
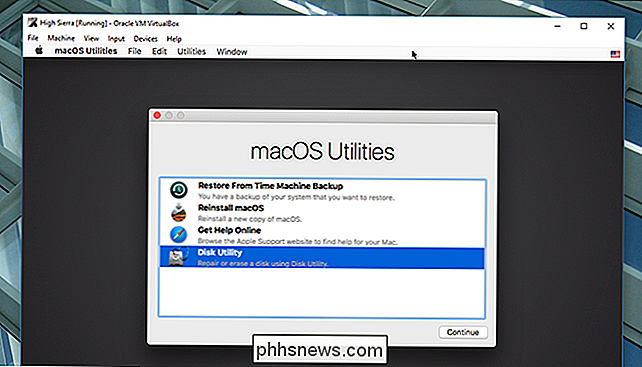
Vyberte možnost "Reinstall macOS" a pak klikněte na "Pokračovat" Budete požádáni o souhlas s podmínkami
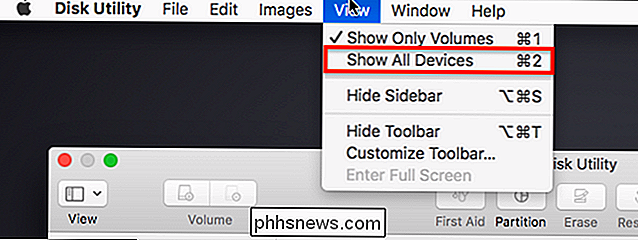
Souhlasíte a nakonec budete požádáni o výběr pevný disk; vyberte právě vytvořený oddíl
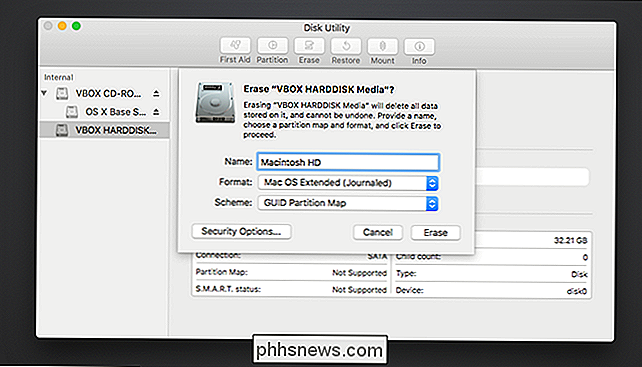
Instalace začne! Může to chvíli trvat, takže buďte trpěliví. Nakonec se váš virtuální stroj restartuje a vezme vás zpět do instalačního programu. Krok šest: Instalátor zavádění Stage Two z virtuálního pevného disku V tomto okamžiku instalátor zkopíroval soubory na virtuální pevný disk a očekává, že se tam zavede. Z nějakého důvodu to nefunguje na virtuálním stroji, což je důvod, proč se instalátor znovu setkáte.
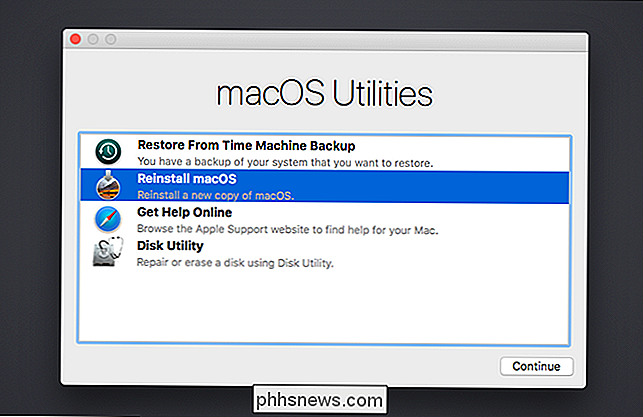
Vypněte virtuální počítač a otevřete jeho nastavení. Klepněte na "HighSierra.iso" v panelu "Storage Tree" a klikněte na ikonu CD vpravo nahoře a klikněte na "Odstranit disk z virtuální jednotky". Tím zcela odpojíte instalační ISO. nahoru virtuálním strojem a uvidíte tuto krásnou obrazovku.
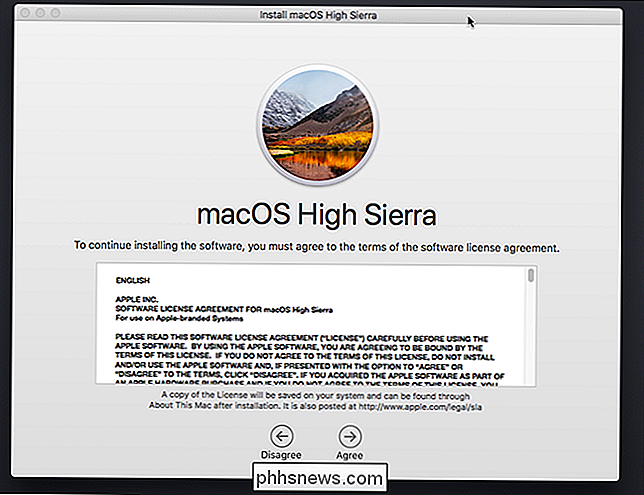
Jedná se o EFI Internal Shell a pokud vidíte, že "FS1" je zobrazen žlutě, můžete jej použít k zahájení restartu instalačního programu. Klepněte na virtuální počítač a umožněte mu zachytit myš a klávesnici, poté zadejte
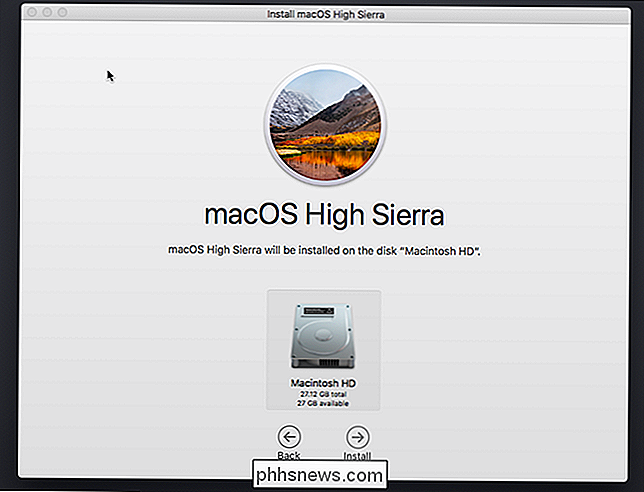
fs1:
a stiskněte klávesu Enter. Tím se přepínají adresáře na FS1, kde je umístěn zbytek instalačního programu.
Dále spustíme několik příkazů, abychom přepnuli do adresáře, který potřebujeme:
cd "macOS Install Data" cd " Uzamčené soubory "cd" Zaváděcí soubory "
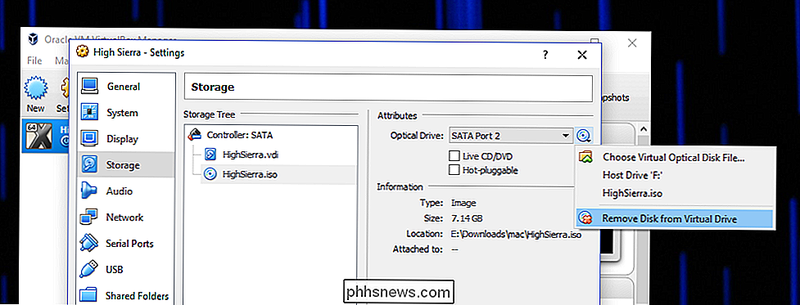
Nyní můžeme spustit samotný instalační program s následujícím příkazem:
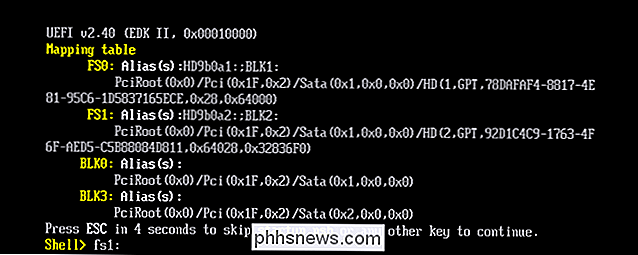
boot.efiInstalátor zvedne místo, kde zanechal. Nejprve uvidíte řadu textů, jako předtím, ale nakonec uvidíte instalační program GUI. (Nerobte si starosti, musíte projít jen jednou.)Přicházíme tam, stačí jen trochu trpělivost.
Krok osm: Přihlášení do MacOS High Sierra
Nakonec virtuální počítač se opět restartuje, tentokrát do systému MacOS High Sierra. Pokud se tak nestane, zkuste vysunout ISO z virtuálního počítače. Když systém High Sierra spustí, musíte projít svou zemi, nastavit uživatele a zbytek počátečního procesu instalace.
Nakonec se dostanete na pracovní plochu Mac. Yay!
Nyní můžete vyzkoušet libovolný software Mac, i když některé funkce, jako FaceTime a Messages, nebudou fungovat, protože Apple nebude rozpoznávat počítač jako skutečný Mac. Ale spousta základních věcí by měla fungovat. Bavte se!
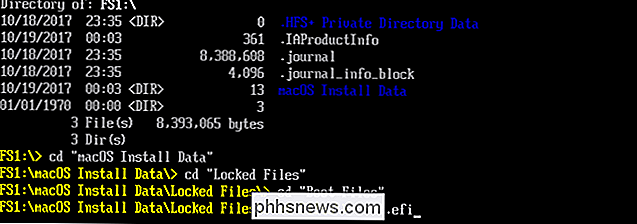
Krok osmé (volitelné): Změňte rozlišení
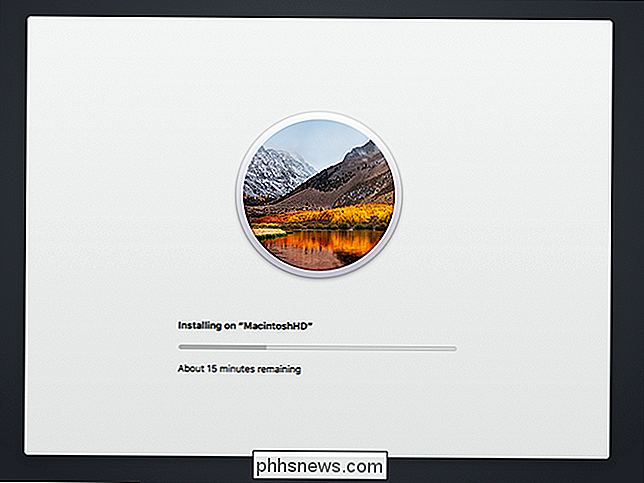
Ve výchozím nastavení bude mít váš virtuální počítač rozlišení 1024 × 768, což není dostatek prostoru pro práci. Pokud se pokusíte měnit rozlišení v rámci systému MacOS, neuvidíte však žádnou možnost. Místo toho musíte zadat několik příkazů.
Vypněte virtuální počítač tím, že zavřete MacOS: na panelu nabídek klikněte na Apple a potom klikněte na tlačítko "Vypnout". Potom zavřete úplně VirtualBox (vážně tento krok nebude pracovat, pokud je VirtualBox stále otevřený!) a vraťte se zpět do příkazového řádku systému Windows jako admin. Potřebujete spustit následující dva příkazy:
cd "C: Program FilesOracleVirtualBox"
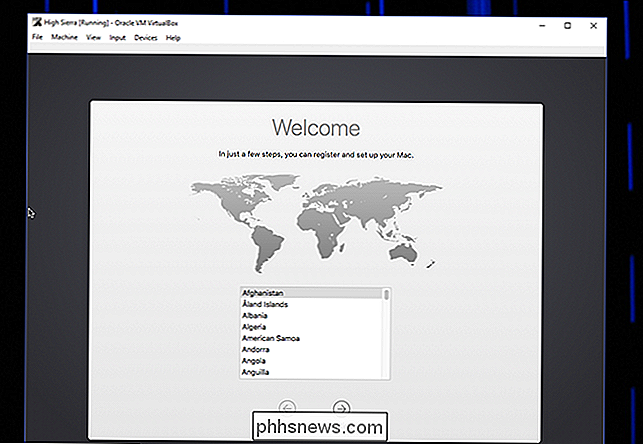
VBoxManage setextradata "High Sierra" "VBoxInternal2 / EfiGopMode" N
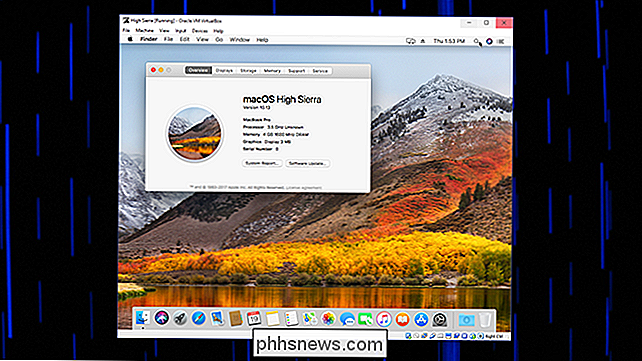
N
s číslem od jedné do pěti, v závislosti na požadovaném rozlišení:
1
poskytuje rozlišení 800 × 600
2
poskytuje rozlišení 1024 × 768
3poskytuje rozlišení 1280 × 10244
- s rozlišením 1440 × 900 5
- vám poskytuje rozlišení 1920 × 1200 Spusťte VirtualBox, načtěte svůj virtuální stroj a spusťte jeho preferované rozlišení!
- SOUVISEJÍCÍ: 10 Virtuální triky a pokročilé funkce byste měli Víte o
- Od této chvíle můžete otevřít VirtualBox pro jakékoli testování týkající se Mac, které chcete provést. Znovu se u bootu objeví spousta chyb, ale jsou v pořádku; ignorovat je. Také si pamatujte, že zvuk nefunguje, ani věci jako FaceTime nebo iMessage, které vyžadují skutečný Mac. Nebude to perfektní, což lze očekávat z úplně nepodporovaného nastavení. Ale je to macOS ve virtuálním stroji a to není špatné! Ujistěte se, že si prohlédněte náš průvodce pokročilými funkcemi VirtualBox, abyste mohli co nejlépe využít vaše zařízení. Jedna věc: obrovský výkřik do Chad S. Samuels, bez kterého jsem nemohl aktualizovat tuto příručku Vysoká Sierra. Děkuji moc!
-

Jak spravovat podcasty ve službě Hudba Google Play
Hej, víte, že aplikace Hudba Google Play, která je dodávána s telefonem Android, se může přihlásit k odběru, streamovat a stahovat podcasty? Funkce funguje v pořádku, i když ne tak skoro jako všichni různí specializovaní správci podcastů. Pokud však nenávidíte mít na svém telefonu další aplikace a už jste nadšený uživatel služby Hudba Play, může to být pro vás to pravý krok.

Proč byste neměli vypnout virtuální paměť na vašem počítači
Počítač Mac je dodáván s nastaveným množstvím aplikací fyzické paměti, které mohou používat. Spuštěné programy, otevřené soubory a další data, s nimiž váš počítač Mac pracuje, jsou uloženy v této fyzické paměti. Ale to je zjednodušení - aplikace mohou také používat "virtuální paměť", kterou váš Mac může komprimovat a dočasně uložit na disk.





