Jak se dostat do streamingu videa, aby se zastavilo vyrovnávání vyrovnávací paměť, takže Darn hodně

"Buffering ... buffering ... buffering ..." Je to bláznivé, obzvláště pokud jste si prořízli kabel a přijali streaming video. Pokud máte co do činění s koktání, visícím nebo jen špatně kvalitními videozáznamy, můžete je zlepšit.
Zkontrolujte rychlost připojení k internetu
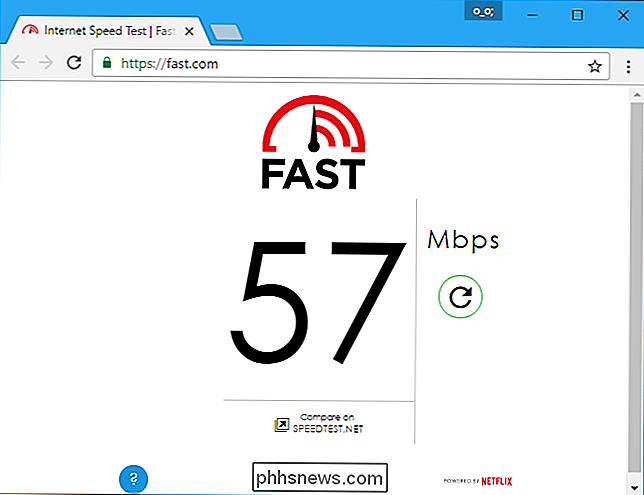
Předtím, než něco uděláte, spusťte test rychlosti jak funguje váš internet. Některé připojení jsou příliš pomalé pro přehrávání videa za vysokou kvalitu bez vyrovnávací paměti.
Chcete-li vědět, jak rychle je vaše připojení, zkuste navštívit Netflix vlastní Fast.com nebo Speedtest.net. Netflix doporučuje internetové rychlosti pro různé úrovně kvality. Například pokud chcete streamovat v kvalitě HD, Netflix doporučuje rychlost alespoň 5 Mb / s.
Pokud nástroje říkají, že vaše připojení je pomalejší, rychlost připojení může být pro streamování videa příliš nízká. Můžete se obrátit na svého poskytovatele internetových služeb a zaplatit více za rychlé připojení k Internetu - nebo přepnout na jiného poskytovatele internetových služeb, který jej poskytuje.
Pokud víte , zaplatíte za rychlejší připojení než dostanete, mohlo by to být několik otázek ve hře. Možná, že vaše síť Wi-Fi není v této místnosti příliš silná - zkuste připojení počítače k routeru kabelem Ethernet a znovu spusťte test. Pokud se zobrazí vyšší rychlost, může být vaše síť Wi-Fi obviňována (viz níže). Máte-li špatné rychlosti, i když jste se připojili, budete se chtít obrátit na zákaznický servis svého poskytovatele internetového připojení a zjistit, proč nedostáváte rychlost, kterou zaplatíte.
Zlepšete svůj signál Wi-Fi

SOUVISEJÍCÍ: Jak získat lepší bezdrátový signál a snížit rušení bezdrátových sítí
Pokud po provedení výše uvedených testů zjistíte, že vaše síť Wi-Fi je vinná, je čas jít do práce. Existuje mnoho různých způsobů, jak zlepšit připojení Wi-Fi a snížit rušení. Umístěte směrovač na místo, kde stěny, kovové předměty a zařízení neblokují nebo nezasahují do jeho signálu. Pokud je to na druhé straně domu, zvažte přemístění modemu a směrovače blíže k obývacímu místu, kde jsou vaše streamingová zařízení. Pokud máte starší směrovač, zvažte rozšíření svého směrovače na nový, který podporuje nejnovější, nejrychlejší standardy Wi-Fi. Pokud vaše streamovací zařízení podporují nové standardy Wi-Fi, ale váš směrovač není, nebudete mít výhody z nich, dokud neprovedete aktualizaci tohoto směrovače.
Vyzkoušejte kabelové ethernetové připojení
Zlepšení Wi-Fi je užitečné , ale je to velké potíže - a v některých domech není snadné. Pokud je to možné, zvážte připojení propojovacího zařízení přímo k routeru pomocí kabelu Ethernet. Je snadné jít přímo na Wi-Fi při nastavování těchto zařízení, ale Wi-Fi je zřídkakdy nejlepší volbou, pokud jde o rychlost a spolehlivost.

Většina moderních streamingových zařízení má ethernetový port, včetně Roku boxů, Apple TV a Amazon fire box, nemluvě o herních konzolích, jako jsou PlayStation 4, Xbox One, PlayStation 3 a Xbox 360. Mnoho inteligentních televizorů má také vestavěné porty Ethernet, což pomáhá, pokud streamujete s inteligentním Vestavěné aplikace pro televizi.
Každé zařízení však nemá ethernetové porty. Zejména je nenacházíte na menších streamingových páčcích, jako je Chromecast Google, Fire TV Stick a Roku stick.
Pokud má zařízení ethernetový port, můžete jej připojit k jednomu z portů na zadní straně směrovače pomocí kabelu Ethernet. Nemělo by se jednat o nastavení softwaru - přístroj by si měl všimnout a používat připojení k síti Ethernet automaticky, a doufejme, že vidíte znatelné zvýšení kvality a rychlosti.
Ujistěte se, že nejste maximalizovaní vašeho připojení
Pro většinu lidí by výše uvedené tipy měly dělat zázraky. Ale v některých případech dokonce i rychlý internetový plán a drátové připojení nevyřeší problémy s vyrovnávací pamětí - a to je obvykle výsledek přetížení připojení.
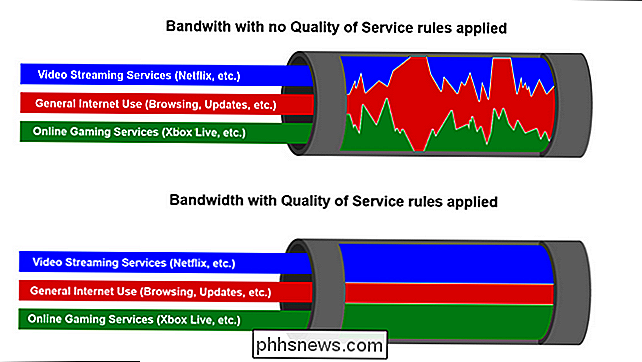
Například, někdo jiný ve vašem domě se také může pokoušet streamovat na jiném televizoru, nebo můžete být maximálně vyloučen z vašeho spojení se stahováním BitTorrentu, stahováním velkých počítačových her nebo jinou těžkou aktivitou na jiném počítači. Ujistěte se, že žádné z vašich zařízení nevyvíjejí těžké stahování nebo streamování, což může saturaci vašeho připojení.
SOUVISEJÍCÍ:
Jak používat kvalitní službu (QoS), abyste získali rychlejší internet, když jej opravdu potřebujete zkuste nastavit kvalitu služby na směrovači, pokud jej směrovač nabízí. QoS by vám umožnilo upřednostňovat streamování videa a znehodnocovat ostatní tipy provozu, takže váš směrovač automaticky zpomaluje provoz, který považujete za méně důležitý.
Konfigurovat nastavení streamování v systémech YouTube, Netflix a dalších službách
nastavení na mnoha různých službách, včetně YouTube a Netflix, a vyberte požadované nastavení kvality.
Všechny tyto služby jsou však nastaveny tak, aby vám automaticky poskytovaly optimální nastavení kvality v závislosti na vašem připojení. To je důvod, proč kvalita videa někdy klesá, když je váš internet pomalý nebo nasycený - služba se rozhodla poskytnout vám spíše nižší kvalitu videa, než videoklip zmrazit a počkat na vyrovnávací paměť.
Pokud uvidíte vyrovnávací paměť zpráv, možná jste nakonfigurovali aby vždy zvolili vysokou úroveň kvality videa, aby vaše spojení nebylo dostatečně rychlé.
Na YouTube se automatické nastavení v pravém dolním rohu videa ujistěte, že není vyrovnáno. Pokud okamžitě vyberete vysoké nastavení při spuštění přehrávání videí a vaše připojení nebude dostatečně rychlé, video bude muset nejprve uložit do vyrovnávací paměti.
V Netflixu můžete navštívit stránku Váš účet a kliknout na tlačítko "Nastavení přehrávání" v sekci Můj profil . Potom budete moci vybrat možnost Nízká, Střední, Vysoká nebo Automatická. Auto je nejlepší volba - získáte nejlepší možnou kvalitu videa. Pokud jej nastavíte na možnost Vysoká, Netflix bude pravděpodobně muset před spuštěním videa ukládat do vyrovnávací paměti, pokud je vaše připojení pomalé. Nastavte jej na hodnotu Auto a získáte vysokou kvalitu, pokud se s vaším připojením může stát.

Tato nastavení by měla existovat také u většiny ostatních služeb. Přejděte do nastavení služby na své webové stránce nebo do streamovacího zařízení a vyhledejte možnost, která vám umožní řídit kvalitu videa. Ujistěte se, že je nastaveno na hodnotu "Auto" a nikoliv vysoká úroveň kvality pro streamování bez vyrovnávací paměti na vašem internetovém připojení.
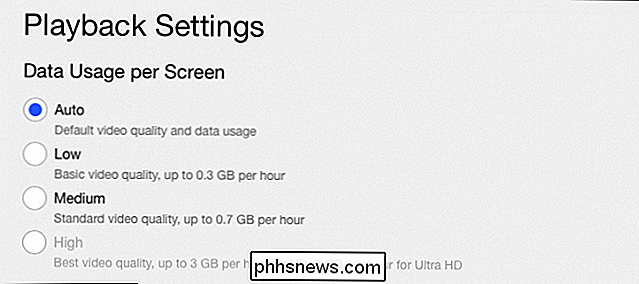

Jak monitorovat systémové zdroje Chromebooku pomocí Cog
Přestože jsou Chromebooky obecně považovány za stroje "pro běžné použití", stále se stávají výkonnějšími a všestrannějšími. A když stále dělají více, zatížení na stroji přirozeně stoupá. Hledáte-li skvělý způsob, jak rychle a snadno udržovat karty na tom, co Chromebook dělá, nehledejte víc než Cog. Pokud se nativní správce úloh Chrome zmizí Nyní, než se přeskočíme do toho, co je Cog , hovoříme o nativním manažerovi úloh v OS Chrome.

Jak vytvořit zaváděcí DOS USB disk
DOS již není široce používán, ale stále je pravděpodobné, že potřebujete zavést do prostředí DOS. Vestavěný nástroj pro formátování systému Windows umožňuje vytvářet zaváděcí disketovou jednotku DOS, nikoli však jednotku USB. Potřebujete aktualizovat systém BIOS vašeho počítače? DOS může být pozůstatkem minulosti, ale nevěděli jste to z čtení instrukcí napsaných výrobci pro Aktualizace systému BIOS, nástroje pro aktualizaci firmwaru a další systémové nástroje nízké úrovně.



