Jak ovládat váš Mac z vašeho iPhone nebo iPadu

Potřebujete něco upravit na vašem Macu, ale je to úplně na druhé straně domu? Nemusíte se dostat z pohovky: vaše vestavěné sdílení obrazovky Mac pracuje skvěle s vaším iPhone nebo iPad a je to snap nastavení.
Chcete-li začít, musíte nejprve povolit sdílení obrazovky na vašem počítači Mac. Chcete-li to provést, nejprve otevřete Předvolby systému a poté klikněte na možnost Sdílení.
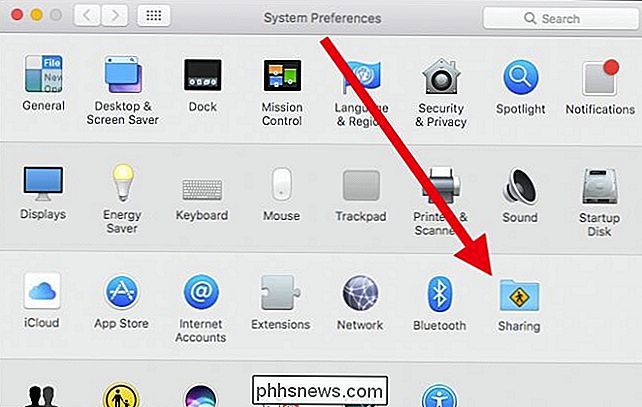
Otevřete předvolby sdílení, zaškrtněte políčko vedle služby Sdílení obrazovky. S povolenou službou můžete omezit přístup k určitým uživatelům nebo je otevřít pro někoho, i když se nebudou moci skutečně přihlásit k počítači Mac bez uživatelského účtu.
Chcete-li přidat uživatele do otevřete Mac, klikněte na symbol "+" ve spodní části seznamu uživatelů. Chcete-li odstranit uživatele, klikněte na tlačítko "-".
Ujistěte se, že jste si uvědomili adresu IP, kde se uvádí "Sdílení obrazovky: Zapnuto". V našem případě je IP našeho počítače Mac 192.168.0.118
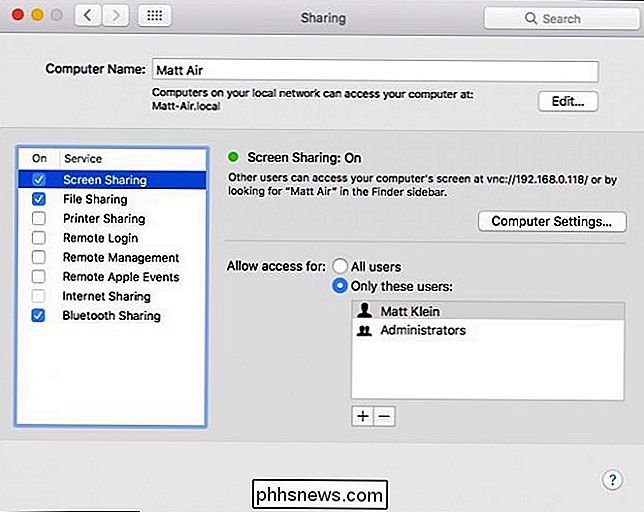
Pokud kliknete na tlačítko "Upravit", budete moci nastavit heslo tak, aby diváci VNC mohli ovládat obrazovku, jinak budou schopni pro zobrazení jeho obsahu.
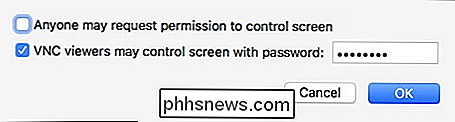
To je jediná konfigurace, na kterou je třeba se starat na straně Maců věcí. Nyní musíte na svém zařízení iOS stáhnout klienta VNC. Nejlépe je to podle našeho názoru VNC Viewer, který je zdarma a snadno nastavitelný.
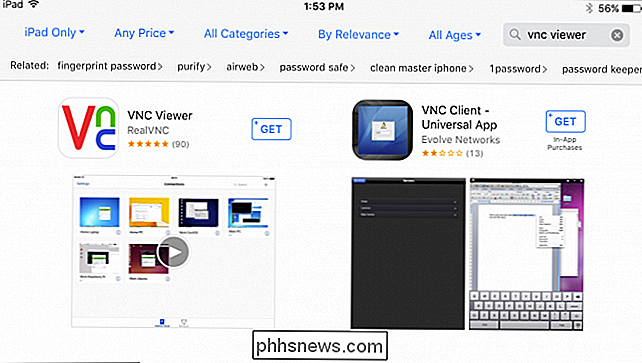
Jakmile nainstalujete VNC Viewer, klikněte na "+" v pravém horním rohu obrazovky pro nastavení Připojte nové připojení.
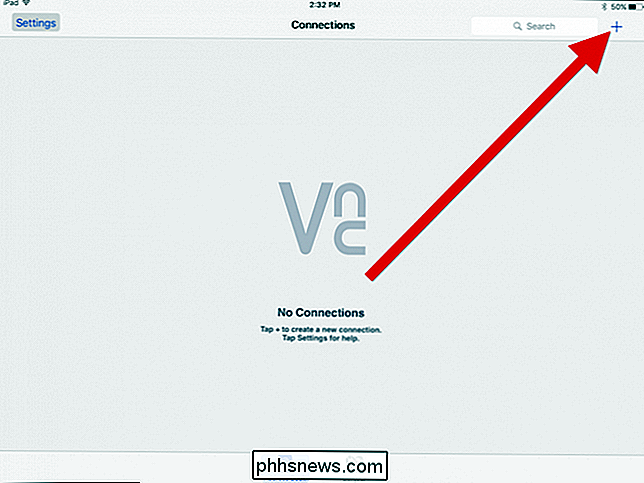
Nezapomeňte na náš Macintosh IP? Chcete zadat toto číslo do pole Adresa. Připojili jsme se k našemu připojení stejně jako název počítače, ale můžete dát vašemu připojení libovolné jméno.
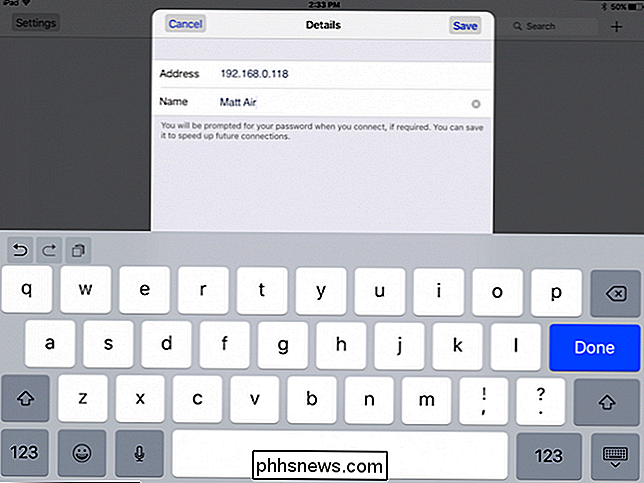
Při vytváření nového připojení klepněte na symbol "i", aby se ujistil, že vše vypadá dobře. Zde můžete nastavit kvalitu obrazu v závislosti na rychlosti vašeho připojení a přinutit ji k režimu "Pouze zobrazení". Pokud chcete zrušit heslo připojení, klepněte na tlačítko "Zapomenout na citlivé údaje".
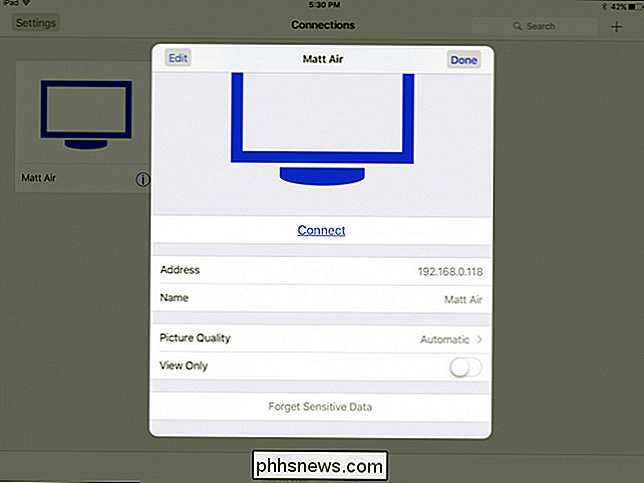
V levém horním rohu nastavení připojení je také tlačítko "Upravit". Upravením připojení můžete změnit adresu, název a úplně je smazat.
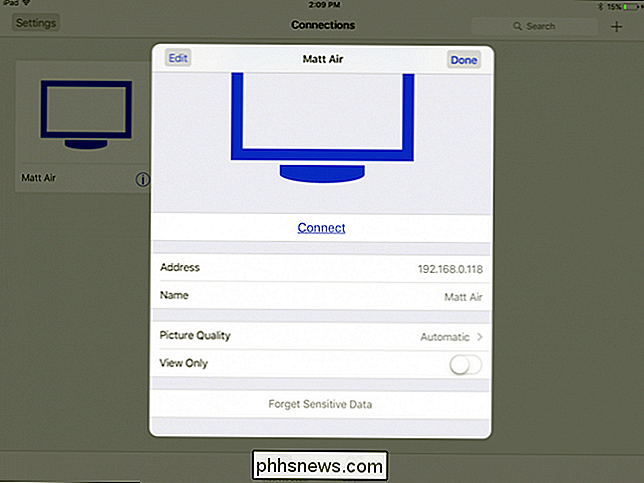
Chcete-li se skutečně připojit k počítači Mac, klepněte na připojení na obrazovce prohlížeče VNC. Budete upozorněni, že vaše připojení je nešifrované a budete mít možnost být varován při každém připojení. Pokračujte klepnutím na tlačítko Připojit.
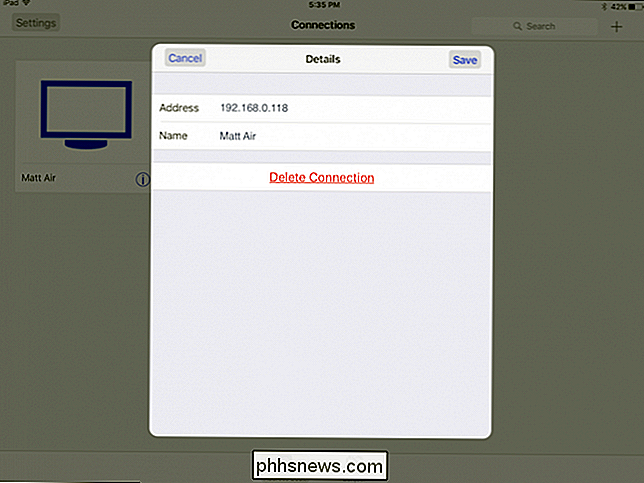
Nezapomeňte, když nastavíte heslo na vašem Macu? Teď je, když to zadáte. Pokud chcete toto heslo zapamatovat, klepnutím na tuto možnost klepnete na tlačítko.
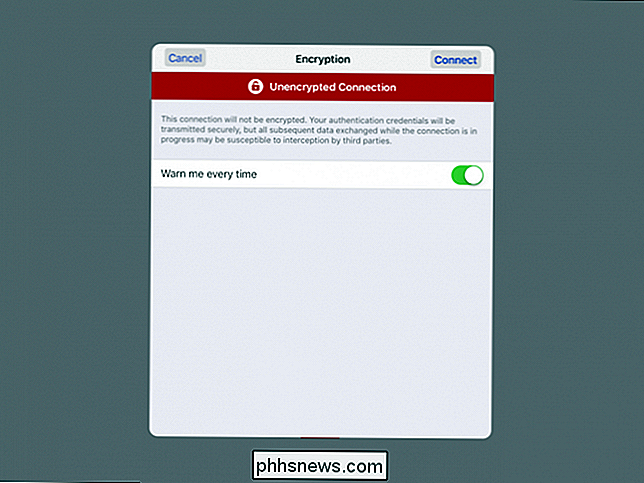
Při prvním vytvoření připojení se zobrazí šikovný list gest, který můžete použít k interakci s pracovní plochou počítače Mac. K tomuto můžete kdykoli získat přístup klepnutím na ovládací panel v horní části obrazovky, který krátce upozorníme.
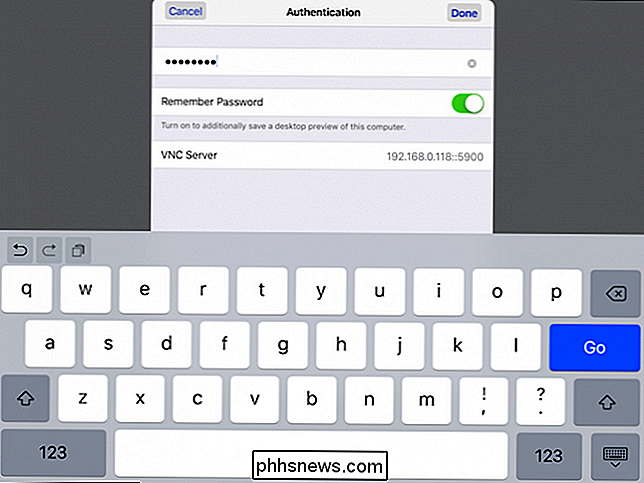
Zde je naše přihlašovací jméno pro naše počítače Mac. Jak již bylo řečeno, jediný způsob, jak skutečně přistupovat k tomuto počítači, je mít účet. Budete muset stisknout ukazatel myši a přetáhnout jej do textového pole pro zadání hesla. Chcete-li skutečně zadat heslo, klepněte na ikonu klávesnice na ovládacím panelu v horní části obrazovky.
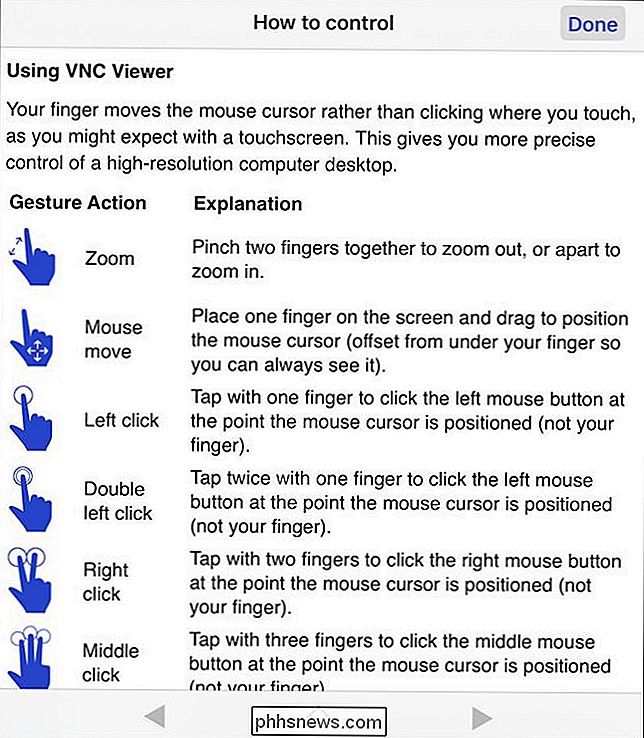
Nyní, když jste přihlášeni do počítače Mac, podívejte se na tento ovládací panel. Zleva doprava můžete tuto funkci zapnout nebo vypnout, zobrazit nebo skrýt klávesnici a přistupovat k ovládacím prvkům myši.
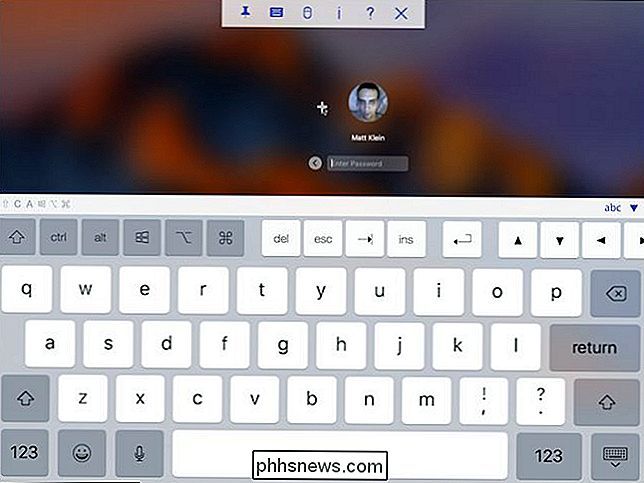
Jedná se o ovládací prvky myši. Je to v podstatě horní řada ovládacích prvků klávesnice a speciální funkce myši v pravém dolním rohu.
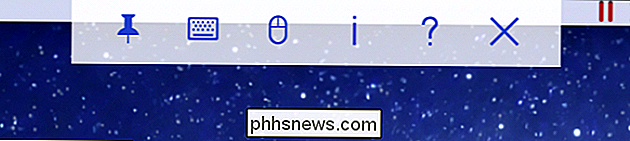
Způsob, jakým to funguje, je velmi jednoduché. Horizontální spodní část je rozdělena na tři samostatné části, které představují levé, středové a pravé kliknutí. Vertikální posuvník napravo vám umožňuje procházet dokumenty a webové stránky.
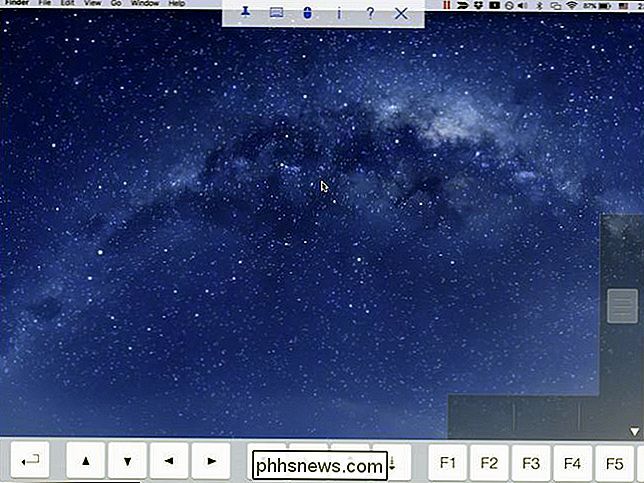
Zaokrouhlujete tlačítka na ovládacím panelu ikona otazníků zobrazí obrazovku nápovědy, kterou jsme vám dříve ukázali, a "X" odpojí relaci. Klepnutím na ikonu "i" se zobrazí informace o vašem připojení. Odtud budete moci také změnit kvalitu obrazu, pokud se vaše spojení ukáže příliš pomalu, a můžete také konvertovat relaci pouze pro zobrazení.
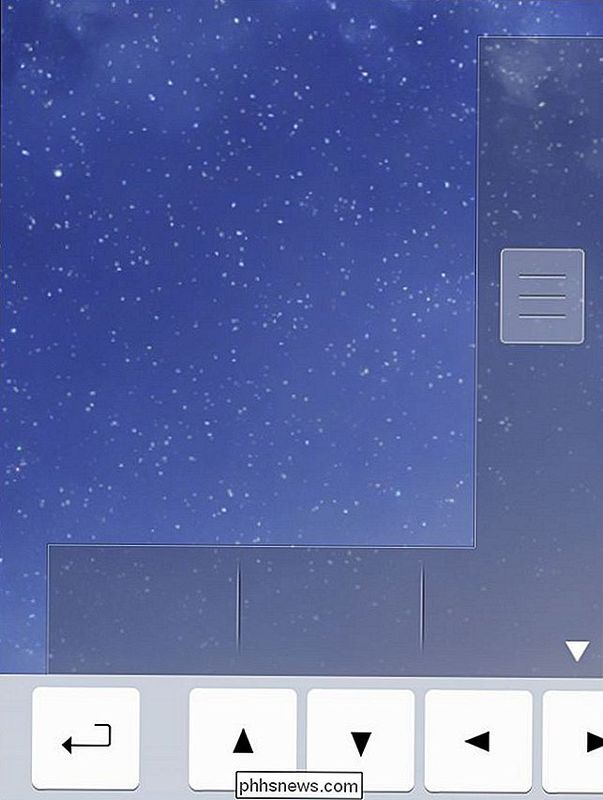
Upozorňujeme, že zatímco je k počítači připojeno jiné zařízení, můžete je odpojit kliknutím na ikonu sdílení obrazovky na liště nabídek a výběrem možnosti odpojení z rozbalovací nabídky.
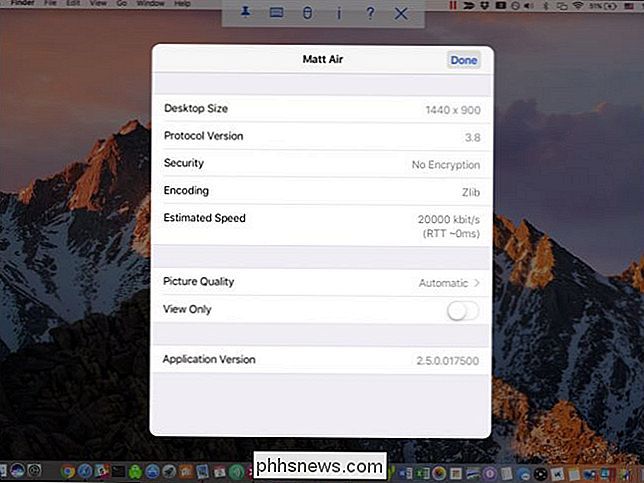
To je vše. Všechna nastavení je rychlá a existuje opravdu jen malá konfigurace. To, co používáte pro sdílení obrazovky, je zcela na vás. Nezapomeňte, můžete se také připojit k obrazovce počítače Mac přes VNC z vašeho počítače se systémem Windows.

SOUVISEJÍCÍ:
Jak přistupovat k Mac obrazovce z Windows (a vice versa) Používání iPhone nebo iPad pro ovládání počítače Mac pravděpodobně se nebude cítit jako nejvhodnější metoda. Je to opravdu jen zamýšlel vám pomoci vzdálit malou práci a úkoly na dálku, aniž byste museli vstávat a chodit k počítači. Takže, příště, když necháte hudbu hrát na vašem Macu nebo máte aplikaci, kterou jste zapomněli zavřít, můžete si jen vzít iPad a snadno se na něj podílet.

Odkaz na konkrétní snímky v jiných prezentacích aplikace PowerPoint
Potřebovali jste někdy propojit prezentaci aplikace PowerPoint s jinou? Co kdybyste jej mohli propojit s konkrétním snímkem v jiné prezentaci? Co kdybyste jej mohli propojit s dokumentem aplikace Word nebo Excel (a specifikovat přesně, kterou část dokumentu chcete otevřít)? No, to může být hotovo a já vám ukážeme, jak v tomto příspěvku.Za prvé, budete muset

Odstraňování 100% využití disku v systému Windows 10
Nedávno jsem psal o odstraňování problémů s Windows 10 mrazem a v tomto příspěvku budu mluvit o řešení problému jiného poměrně běžného problému, kterým je používání disku, který ukazuje 100% po celou dobu. Všiml jsem si, že tato podmínka platí zejména na přenosných počítačích.Během několika sekund nebo dokonce p



