OTT vysvětluje - co jsou ovladače a proč je potřebujete?
Počítač obsahuje všechny druhy hardwaru, jako jsou diskové jednotky, disky DVD / CD-ROM, síťové adaptéry a zvukové a grafické karty, stejně jako externí zařízení, jako jsou tiskárny, klávesnice, monitory a jednotky USB. Při instalaci operačního systému (OS), například systému Windows nebo Linux, musí systém OS komunikovat s hardwarem v počítači, aby zobrazoval položky, přehrával zvuky a videa a zapisoval data a četl data z externí jednotky, stejně jako další úkoly.
To je místo, kde řidiči přijdou dovnitř. Řidič je malý kus softwaru, který působí jako překladač mezi zařízením a operačním systémem a programy, které zařízení používají. Ovladač řekne operačnímu systému a nainstaluje softwarové programy, jak mluvit s hardwarem v počítači. Například při zakoupení tiskárny obvykle přichází s ovladačem na disku CD (nebo v posledních letech URL pro stažení nejnovějšího ovladače z internetu), který informuje OS o tom, jak vytisknout informace na každé stránce. Bez ovladače tiskárna neví, jak interpretovat data, která jsou jí odeslána, pokud data dokonce přenesou do tiskárny.
POZNÁMKA: Mnoho ovladačů, jako jsou ovladače klávesnice a ovladače myši, je již při instalaci počítače nainstalováno s operačním systémem.

Ovladače nainstalované ve vašem systému pro komunikaci se zařízeními jsou spravovány pomocí Správce zařízení. Chcete-li získat přístup ke Správci zařízení v systému Windows 7, zadejte do pole Hledat v nabídce Start "Správce zařízení" (bez uvozovek). Klikněte na odkaz Správce zařízení v okně Ovládací panely.
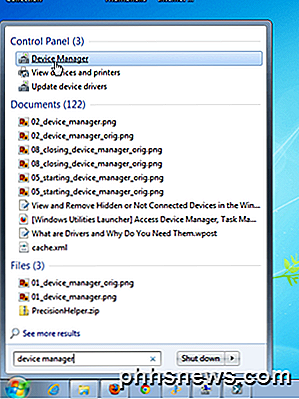
Všechny kategorie hardwarových zařízení, jako jsou adaptéry pro zobrazení, jednotky DVD / CD-ROM a myši a další polohovací zařízení, jsou uvedeny a konkrétní zařízení jsou uvedeny pod každým nadpisem.
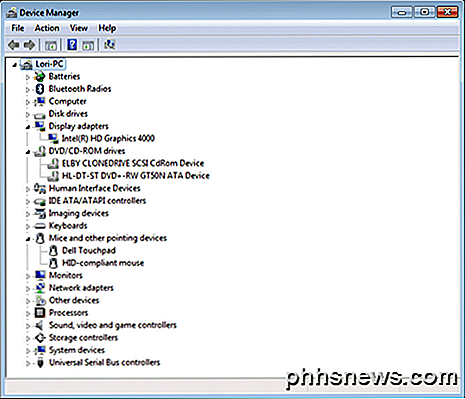
Máte-li potíže se zařízením, je užitečné znát verzi ovladače, která je aktuálně nainstalována ve vašem systému. Možná budete muset tyto informace zaslat výrobci e-mailem nebo jim sdělit přes telefon. Je také užitečné, pokud se snažíte najít řešení sami na internetu na různých místech a fórech.
Chcete-li zjistit verzi ovladače, klepněte pravým tlačítkem na ovladač ve Správci zařízení a v místní nabídce vyberte Vlastnosti .
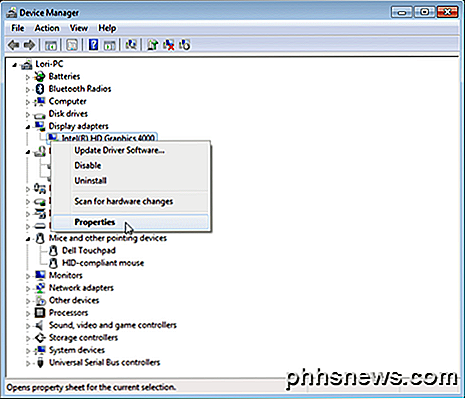
V dialogovém okně Vlastnosti klepněte na kartu ovladač . Poskytovatel řidičů, datum, verze a podepisující jsou uvedeny. Více informací o ovladači naleznete pomocí tlačítka Podrobnosti ovladače. Všimněte si, že můžete také aktualizovat ovladač z této karty, deaktivovat ovladač, odinstalovat ovladač a dokonce vrátit software ovladače na dříve nainstalovanou verzi v případě, že aktualizace způsobila problém se zařízením.
POZNÁMKA: Aktualizaci softwaru ovladače můžete také pomocí volby Aktualizovat software ovladače v místní nabídce zobrazené na předchozím obrázku.
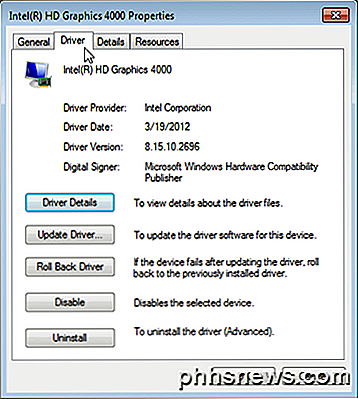
Aktualizované ovladače můžete také stáhnout přímo z webových stránek výrobce pro konkrétní zařízení, například pro video nebo zvukovou kartu. Při stahování ovladačů od výrobce se software ovladače dodává v instalačním souboru s průvodcem, který vás provede instalací. V takovém případě aktualizujete ovladač přímo, nikoli přes Správce zařízení.
Obecně platí, že není dobré opravit to, co není porušeno. Pokud váš počítač funguje dobře, pravděpodobně není nutné aktualizovat ovladače. Ve svém předchozím příspěvku o tom, zda byste měli aktualizovat systém BIOS, dospěl jsem ke stejnému závěru.
Měli byste to zkusit pouze v případě, že máte problém se zařízením. Výjimkou však může být grafická karta. Používáte-li grafickou kartu NVidia nebo ATI / AMD, změna na nejnovější verzi od výrobce, spíše než pomocí obecného ovladače dodávaného se systémem Windows, může způsobit zřetelný rozdíl v rychlosti.
Ujistěte se, že používáte správné ovladače pro vaše zařízení. To je důležitější než většina ovladačů. Někdy Windows 7 automaticky nainstaluje ovladače zařízení. Systém Windows však můžete zabránit.
Možná budete chtít zálohovat ovladače zařízení v případě, že někdy budete muset přeinstalovat systém Windows ve stejném počítači. Pokud instalujete systém Windows na jiný počítač, budete muset nainstalovat nové ovladače, pokud má počítač jiný hardware. Existují některé užitečné nástroje, které usnadňují zálohování nebo aktualizaci ovladačů zařízení vašeho počítače. Užívat si!

Jak vytvořit zprávu o stavu baterie v systémech Windows 8 nebo Windows 10
Windows 8 a 10 obsahují skrytou funkci "Report o bateriích". Vygenerujte zprávu, abyste viděli informace o vaší baterii, jak se její kapacita časem snížila, a další zajímavé statistiky. SOUVISEJÍCÍ: Používejte PowerCfg v systému Windows 7 pro vyhodnocení účinnosti do příkazu powercfg , takže budete muset spustit příkaz Command Prompt nebo PowerShell.

Proč je inkoust pro tiskárnu tak drahý?
Inkoust tiskárny je drahý, dražší na pokles než jemné šampaňské nebo dokonce lidská krev. Pokud jste nebyli bezpapírový, zjistíte, že platíte spoustu peněz za nové inkoustové kazety - více než zdá se rozumné. Nákup nejlevnější inkoustové tiskárny a nákup náhradních inkoustových kazet je nejdražší věc, kterou můžete dělat.



