Konfigurace automatického přihlášení pro počítač Windows Domain nebo Workgroup
Chcete se automaticky přihlásit do počítače se systémem Windows 7 bez zadání hesla? V dřívějších verzích systému Windows jste museli odstranit heslo spojené s vaším účtem, abyste se přihlásili bez výzvy.
V systému Windows 7 můžete nakonfigurovat uživatelské účty, abyste se mohli přihlásit automaticky, i když má váš účet heslo. To je opravdu užitečné pro lidi, kteří mají své počítače v bezpečném prostředí, nebo se prostě nestará o veškeré další zabezpečení.
V tomto článku vám vysvětlím, jak nastavit toto nastavení pro počítač doma a pro počítač, který je připojen k doméně. Pokud jste na doméně, musíte trochu zaseknout registr, abyste se dostali do práce.
Automatické přihlášení pro systém Windows 7 Workgroup PC
To je docela vpřed. Klepněte na tlačítko Start a do pole příkazu zadejte následující příkaz a stiskněte klávesu Enter :
netplwiz

Otevře se dialogové okno Vlastnosti pokročilého uživatelského účtu. Na tuto obrazovku se můžete také dostat zadáním příkazu spustit do příkazového pole a zadáním
control userpasswords2
v dialogovém okně spuštění. Tak či onak, dostanete stejné dialogové okno.
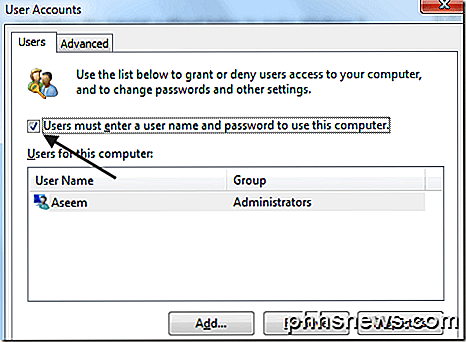
Pokračujte a zrušte zaškrtnutí políčka " Uživatelé musí zadat uživatelské jméno a heslo k použití tohoto počítače. "
Po zrušení zaškrtnutí a kliknutí na tlačítko OK budete vyzváni k zadání aktuálního hesla pro aktuálně přihlášený uživatelský účet.
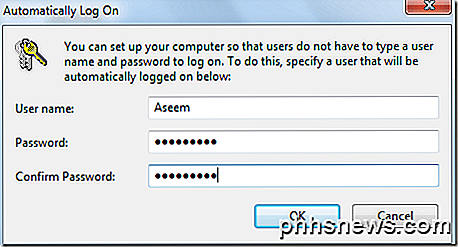
A je to! Nyní restartujte počítač a měli byste být rád. Už nemusíte zadávat heslo nebo muset kliknout na jednu z těchto ikon. Budete automaticky přihlášeni do systému Windows 7.
Automatické přihlášení pro systém Windows 7 Domain
Pokud jste připojeni k doméně, budete postupovat stejnými kroky, ale rychle si uvědomíte, že možnost zaškrtávacího políčka zcela chybí! Tak jak to dostanete zpět? S vyladěním registru.
Otevřete editor registru (Start, zadejte příkaz regedit ) a přejděte na následující klíč:
HKEY_LOCAL_MACHINE \ SOFTWARE \ Microsoft \ WINDOWSNT \ CurrentVersion \ Winlogon \ AutoAdminLogon
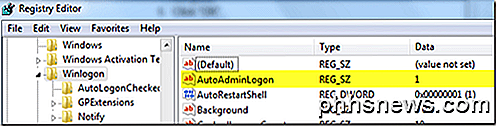
Jak je vidět, hodnota by měla být nastavena na hodnotu 1 . Pokud je 0, zaškrtávací políčko se nezobrazí. Pokračujte a změňte hodnotu na hodnotu 1 a restartujte počítač. Nyní otevřete dialogové okno a zaškrtněte políčko.
Může však být nekontrolováno. Takže musíte zaškrtnout políčko, kliknout na tlačítko OK a pak se vrátit zpět do dialogového okna a pak ji znovu zrušit. V tomto okamžiku vás požádá o přihlašovací údaje a měli byste být rád.
Extra Tip : Pokud výše uvedená metoda pro automatické přihlášení pro doménu Windows 7 nefunguje, můžete se pokusit získat automatické přihlašování k práci tím, že vyladíte další tři hodnoty ve stejném umístění registru zmíněném výše.
Pokud ještě neexistují, můžete přidat tyto tři klávesy zobrazené níže pod Winlogonem:
DefaultDomainName (String) DefaultUserName (Řetězec) DefaultPassword (String)
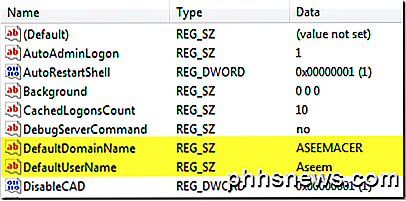
Nastavte klíče na příslušné hodnoty a restartujte počítač. Toto byl způsob, jak získat počítač se systémem Windows XP připojen k doméně, která se automaticky přihlašuje, ale stále jej můžete používat pro systém Windows 7! Užívat si!

Jak změnit výchozí písma ve webovém prohlížeči
Při změně písma prohlížeče nemusí být nejvíce naléhavý problém, někdy je zábavné provést změnu. To je důvod, proč vás naučíme, jak změnit výchozí písmo v prohlížečích Google Chrome, Mozilla Firefox a Internet Explorer. Poznámka: Pokyny pro prohlížeče Chrome a Firefox by měly fungovat v jakémkoli operačním systému.

Zachovává Windows uložené kopie souborů na discích USB?
Většina z nás se při kopírování souborů z jednoho místa do jiného nikdy příliš nedomnívá, co se děje v pozadí, jednoduše dokončíme úkol a přesunout. Ale je tu ještě jedna kopie, kterou jsme neznali? S ohledem na to má dnešní příspěvek SuperUser Q & A odpověď na zvědavou čtenářskou otázku. Dnešní dotazy týkající se dotazu a odpovědi se dostanou k nám s laskavým svolením SuperUser - podřízenou skupinou Stack Exchange, skupinou webových stránek pro otázky a odpovědi.



