Jak hrát hry PlayStation 4 na PC nebo Mac s dálkovým přehráváním

PlayStation 4 od společnosti Sony nyní může přenášet hry na počítače se systémem Windows a Mac s funkcí Remote Play. To znamená, že můžete hrát své hry přímo na vašem PC nebo notebooku, aniž byste museli používat televizní přijímač, když jej váš manžel nebo spolubydlící chcete použít.
Vzdálené přehrávání není zcela nové, protože vždy pracovalo s některými zařízeními Sony a můžete použijte jej k neoficiálnímu streamování PS4 her na libovolné zařízení Android. Na rozdíl od datového toku Xbox-One-to-PC od Microsoftu funguje dálkové přehrávání PS4 přes internet, a ne pouze v místní síti. A taky vám umožní streamovat hry na Macy - nejen Windows PC
Co budete potřebovat
SOUVISEJÍCÍ: Jak streamovat hry ze hry PlayStation 4 na jakékoli zařízení Android
bude muset být na vašem PlayStationu 4 nainstalován firmware 3,50 nebo novější. Chcete-li zajistit, abyste měli nejnovější aktualizace firmwaru, přejděte na obrazovku Nastavení na zařízení PS4 a vyberte položku "Aktualizace systémového softwaru". Vaše zařízení PS4 zkontroluje dostupné aktualizace a umožní vám je stáhnout.
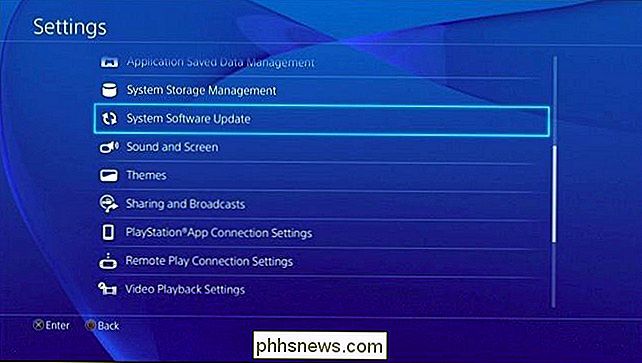
Společnost Sony doporučuje připojení k internetu ke stažení a rychlost nahrávání nejméně 12 Mb / s pro optimální streamování her. Možná budete chtít vyzkoušet rychlost připojení k internetu pomocí webové stránky SpeedTest, pokud si nejste jisti, jak rychle to je. To záleží jen na tom, jestli budete streamovat hry přes internet, nicméně. Pokud tomu tak není, vaše připojení k internetu nezáleží - vaše síť je pravděpodobně dostatečně rychlá.
Na vašem počítači budete potřebovat Windows 8.1 nebo Windows 10 - Omlouvám se, Windows 7 není podporován, ale vy můžete stále upgradovat na systém Windows 10 zdarma. Sony doporučuje alespoň procesor Intel Core i5-560M 2,67 GHz a 2 GB paměti RAM pro optimální výkon
Pokud máte Mac, budete potřebovat buď OS X Yosemite nebo OS X El Capitan. Společnost Sony doporučuje alespoň procesor Intel Core i5-520M 2,40 GHz a paměť 2 GB RAM.
Krok 1: Povolení dálkového přehrávání na PlayStation 4
Nejprve je třeba povolit vzdálené přehrávání na PlayStation 4, pokud dosud ne. Přejděte na obrazovku Nastavení PlayStation 4, v seznamu vyberte "Nastavení připojení ke vzdálenému přehrávání" a aktivujte volbu "Povolit vzdálené přehrávání".
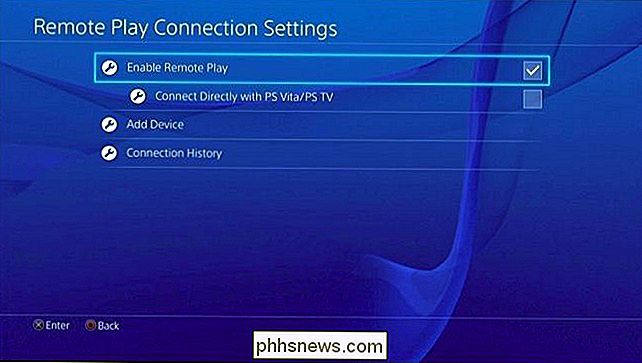
Nyní přejděte na hlavní obrazovku Nastavení a vyberte možnost PlayStation Network / Account Management. Zvolte možnost "Aktivovat jako primární PS4" a použijte volbu "Aktivovat". Vzdálené přehrávání se automaticky připojí a bude přehrávat z PlayStation 4 označené jako primární PlayStation 4.
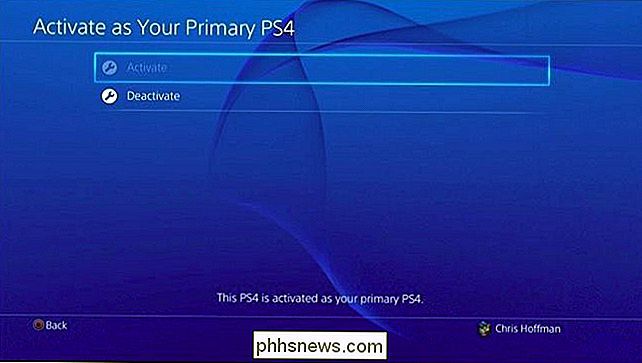
Také se budete chtít vrátit zpět na hlavní obrazovku nastavení a zvolit "Nastavení úspory energie". Režim "a povolte volby" Zůstaňte připojeni k Internetu "a" Zapněte zapnutí PS4 ze sítě ". To umožní, aby aplikace Remote Play vzdáleně probudila váš PS4 z klidového režimu, abyste mohli rychle připojit a hrát hry.
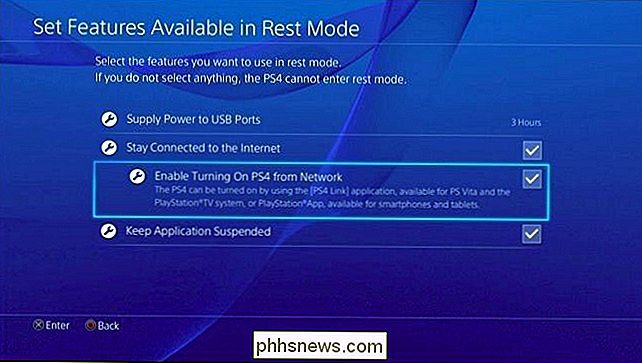
Druhý krok: Nainstalujte a konfigurujte vzdálené přehrávání v počítači nebo počítači
Stáhněte si aplikaci Remote Play pro Windows nebo Mac z webových stránek společnosti Sony. Nainstalujte jej jako normální aplikaci.
Po instalaci spusťte aplikaci PS4 Remote Play a budete vyzváni k připojení ovladače PlayStation 4 DualShock 4 k počítači pomocí kabelu USB. Bohužel Sony oficiálně podporuje ovladače připojené přes USB kabel, a to i přesto, že pomocí Bluetooth můžete spárovat řadiče PS4 s počítačem. Můžete použít stejný kabel USB, který používáte k připojení ovladače DualShock 4 k nabíjecímu zařízení PlayStation 4.
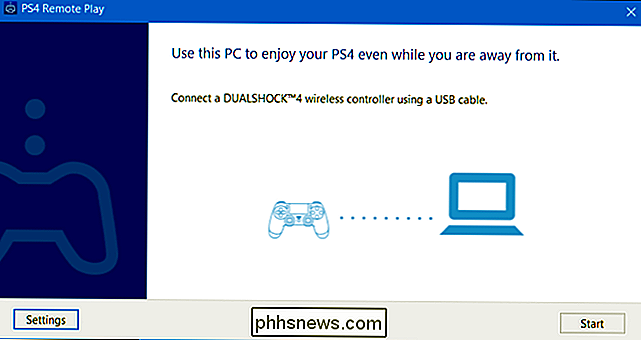
Klepněte na tlačítko "Start" a budete se moci přihlásit pomocí účtu PlayStation Network, který používáte na svém PS4. Otevřete obrazovku Nastavení v aplikaci a přihlaste se stejným účtem služby PlayStation Network, který používáte na vašem PS4. Připojíte aplikaci Remote Play k PS4. Aplikace může trvat až několik minut, než bude váš PS4 nalezen, takže buďte trpěliví.
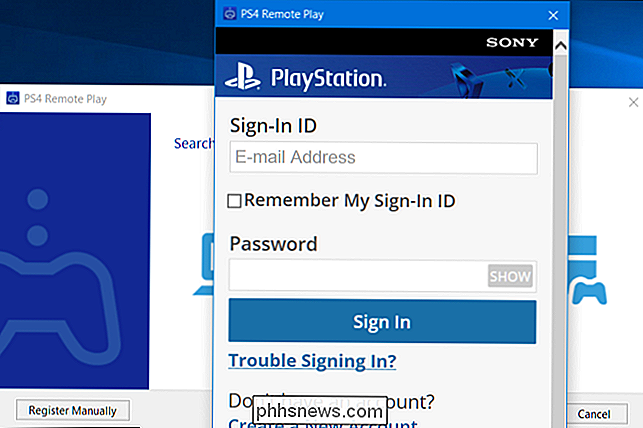
Jakmile jste připojeni, můžete použít dálkový ovladač PS4, který je připojen k aplikaci Remote Play. Spusťte hry a běží na vašem PS4 a přetékají k počítači, který sedíte před sebou. Všechno funguje stejně, jako by to normálně mělo, ačkoli budete mít nějakou přidanou latenci a poněkud horší grafiku, než kdybyste seděli přímo před vaším PS4.
Myš po okně a pomocí tlačítka, které se objeví v pravém dolním rohu, nastavte jej na režim celé obrazovky.
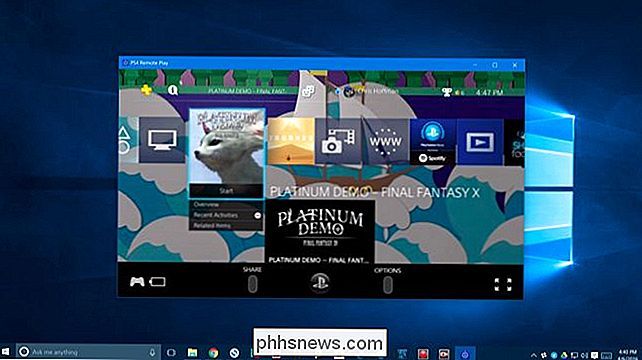
Krok třetí: Tweak your Settings
Můžete nastavit grafické možnosti kliknutím na tlačítko "Settings" na hlavní obrazovce. Můžete vybrat rozlišení vysoké (720p), standardní (540p) nebo nízké (360p). Ve výchozím nastavení je vybrán standard, ale měli byste zkusit použít High pro nejlepší grafickou kvalitu. Pokud se video nebo zvuk přeskočí, můžete toto nastavení snížit, aby se plynulá práce na streamování. Vzdálené přehrávání aktuálně nenabízí 1080p jako možnost streamování.
Můžete také zvolit jako standardní nebo vysokou frekvenci snímků, ve výchozím nastavení standardní. Vysoká bude mít za následek hladší streaming, ale pro toto budete potřebovat rychlejší připojení k PS4. Vestavěné možnosti nahrávání hry PS4 budou také deaktivovány, pokud zvolíte možnost Vysoká. Vysoká je ideální ve vaší domácí síti, za předpokladu, že máte dostatečně rychlé připojení Wi-Fi nebo kabelové ethernetové připojení pro váš počítač PS4 a počítač. Vždy se můžete pokusit povolit High, aby zjistil, jak to funguje, a zpět, když skončí příliš pomalé.
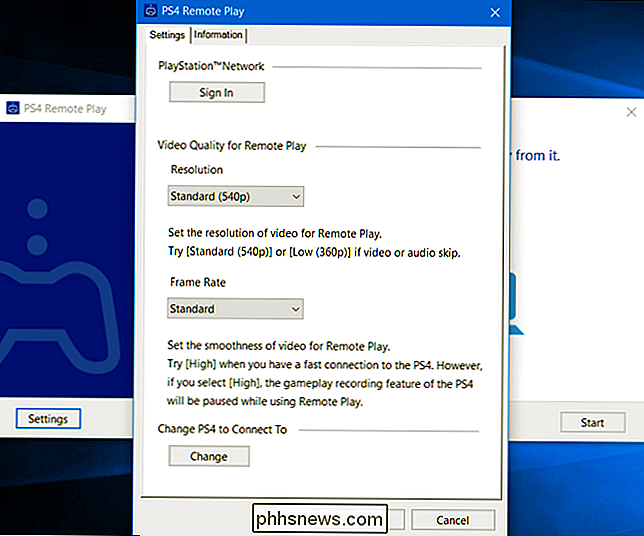
Jak opravit problémy s připojením a streamováním
Pokud aplikace Remote Play nenajde vaše PS4 automaticky, lze ručně spárovat aplikaci Remote Play s PS4. Stačí kliknout na tlačítko "Zaregistrovat ručně" na obrazovce, která se zobrazí, když se aplikace pokouší připojit. Poté budete muset získat kód navštívením obrazovky nastavení> Nastavení vzdáleného přehrávání na obrazovce PS4 a výběrem možnosti "Přidat zařízení". Zobrazí se kód, který musíte v aplikaci zadat.
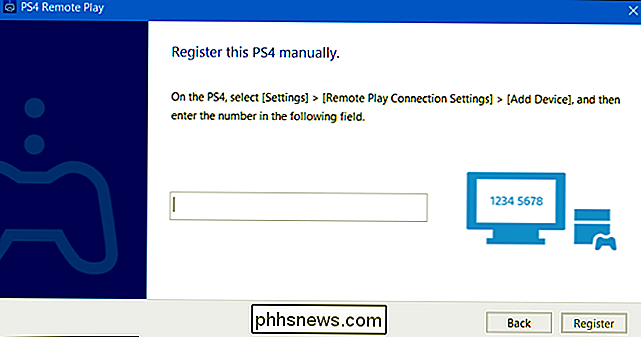
SOUVISEJÍCÍ: Aktualizujte svůj bezdrátový směrovač tak, abyste získali vyšší rychlosti a spolehlivější Wi-Fi
Pokud připojení není příliš hladké, zkuste přejít na obrazovku Nastavení a zvolit nižší rozlišení nebo rychlost snímání. Čím nižší je rozlišení a frekvence snímků, tím méně šířky pásma potřebujete a tím lépe bude fungovat při pomalejších internetových připojeních.
Pokud máte potíže s vysíláním ve vašem domě, můžete mít starší bezdrátový směrovač, který neposkytuje dostatečně rychlý Wi-Fi. Možná budete muset upgradovat na modernější směrovač. Můžete také připojit váš PS4 a PC k routeru pomocí kabelového kabelu Ethernet. To vám poskytne rychlejší rychlost připojení a nebudete se muset starat o příjem Wi-Fi.
Vzdálené přehrávání Sony už funguje poměrně dobře a doufejme, že se v budoucnu bude i nadále zlepšovat. Podpora pro systém Windows 7 je nešťastná chyba, vzhledem k tomu, jak populární je stále operační systém, a je to bummer, že musíte připojit řadič pomocí kabelu USB. Rovněž by bylo hezké streamovat hry v 1080p, ale PS4 možná nikdy nemá hardwarové kotlety pro to. Celkově, dokonce i s nevýhodami, je to docela slušná funkce - zejména pokud sdílíte svůj obývací pokoj s jinými lidmi.

Co je Sonic Update Manager a jak jej odstranit
Zde je další technický průzkum, jak opravit otravný malý problém, který je způsoben výrobci počítačů, jako jsou Dell a HP! V podstatě načtou na váš počítač příliš mnoho kecy, když je zakoupíte a dostanete spoustu nevyžádaného softwaru, jeden z nich je Sonic Update Manager . Ujistěte se, že si přečtete

Můžete používat více profilů v prohlížeči Google Chrome ve stejnou dobu?
Může se stát spíše frustrující, pokud se musíte neustále přihlašovat z jednoho účtu a přihlásit se k němu po celý den jen přístup a využívání více služeb online, které jsou svázány s oběma. S ohledem na to, dnešní příspěvek SuperUser Q & A poskytuje užitečnou radu pro frustrovaného čtenáře. Dnešní zasedání Otázky a odpovědi nás přichází s laskavým svolením SuperUseru - subdivize Stack Exchange, komunitně řízeného seskupování webových stránek Otázky a odpovědi.



