Bezdrátové tipy - Váš bezdrátový směrovač stále odpojuje nebo snižuje připojení?
Měl jsem bezdrátový router Netgear asi rok a to bylo docela dobré, dokud se pár týdnů zpátky z náhlého mého bezdrátového připojení stále klesá, nebo jsem se nemohl připojit, pokud jsem restartoval router! Byla to královská bolest, ale proto, že jsem líná, neuspěla jsem si, abych to opravila dříve! Pokud se nacházíte ve stejné situaci, můžete vyřešit tento problém!
Problém obvykle způsobuje jedna ze tří věcí: ovladač bezdrátové karty, verze firmwaru na směrovači (v podstatě ovladač pro směrovač) nebo nastavení na směrovači. Zjistil jsem, že pokud nepoužíváte opravdu starý bezdrátový směrovač, je to víc než pravděpodobné starý ovladač bezdrátové karty, který je viníkem. Takže musíte aktualizovat bezdrátovou kartu. Jak to děláme?
Aktualizovat ovladač PC
Za prvé, budete muset navštívit web výrobce výrobce vašeho počítače: Dell, HP, Toshiba atd. A přejděte na stránku podpory nebo stahování ovladačů. Zde jsem se pokoušel získat pro ty nejběžnější počítače přímé odkazy na tyto stránky:
Dell - http://www.dell.com/support/home/us/cs/19/Products/
HP - http://www8.hp.com/us/en/drivers.html
Toshiba - http://support.toshiba.com/drivers
Sony - http://esupport.sony.com/perl/select-system.pl?DIRECTOR=DRIVER
Lenovo - http://support.lenovo.com/us/en/products?tabName=Downloads
Vyberte svůj systém nebo jej zadejte a vyhledejte nejnovější ovladač pro bezdrátovou kartu. Obvykle se jedná o část s názvem Networking a pod ním byste měli vidět seznam ovladačů. Jeden z nich by měl mít slovo "Bezdrátové". Máte-li více bezdrátových ovladačů, musíte zjistit, který z vašich počítačů je nainstalován.

Číslo modelu pro bezdrátovou kartu můžete určit stisknutím tlačítka Windows + tlačítka Pozastavit najednou. Zobrazí se dialogové okno Vlastnosti systému . Dalším způsobem, jak se k němu dostat, je kliknout pravým tlačítkem myši na ikonu Tento počítač a zvolit Vlastnosti . Jakmile tam máte, klikněte na Pokročilé nastavení systému .
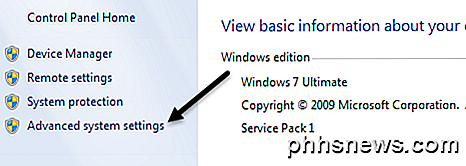
Klikněte na kartu Hardware a poté na Správce zařízení .
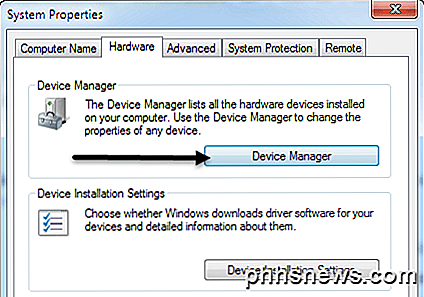
Zobrazí se seznam zařízení se značkami plus na levé straně. Klikněte na kartu s názvem " Síťové adaptéry " a bude obsahovat položku pro bezdrátovou kartu, jak je uvedeno níže:
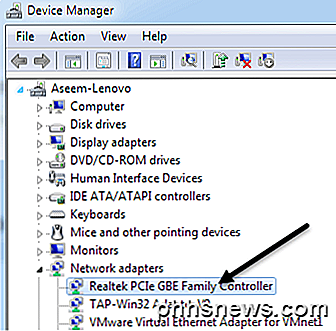
Nyní stáhněte ovladač ze seznamu mimo web výrobce. Bezdrátová karta se obvykle označuje jako "Intel Pro Wirelss" nebo "Dell Wireless" atd. Po stažení souboru na plochu klikněte na něj dvakrát a postupujte podle pokynů k instalaci. Možná budete muset restartovat počítač.
Pokud byl problém s ovladačem v počítači, propojené propojení by měly úplně zmizet. Pokud tomu tak není, možná budete muset zkusit aktualizovat firmware směrovače.
Aktualizovat firmware směrovače
Aktualizace firmwaru směrovače není tak triviální úkol, který se liší v závislosti na značce směrovače, kterou máte. Téměř žádný z nich nemá funkci automatické aktualizace. Namísto toho musíte stáhnout nejnovější firmware ze svých webových stránek, přihlásit se do routeru a poté nahrát aktualizaci.
Chcete-li začít, musíte zjistit adresu IP vašeho směrovače a použít jej pro přihlášení přes prohlížeč. Přečtěte si můj příspěvek o nalezení adresy IP bezdrátového přístupového bodu. Vzhledem k tomu, že metoda aktualizace firmwaru směrovače se značně liší podle značky, je nejlepší vyhledat konkrétní číslo směrovacího čísla + "aktualizace firmwaru".
Nastavení směrovače
Poslední problém, který může způsobit propojení připojení, je různé nastavení směrovače. V nedávné době máte směrovače s dvojím pásmem, které umožňují vysílání v sítích 2, 4 a 5 GHz. Tyto pokročilé směrovače běžně fungují velmi dobře s nejnovějšími zařízeními a počítači, ale na starších strojích můžete někdy narazit na problémy. Zde je pár věcí, které bych zkusil:
1. Připojte se k síti 2, 4 GHz, pokud jste aktuálně připojeni k síti 5 GHz.
2. Na routeru se ujistěte, že nastavení kanálů pro sítě je nastaveno na hodnotu Auto . Pokud jste z nějakého důvodu vybrali určitý kanál, vyzkoušejte jiný kanál.
3. Vypněte další funkce zabezpečení, jako je filtrování MAC adres, izolace sítě a Wi-Fi Protected Setup. Žádná z těchto skutečností nezvýšila bezpečnost a nezpůsobila více problémů.
4. Zkontrolujte, zda je režim bezdrátové sítě nastaven na hodnotu Smíšené . Někdy při výběru vyššího režimu může dojít ke starším zařízením.
5. Pokud o nastavení routeru nic nevíte, zkuste resetovat směrovač zcela stisknutím tlačítka Reset. Nakonfigurujte zabezpečení bezdrátové sítě a nechte ji.
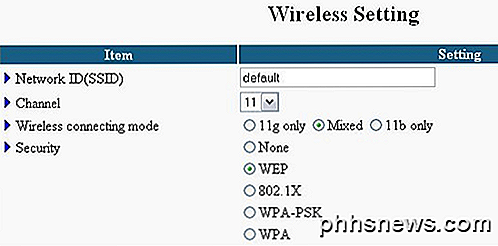
Doufejme, že jedno z těchto řešení opraví problém s bezdrátovým připojením. Pokud máte jiné řešení, zanechte prosím komentář a dejte nám vědět. Užívat si!

Proč fotografický papír zkvalitňuje kvalitu tisku?
Takže jste vyloupili peníze za fantazii pro inkoustovou fotografickou tiskárnu, ale pouze vás nezapůsobí na obrázky, standardní kancelářský papír. Přemýšleli jste někdy, proč fotografický papír funguje mnohem lépe? Jistě, papír je papír, že? Co může být tak zvláštní? V tomto článku budeme zkoumat rozdíly mezi běžným psacím papírem, proč jsou tyto rozdíly dobré pro tisk a jak je využít pro špičkový fotografický tisk.

Co je to Launchpad operačního systému OS X a jak to funguje?
Pokud jste noví na OS X, nebo dokonce i když nejste a vy jste prostě zvyklí na to, Dock, můžete se ptát, co je Launchpad, co to dělá a jak ho používat. Launchpad, protože chybí lepší srovnání, lze považovat za ekvivalent OS X na domovské obrazovce iOS, což je způsob, jakým spustíte aplikace iOS. To je přesně to, co je Launchpad, spouštěč aplikací a jako jeho ekvivalent iOS, je podobný vzhled a funkce.



