Jak nastavit a přizpůsobit Steam Controller

Ventilový samoobslužný Steam Controller může být jen nejvíce vzrušující věc, která se objeví ve videohrech během desetiletí ... ale to neznamená je intuitivní nastavení. Stejně jako design double-touchpad bere nějaký zvyk, jeho software potřebuje nějaké vážné vylepšení od koncového uživatele.
Získejte Comfy s velkým obrazovým módem a spárujte váš ovladač
Bohužel Steam Controller lze nastavit pouze v Steamův televizní režim Big Picture. Ventil pravděpodobně doufá, že propaguje zařízení SteamOS a Steam Link, ale efektivně to znamená, že normální uživatelé PC jsou nuceni do herního konzolového stylu rozhraní pro úpravu nastavení Steam Controller. Chcete-li začít proces, budete muset pomocí myši kliknout na tlačítko Režim velkého obrazu v pravém horním rohu rozhraní Steam na ploše.
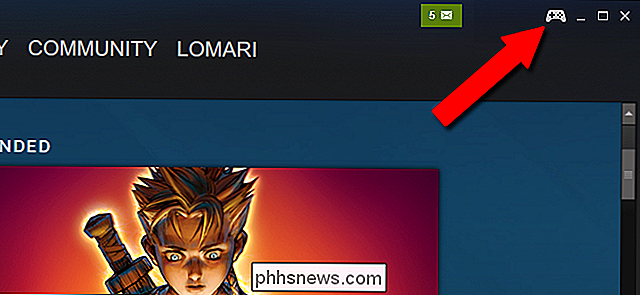
Pokud jste dosud nepřipojili řadič, připojte jej bezdrátový USB klíč, pak klikněte nebo vyberte ikonu "Nastavení" v režimu Big Picture (ikona ozubeného kola vpravo nahoře) a následně "Nastavení ovladače".
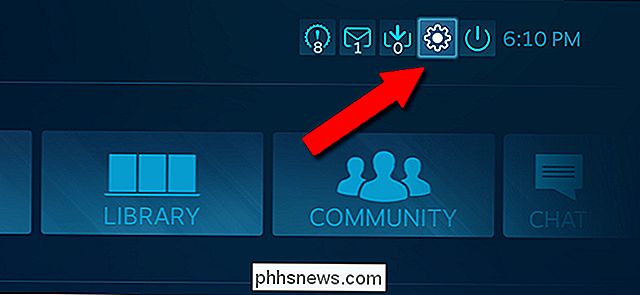
Kliknutím na "Přidat regulátor páry" potom stiskněte a podržte tlačítko centrálního páru a tlačítko X na ovladači. Měl by se objevit v sekci "Detected Controllers" na obrazovce.
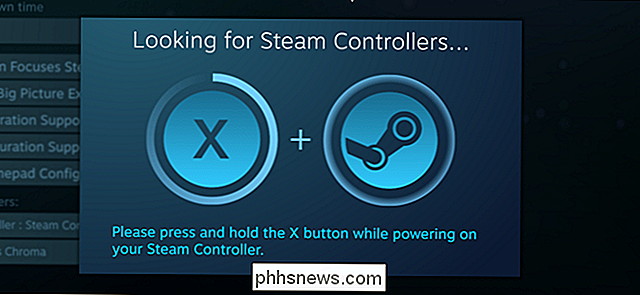
Nyní se věci podstatně méně intuitivní. Vraťte se z nabídky Nastavení pomocí funkce Escape (nebo tlačítka B na ovladači), dokud se nevrátíte zpět do hlavního rozhraní režimu velkého obrázku.
Upravte nastavení pro jednotlivé hry
Dále klikněte nebo vyberte středové " Knihovna "v režimu Big Picture a poté klikněte na kteroukoliv hru, kterou jste nainstalovali, do svého menu. V levém sloupci klikněte na tlačítko Spravovat hru.
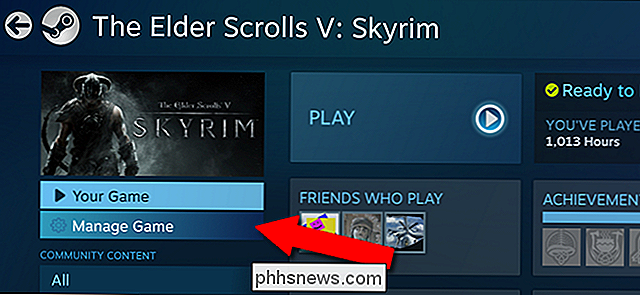
V další nabídce klikněte na "Konfigurace řadiče". (Pokud ji nevidíte, ujistěte se, že je Steam Controller zapnutý.)
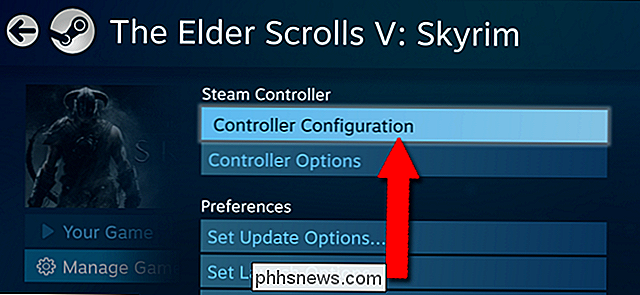
Teď jste konečně přišli na obrazovku konfigurace primárního tlačítka. Pro každou hru ve vaší Steam knihovně můžete nastavit všechny níže uvedené operace.
(Můžete se také dostat tady při hraní hry Steam - stačí stisknout a podržet tlačítko Steam.)
Upravit základní tlačítka

Steam Controller má ve většině her standardní rozložení ve stylu Xbox s nastavením podle standardního rozhraní a dvojitým levým dotykovým bodem jako pravým joystickem. Klepnutím na některá tlačítka na této obrazovce se otevře vlastní nastavení přiřazení, jak je vidět níže.
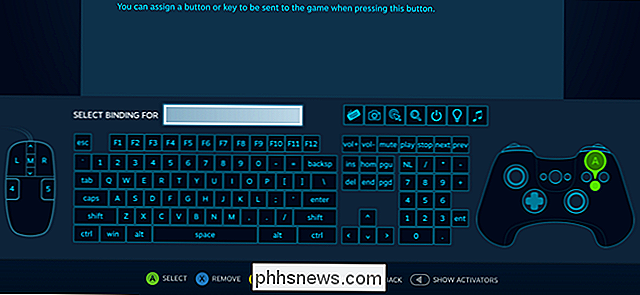
Jakékoli tlačítko na regulátoru páry může být ručně vázáno na téměř jakýkoli vstup na vašem počítači. To zahrnuje jakékoliv jiné tlačítko na Steam Controller, libovolné výchozí klávesnici nebo tlačítko myši a speciální akce, jako je například snímek obrazovky nebo dokonce vypnutí počítače. Chcete-li vázat jedno tlačítko, stačí kliknout na tuto obrazovku a stisknutím klávesy Escape nebo B se vrátíte zpět. Toto je vše, co uživatelé potřebují, když se pokusí znovu definovat základní herní funkce na řadiči.
Vytvořit kombinace s více tlačítky
Chcete-li v tomto rozhraní připojit více příkazů k jedinému tlačítku, klikněte na tlačítko "Toggle Multi-Button On" stiskněte tlačítko Y na ovladači. Pak klikněte na tolik tlačítek, kolik chcete.
Vazba bude současně tlačit všechna tato tlačítka - například vazba "raketového skoku" může být užitečná pro aktivaci jak pravého spouštěče (ohně) a A (skok) najednou. Připojte ho k pravému nárazníku a budete mít okamžité tlačítko pro skok na raketě, žádné reflexy nejsou nutné.

Samozřejmě, že na Steam Controlleru je omezené množství tlačítek, které se budou svázat, budete muset pečlivě vybrat, zda přidáváte vlastní kombinace ... pokud nechcete kopat trochu hlouběji
Dejte tlačítky více akcí s aktivátory
Možnosti aktivátorů parních ovladačů jsou tam, kde se věci začínají velmi zajímavě ... a složité. Aktivátory vám umožňují vytvářet podmíněné stavy na tlačítko, což dělá různé věci na základě časování vašeho tisku. Modifikovaný stav můžete aktivovat pomocí nabídky Typ aktivace:
- Pravidelné stisknutí tlačítka : jednoduché stisknutí a uvolnění, normální tlačítko.
- Dvojitý Stiskněte tlačítko : dvojitým klepnutím na tlačítko. Přemýšlejte o tom jako o rozdílu mezi normálním kliknutím a poklepáním na plochu
- Dlouhým stiskem tlačítka : stiskněte a podržte tlačítko
- Spustit Stiskněte a uvolněte Stiskněte : podmíněné akce pro stisknete a uvolníte tlačítko. Tyto funkce jsou méně užitečné.
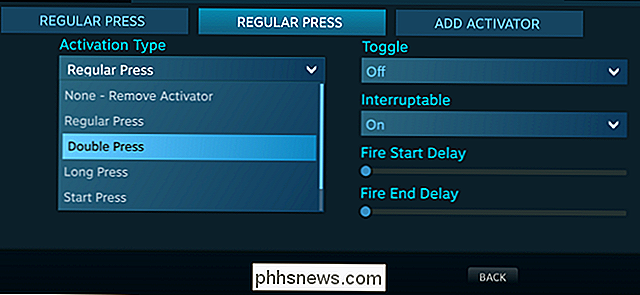
Aktivátory vám v podstatě umožňují posouvat vlastní návrh rozhraní. Podmíněné stisknutí těchto tlačítek může být spojeno s jakýmkoli tlačítkem, klávesou nebo kombinací, stejně jako s běžnými kombinacemi tlačítek a upravené stavy mohou být nastaveny na aktivní nebo pasivní pomocí volby "Toggle".
Volba Vazba cyklu umožňuje uživatelům spustit všechny funkce aktivátoru najednou nebo postupně. Volba Hold to Repeat (Režim opakování) umožňuje nastavit opakovanou rychlost (nebo ne) v tom, co bylo nazýváno režimem "turbo". Například pokud jste aktivátor aktivovali k tlačítku "Fire" u střelce, přidržte ho stisknutím tlačítka Hold To Repeat (Režim Hold To Repeat) nastaveného na "Off" (Vypnuto) pouze jednou a při jeho nastavení na "On" se spustí spoušť několikrát . To je dobrý způsob, jak zadat jednoduché opakované akce nebo kombinace rychleji, než by bylo možné sami.

Tlačítka "Bumper" parního ovladače, levá a pravá plastová palička tvořená krytem baterie na zadní straně pouzdra , jsou zvláště vhodné pro tento typ vstupu aktivátoru. Vazba složitých operací na jednoduché stisknutí, přidržování a dvojitý klepnutí vám umožní mnohem více vstupních možností v běžné řadě ovládané hře.
Upravte joystick a touchpady
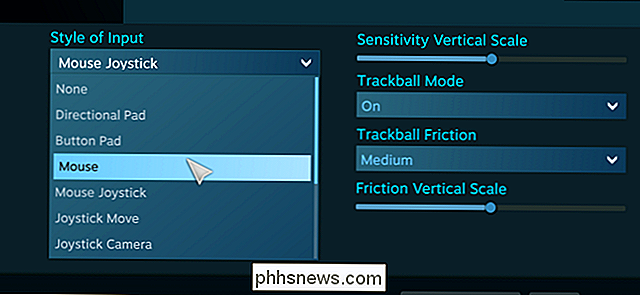
Většinu času, pokud hrajete hra určená pro standardní ovladač, nebudete muset hrát joysticku nebo touchpady hodně - nechte je používat jejich výchozí operace. Ale přizpůsobení hry založené na myši pro joystick a touchpady může být výhodné; je to v podstatě to, co je parní ovladač určen. Za prvé, možnost "styl vstupu" umožňuje vybrat ze série ovládacích prvků joysticku, myši nebo tlačítek pro všechny tři z těchto oblastí:
- směrová podložka : joystick nebo touchpad se budou chovat jako staromódní D-Pad, nahoru, dolů, vlevo a vpravo, bez analogového vstupu mezi nimi. Levá touchpad se svými směrovými drážkami je navržen speciálně pro tento režim.
- Tlačítko : čtyři směry budou spojeny s určitými tlačítky, kombinacemi nebo aktivátory. Dobré pro výběr prostřednictvím inventáře.
- Joystick Move : standardní ovládání joysticku. Zvláštní tlačítko lze připojit k vnějšímu kroužku joysticku, ale nikoliv k dotykovým ploškám.
- Joystick Mouse : joystick nebo dotykové panely ovládají kurzor myši na obrazovce pouze se směrovým vstupem, ve stylu konzoly
- Kolečko myši : pohybem kolečka ve směru hodinových ručiček nebo proti směru hodinových ručiček bude fungovat jako kolečko myši.
- Oblast myši : váže dotykovou plochu nebo joystick na konkrétní hraniční rámeček na obrazovce, kde funguje jako kurzor myši v rámci tohoto omezení. Hraniční boxy mohou být nastaveny na celou obrazovku (vhodné pro hry shora dolů s mapovými ovládacími prvky) nebo pouze část (vhodná pro ovládání jednotlivých znaků v MOBA).
- Radial Menu : podobně jako Button Pad hráčům definovat až pět "tlačítek" aktivovaných dotykem nebo nakloněním v určitém směru. Dobré pro aktivaci zvláštních akcí v okamžiku letu
Další akce mohou být spojeny s funkcí "kliknutí" na každém dotykovém panelu a kliknutím na centrální joystick (tlačítko "L3" v konzole)
, dotykové panely jsou vybaveny následujícími dalšími operacemi:
- Myš : standardní ovládání myši, jako dotyková plocha na přenosném počítači. Režim Trackball umožňuje, aby podložky působily jako "kolečka" pro kurzor spíše než statické ukazovátko.
- Joystick Camera : pracuje jako kamera třetí osoby v konzolové akční hře
- Dotkněte se Menu : zobrazuje nabídku na obrazovce s více tlačítkovými akcemi vázanými na určité oblasti touchpadu. To je dobré pro přiřazení skupin ve strategických hrách.
- Jedno tlačítko : celá podložka funguje jako jediné tlačítko. Akce mohou být vázány na jednoduše dotykem na podložku nebo také klepnutím na ně.
Uvidíte, jak se věci mohou rychle zkomplikovat - ale může to být velmi užitečné.
Přizpůsobte spouštěče
Levý spoušť a pravý spoušť jsou trochu komplikovanější, než se zdá, protože tyto tlačítka kombinují dva druhy vstupů: analogovou "pull" akci, která může být měkká nebo tvrdá v závislosti na tom, do jaké míry jsou deprimovány, a plnou "kliknutí" na konci tahu. Nastavení "Full Pull" a "Soft Pull" lze ručně nastavit na některá z výše uvedených tlačítek, kombinací nebo Aktivátorů.
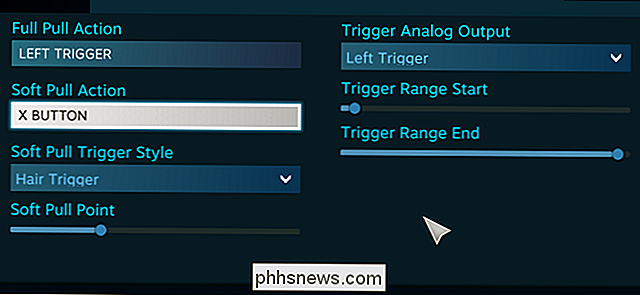
"Soft Trigger Style", "Trigger Range Start" a "Nastavení spouštěcího rozsahu" vám pomohou nastavit časování a intenzitu aktivace mírného spouštěcího režimu. Jsou docela samozřejmostí, ale možná budete muset provést nějaké testy v hře, abyste zjistili, jaká nastavení je pro vás nejvhodnější, zvláště pokud se pokoušíte provádět akce mimo obvyklých předvoleb nastavení tlačítek / plynu, brzdy a modifikátoru ve většině akčních her
Většina her bude mít spíše zřejmé použití pro spouštěče: primární a sekundární zbraně v střílech, plyn a brzda v závodních hrách, modifikátory v beat-em-ups atd. Ale je tu spousta odrůd který má být zde - experimentujte a zjistěte, co můžete přijít.
Vytvořit více rozložení s posunem režimu
Pro levé a pravé spouštěče, hlavní levý a pravý dotykový panel, palec a A / B / Tlačítka X / Y, je k dispozici další volba, která není k dispozici ostatním tlačítkům na ovladači: Změna režimu. Funkce Shift Mode je něco, co je přiděleno samostatnému tlačítku, které může změnit uspořádání a funkce zbývající části ovladače.
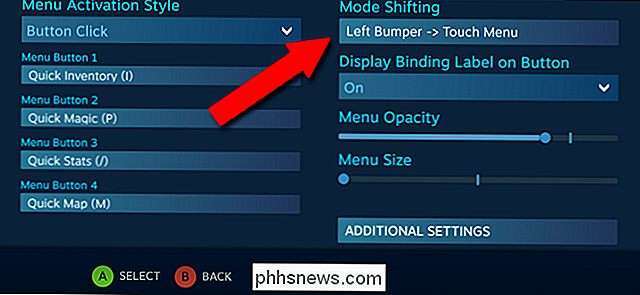
Takže řekněme, že hrajete hru, která používá nastavení střílečky pro první osobu s přilnavými vozidly, jako je Battlefield , a chcete, aby standardní sever a jih vypadaly ovládány pěšky, ale chcete letět v letadle, chcete-li obrátit ovládací prvky ve stylu joysticku. Do hlavní nabídky přejděte do nabídky Joystick, nastavte standardní vstup na hlavní obrazovce a klikněte na "Shift mode". Zde můžete přiřadit upravený styl vstupu do funkce Joystick Move, aktivované tlačítkem Mode Shift - znovu, zadní tlačítka pro nárazníky jsou ideální pro tento druh provozu. V novém menu pro režim Shift Mode klikněte na "Additional Settings" a nastavte volbu Invert Vertical Axis na "On". Nyní, když stisknete tlačítko Shift Shift, které jste přiřadili (ideálně při vstupu do roviny), osa Y na joysticku bude převráceno a při návratu k ovládacím prvkům můžete znovu stisknout tlačítko Shift Mode.
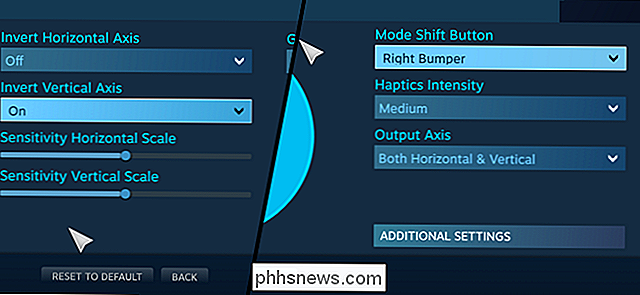
Změna režimu umožňuje mnoho dalších kombinací vstupů, pokud máte k dispozici dostatek tlačítek pro jejich přiřazení
Uložit a procházet vaše konfigurace
Chcete-li uložit nastavení pro tuto hru (a pouze tuto hru), vraťte se na obrazovku hlavní konfigurace a klikněte na tlačítko "Exportovat konfiguraci". nový profil ve svém účtu Steam, který je přístupný z jakéhokoli počítače se systémem Steam. "Uložit nový vazebný soubor pouze pro lokální použití" jej uloží pouze do aktuálního počítače bez zálohování online. Toto menu umožňuje hráčům přesunout konfigurace mezi jejich hry, aniž by museli znovu nastavit všechny možnosti.
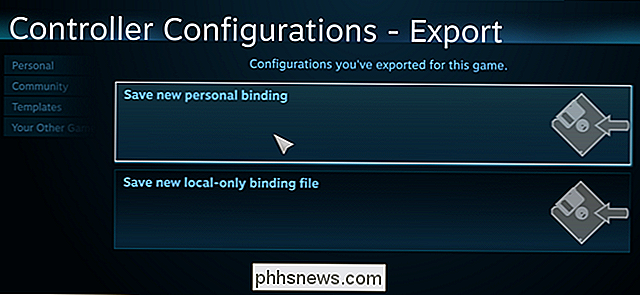
Nyní se vraťte zpět na hlavní konfigurační obrazovku a klikněte na "Browse Configs". Zde uvidíte Steam doporučený typ regulátoru pro tuto hru výchozí nastavení ovládacích prvků ve stylu Xbox, pokud je hra podporuje). Ale co je opravdu zajímavé, je stránka "Společenství". Zde uvidíte konfigurace řadičů nahraných ostatními uživateli Steamu. V populárních hrách může existovat stovka možností.
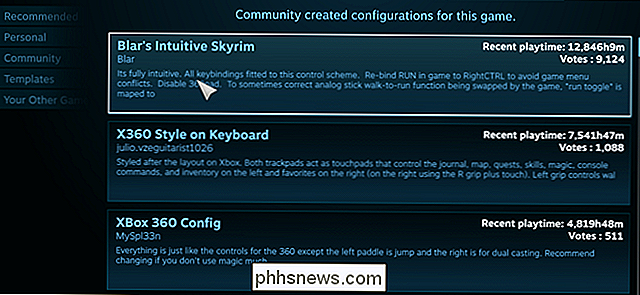
Každá konfigurace obsahuje název Steamu hráče, který ho vytvořil, celkovou dobu přehrávání všech hráčů Steam, kteří jej používají, a celkový počet ups. když se hráči pokusí rozložení a líbí se jim. To je skvělý způsob, jak si prohlédnout některé nastavení Steam Controller od ostatních - kteří mají zkušenosti s pokročilými funkcemi, než jste vy, a můžete je dále přizpůsobit podle vašeho přání.

Jak vytvořit Flashlight ve Photoshopu
S Rogue One vychází tento víkend, internet je v plném rozsahu Star Wars , více než obvykle). Proč to nepoužíváte pro zábavu v Photoshopu? Podívejme se na to, jak přidat fotku ke speciálnímu efektu světelného meče. Chci udržet vše co nejjednodušší, ačkoli budete muset postupovat dál, budete muset pochopit vrstvy, masky hladin a vrstvy úprav.

Na rozdíl od Facebooku a Twitteru nemá Instagram možnost sdílet veřejně příspěvky ostatních lidí na váš vlastní účet. To je docela nepříjemné, pokud například chcete převést fotografii, kterou váš partner zveřejnil na svém účtu. SOUVISEJÍCÍ: Přímá zpráva lidí prostřednictvím Instagramu Z jakéhokoli důvodu Instagram umožňuje pouze sdílejte příspěvky ostatních lidí soukromě prostřednictvím přímých zpráv.



