Použití ovladače PlayStation 4 DualShock 4 na počítači

Mac hráči jsou skuteční. Pokud pracujete v jednom z kreativních průmyslových odvětví, existuje velká šance, že máte zvíře z Mac, které je více než schopné hrát moderní hry - i když ne v nastavení max. Skutečná bariéra se pokouší hrát cokoliv, co není v sérii Civilization s trackpadem. Chcete-li hrát jiné hry, musíte nastavit ovladač. Máte ovladač DualShock 4 pro vaši konzolu PlayStation? Dobrá zpráva: Bude to fungovat i na vašem Macu.
Pokud máte zájem o hraní her, pravděpodobně byste nejspíš měli nainstalovat systém Windows přes Boot Camp a používat řadič PS4 v systému Windows. Pokud byste ale chtěli, jako já, jen občas chtěli běžet po střechách historických budov nebo sundat nespecifikované cizí vlády, není tam žádný důvod, proč byste měli věnovat 50 GB SSD prostoru.
Spárujte svůj ovladač bezdrátově nebo zapojte jej do
Pokud jde o připojení řadiče PS4 k počítači Mac, máte dvě možnosti: použijte USB kabel Micro nebo bezdrátově připojte přes Bluetooth. Možnost USB je jednoduchá: stačí zapojit regulátor a bude fungovat. Bluetooth však vyžaduje několik dalších kroků.
Nejprve vypněte ovladač, pokud je již zapnutý. Pokud je zapnutá a spárována s PlayStation 4, podržte stisknuté tlačítko "PlayStation" a v nabídce, která se zobrazí na televizoru, vyberte možnost "Odhlásit se z PS4" nebo "Zadejte režim odpočinku". Regulátor se vypne.
Na Macu přejděte na Systémové předvolby> Bluetooth a ujistěte se, že je zapnutá funkce Bluetooth. Poté zaujměte ovladač DualShock a podržte tlačítka PS a Sdílení, dokud nebude světlo blikat modře.
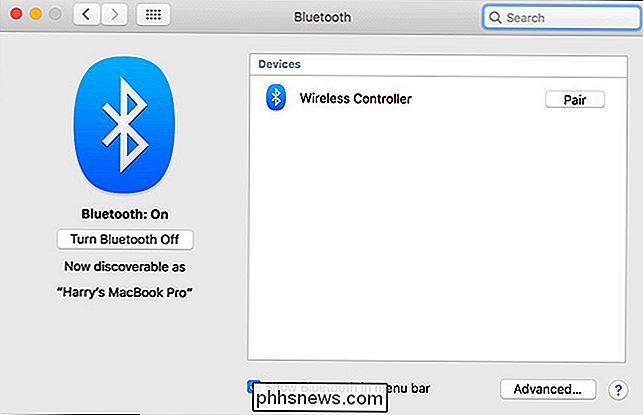
Počkejte několik okamžiků a bezdrátový ovladač se objeví v seznamu zařízení Bluetooth na počítači Mac. Klepněte na tlačítko Pair a oba se budou připojovat.
Mapování tlačítek vašeho ovladače pro hraní her
Jakmile máte ovladač připojen, můžete ho nakonfigurovat tak, aby pracoval s vašimi hrami.
Spousta her přichází s podporou řadičů. Máte-li větší zájem o retro hry, emulátor OpenEmu má vestavěnou podporu řadičů. Pro cokoliv jiného budete pravděpodobně muset nastavit věci ručně.
K dispozici je několik různých možností, ale používám volný a open-source příjemný. Pomocí něj můžete každému tlačítku nebo analogovému klíči přiřadit libovolný požadovaný stisk tlačítka nebo myši.
Stáhněte, nainstalujte a spusťte aplikaci. Každá hra, kterou chcete použít, potřebuje samostatný profil mapování. Stisknutím klávesy Command + N na klávesnici vytvořte nový profil a pojmenujte jej po hře nebo emulátoru, který chcete přehrát. Každý profil se uloží automaticky.
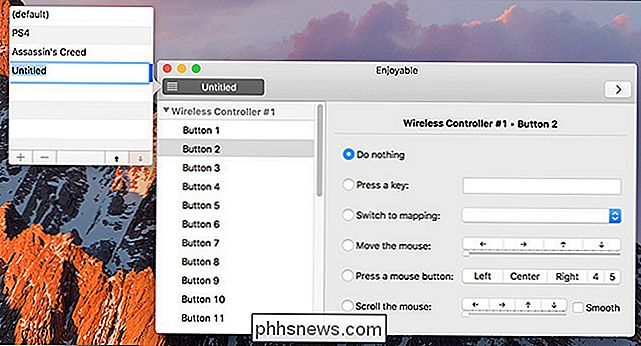
Chcete-li přepínat mezi profily, můžete kliknout na ikonu na liště menu a vybrat profil, který chcete použít.
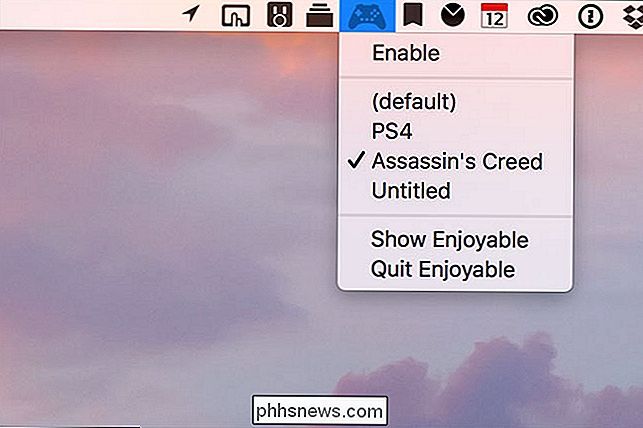
Každé tlačítko a osa analogového držáku je třeba přiřadit jednotlivě. S nápadným otevřením stiskněte tlačítko, které chcete konfigurovat na ovladači PS4. Aplikace vybere správnou možnost ze seznamu (například tlačítko X na ovladači je tlačítko 2 v nabídce). Stiskněte tlačítko, které chcete zmapovat v pravém podokně. Nyní, když stisknete toto tlačítko, vaše Mac se zaregistruje jako toto tlačítko.
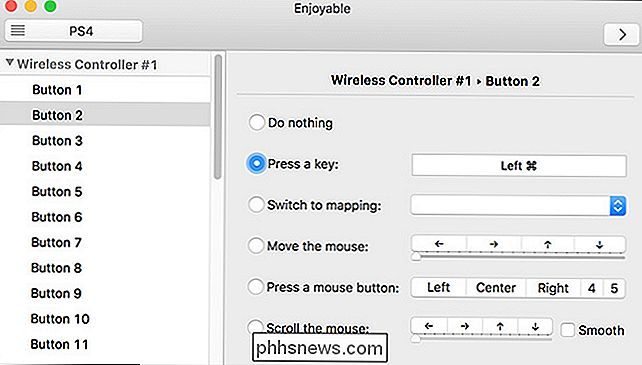
Zopakujte tento postup pro ostatní tlačítka. Všimněte si, že tlačítka L2 a R2 jsou skutečně registrována jako joysticky: L2 je osa 5 a R2 je osa 6. Poloviční stisknutí je buď dolní osa, zatímco plný stisk je High. To znamená, že můžete přiřadit dvě tlačítka stisknutím tlačítek ramen, pokud chcete. Pokud tomu tak není, ujistěte se, že obě osy mají stejný klíč.
U analogových pásek to může být trochu matoucí. Osa jsou:
- Osa 1 Nízká: Levá analogová páčka vlevo
- Osa 1 Vysoká: Levá analogová páčka vpravo.
- Osa 3 Nízká: Pravý analogový držák vlevo
- Osa 3 Vysoká: Pravá analogová páčka vpravo.
- Vyberte osy, které chcete konfigurovat, a buď jim přiřadit směrové tlačítko nebo pohyb myši.
- Jakmile přidělíte každé tlačítko, můžete začít hrát.

Kolik síly signálu Wi-Fi je ztraceno na nohu délky kabelu antény?
Pokud se chystáte přidat anténu do směrovače, abyste prodloužili rozsah Wi-Fi doma, jak dlouho můžete používat kabel? Má délka kabelu i záležet? Dnešní příspěvek SuperUser Q & A má odpověď na otázku zvědavé čtenáře. Současná otázka a odpověď se k nám dostala s laskavým svolením SuperUseru - subdivize Stack Exchange, komunitně řízeného seskupování webových stránek Otázky a odpovědi.

Jaký je rozdíl mezi funkcemi Nerušit a ztlumit na iPhone?
Pravděpodobně víte o vypínači ztlumení zvuku na boku vašeho iPhone a můžete dokonce vědět o funkci Nerušit . Tyto funkce se mohou zdát víceméně stejnou věcí - udržujte upozornění z toho, že vás odposlouchává - ale mají několik odlišných rozdílů. SOUVISEJÍCÍ: Jak nakonfigurovat Nerušit na vašem iPhone a iPad vypínač zvuku jednoduše ztlumí zvuk zařízení.



