4 Způsoby zobrazení vašeho notebooku nebo pracovní plochy na vašem televizoru

Zrcadlení obrazovky počítače na vašem televizoru je ve skutečnosti velmi jednoduché. Existuje několik způsobů, jak to udělat - jak kabelové, tak bezdrátové - a které si vyberete, záleží pouze na vaší situaci.
Kabelové metody zrcadlení vašeho displeje jsou nejspolehlivější, i když budete potřebovat kabel HDMI a možná i adaptér pro váš počítač. Bezdrátové metody mohou také fungovat dobře - prostě nejsou dokonalé. Můžete si všimnout trochu zpoždění a někdy méně než dokonale ostré zobrazení.
Zrcadlení pomocí kabelu HDMI (a případně adaptéru)
SOUVISEJÍCÍ: Proč byste měli připojit počítač k televizoru (Nebojte se, je to snadné!)
Standardní kabel HDMI je stále nejlepší způsob, jak dostat obrazovku vašeho počítače na televizor. To platí, ať už je to počítač s obývacím pokojem, který používá televizor, neboť je to pouze video výstup, nebo počítač s vlastním monitorem, který zrcadlí obsah primárního displeje do televizoru.
Získání tohoto řešení je poměrně jednoduché. Pravděpodobně už máte kabel HDMI. Pokud tak neučiníte, můžete si koupit levný kabel jako tento (7 dolarů) a přeskočit zbytečně drahé kabely. Připojte jeden konec do portu HDMI na zadní straně televizoru a druhý do portu HDMI na notebooku nebo pracovní ploše. Přepněte televizor na potřebný vstup a jste hotovi! Můžete také použít možnosti zobrazení na vašem počítači, abyste mohli nakonfigurovat, jak funguje displej - zda televizor zrcadlí váš hlavní displej nebo funguje jako sekundární pracovní plocha.

SOUVISEJÍCÍ: Začátečník: Jak připojit notebook k televizi
To je teorie. V praxi mnoho moderních notebooků neposkytuje vestavěný port HDMI - přinejmenším ne plný. Moderní, super-tenké notebooky prostě nemají prostor pro tyto velké porty. Přesto můžete notebook připojit k televizoru pomocí kabelu HDMI - budete potřebovat potřebný adaptér pro port, který váš notebook obsahuje.
Některé notebooky obsahují port Mini HDMI namísto toho, který je plný. Pokud již máte kabel HDMI, můžete si koupit adaptér Mini HDMI na HDMI, jako je ten z Monoprice (3,50 dolarů). Pokud dáváte přednost, můžete si také koupit levné kabel HDMI Mini to HDMI, jako je tento z Amazonu (5,30 dolarů). Když srovnáváte nákupy, nezapomeňte, abyste nezaměňovali Mini HDMI s ještě menšími funkcemi Micro HDMI, které najdete na některých tabletech a smartphonech.

Jiné notebooky - zejména novější z MacBooků Apple na kabriolety Surface Pro společnosti Microsoft - mají Mini DisplayPort místo portu HDMI. Pokud již máte kabel HDMI, můžete si koupit adaptér Mini DisplayPort na HDMI, jako je ten levný z Amazonu ($ 9). Pokud dáváte přednost, můžete také koupit levný kabel Mini DisplayPort na HDMI, jako je ten z Amazonu ($ 9).
Ujistěte se, že přesně zjistíte, jaký typ portu má váš notebook před zakoupením takového adaptéru. také narazí na problémy na druhém konci připojení. Starší televizory (nebo starší počítače) nemusí mít podporu HDMI a mohou vyžadovat další kabely, například kabel DVI nebo VGA. Moderní televizory a počítače by však měly podporovat rozhraní HDMI a měli byste je použít, pokud je to možné.
Chromecast Casting
Chromecast společnosti Google nabízí snadný způsob zobrazení obrazovky počítače na televizoru bez kabelů. Zatímco Chromecast je obecně používán k "obsazení" obsahu z konkrétní aplikace nebo webové stránky do vašeho televizoru, můžete také zobrazit konkrétní kartu prohlížeče. A nejen to, ale i rozšíření prohlížeče Chromecast vám umožní přenést celou počítačovou plochu vašeho počítače do svého Chromecastu, a tak jej zobrazit na vašem televizoru.
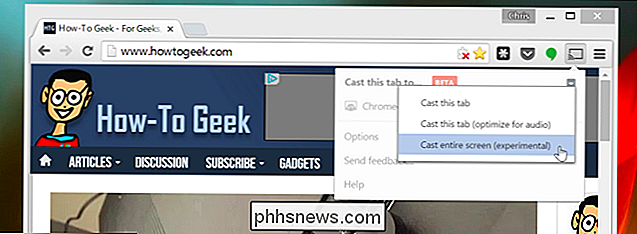
Jak dobře to funguje, závisí to na několika faktorech: jak výkonný je váš počítač, jak silný signál Wi-Fi, který získáte, a jak spolehlivý je signál Wi-Fi. Odlévání obrazovky přes Wi-Fi nebude fungovat stejně dobře jako kabel HDMI, ale je to pravděpodobně nejjednodušší způsob, jak provádět bezdrátové zrcadlení z libovolného laptopu nebo stolního počítače.
Zrcadlení AirPlay
Domácí řešení společnosti Apple - AirPlay Mirroring - žádá, aby jste měli televizor Apple TV připojený k televizoru. Pokud tak učiníte, můžete použít aplikaci AirPlay od společnosti Apple k bezdrátovému zrcadlení obsahu obrazovky Mac, iPhone nebo iPadu do vašeho televizoru.
SOUVISEJÍCÍ:
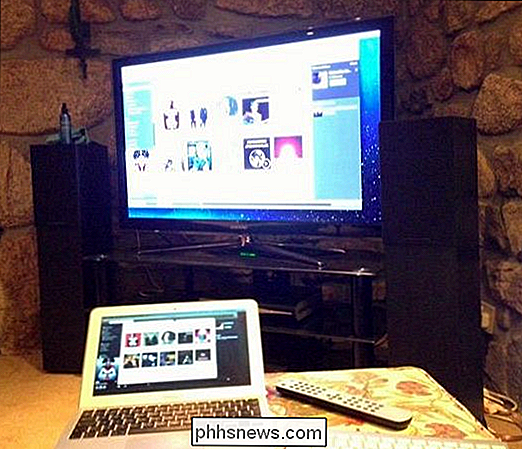
Vysvětlení bezdrátových standardů zobrazení: AirPlay, Miracast, WiDi, Chromecast a DLNA Na rozdíl od jiných možností bezdrátového zobrazení pomocí funkce AirPlay Mirroring požadujete, aby jste jeli all-in na ekosystém zařízení společnosti Apple. Nicméně, pokud používáte zařízení Apple a máte Apple TV, AirPlay Mirroring funguje poměrně dobře.
Miracast Wireless Display
Miracast má být otevřenou alternativou k AirPlay společnosti Apple, což vám umožní "odlišit" Android nebo Zařízení Windows zobrazuje bezdrátově televizor nebo set-top box. Podpora castingu je vestavěna do nejnovějších verzí Android, Windows a Windows Phone. Váš televizor může nebo nemusí obsahovat Miracast, i když se objevuje na více streamovaných skříních, jako je Roku.
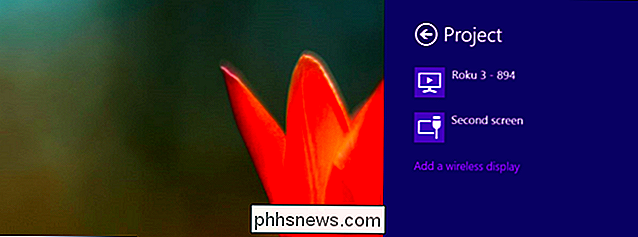
Bohužel jsme zjistili, že Miracast je trochu hit-or-miss. Někdy to funguje dobře, někdy to není. A není vždy snadné sledovat důvod, proč to nemusí fungovat. Měli jsme potíže s tím, jak to funguje na zařízeních, o kterých víme, že podporují Miracast.
Z těchto důvodů doporučujeme zkusit Miracast poslední. Pokud máte hardware, který podporuje službu Miracast, můžete jej samozřejmě dát samopal. Ale nejdějte z vaší cesty, abyste si koupili hardware s technologií Miracast, protože je tu velká šance, že s touto zkušeností budete zklamáni. Miracast zjevně potřebuje více času v troubě, než se může stát nadějí, že se stane snadno použitelným a interoperabilním standardem, který by měl být.
SOUVISEJÍCÍ:
Jak hrát PC hry na vašem televizoru způsoby, jak se dostat do televize, samozřejmě. Pokud se chystáte na hraní na PC, možná budete chtít získat obývací pokoj, který může přenášet hry z herního PC a zobrazit je v televizoru. Dostanete však stále lepší výsledky díky dlouhému kabelu HDMI, který připojí tento herní počítač přímo k televizoru. Pokud se jedná o získání obsahu obrazovky vašeho počítače na televizoru, kabelový kabel HDMI je stále král.
Image Credit: @Daman na Flickr, rodkuk na Flickr, AurelianS na Flickr, Kai Hendry na Flickr

Jak vypnout Facebook Messenger obtěžující M návrhy
Facebook zabil jejich M chat bot několik měsíců zpět, protože to bylo více uměle hloupé než uměle inteligentní. Bohužel, žije jako stejně neinteligentní M návrhy ve Facebooku Messenger. Zde je návod, jak je vypnout. Co je Facebook M? Facebook M byl virtuální asistent chatovací bot, který skutečně využíval lidi k tomu většině věcí.

Jak se přihlásit do více účtů Google najednou
Google pečlivě navrhl svůj účetní systém tak, aby mohl být uprostřed vašeho digitálního života. Pokud však potřebujete používat více účtů Google (například pokud máte osobní službu Gmail a pracovní Gmail), věci se rychle zkomplikují. Naštěstí byl systém Google pro přihlášení aktualizován s ohledem na tuto skutečnost, takže může vést více účtů do účtu.



