Jak vytvořit hlavní instalační jednotku Flash s vícenásobnými verzemi Windows

Máte svou sbírku Windows ISO a možná jste vypálili instalační disky DVD nebo flash disky pro ně. Proč se však nestarujete o hlavní instalační jednotku, kterou můžete nainstalovat libovolnou verzi systému Windows?
Nastavení spouštěcí jednotky USB, která obsahuje několik ISO, je vlastně docela snadné, uděláme to pomocí chytrého malého volného nástroj s názvem WinSetupFromUSB, takže pokračujte a stáhněte si nejnovější verzi. Dokonce můžete na discích obsahovat i některé non-windows ISO, jako jsou distribuce Linuxu a antivirové záchranné disky. Úplný seznam toho, co můžete zahrnout na jednotku USB, naleznete na stránce s podporovanými zdroji. Jedna důležitá poznámka z této stránky stojí za to volat. Nástroj pracuje s jediným systémem Windows ISO od společnosti Microsoft. Máte-li dvojí ISO, která zahrnuje jak 32bitovou, tak 64bitovou verzi systému Windows, nebudete ji moci používat. Vždy však můžete stahovat jednotlivé ISO (jeden pro 32 bitů a jeden pro 64 bitů) a na obou stranách je přilepit, pokud potřebujete.
Dále se ujistěte, že máte prázdnou jednotku USB, která je dostatečně velká, ISO, které chcete nainstalovat, spolu s malým více místa. Jednotka 16 GB by měla poskytnout dostatek místa pro dvě nebo tři verze systému Windows. Pokud máte 32 GB disk, měli byste mít možnost nainstalovat všechny verze systému Windows, které byste chtěli. Chcete-li zahrnout i jiné ISO, můžete potřebovat větší disk.
WinSetupFromUSB je přenosný nástroj, takže není instalace. Jakmile ho stáhnete, poklepejte na archiv a extrahujte soubory do nové složky. Pokud používáte 64bitovou verzi systému Windows, spusťte spustitelný soubor s názvem "x64". Pokud používáte 32bitovou verzi systému Windows, spusťte soubor bez názvu "x64".
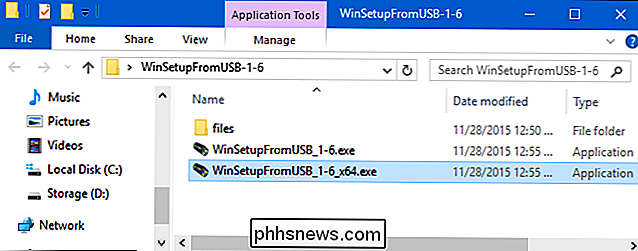
Pokud jste již vložili jednotku USB při spuštění nástroje, měla by být uvedena v poli v horní části okna. Pokud jste ji již neměli vložen, pokračujte a připojte jej nyní a klikněte na tlačítko Obnovit.
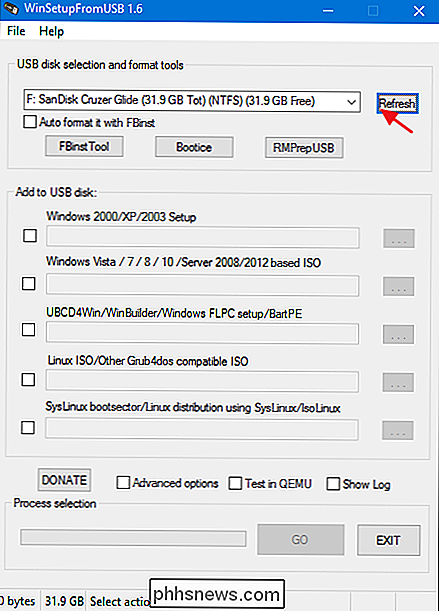
Dále klikněte na zaškrtávací políčko "Pokročilé možnosti".
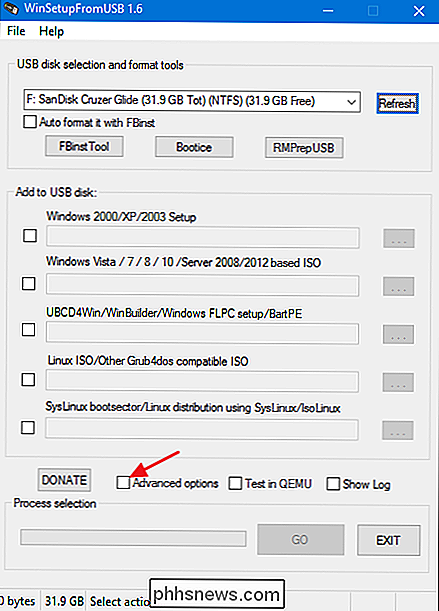
Místo toho, že pracujete jako pravidelné zaškrtávací políčko, kliknete na něj otevře dialogové okno "Rozšířené možnosti". V dialogovém okně Rozšířené možnosti vyberte zaškrtávací políčko "Vlastní názvy nabídek pro Vista / 7/8/10 / Server Source". Toto nastavení umožňuje zadat vlastní názvy složek, ve kterých jsou uloženy ISO ISO a názvy nabídek, které se zobrazí při spuštění počítače pomocí jednotky USB. Dialog "Pokročilé možnosti" můžete zavřít po dokončení.
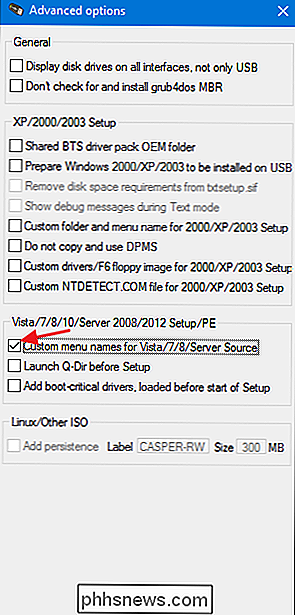
Nyní přichází poněkud komplikovaná část. Budete postupně přidávat verze systému Windows. Když poprvé přidáte něco k jednotce USB (a pouze poprvé), budete se chtít ujistit, že je zaškrtnuto políčko "Automatické formátování s FBinst". To umožňuje WinSetupFromUSB formátovat jednotku vhodně pro bootování. Pokud víte, že spustíte počítač v režimu UEFI (nebo si nejste jisti), vyberte možnost "FAT32". V opačném případě můžete použít volbu "NTFS".
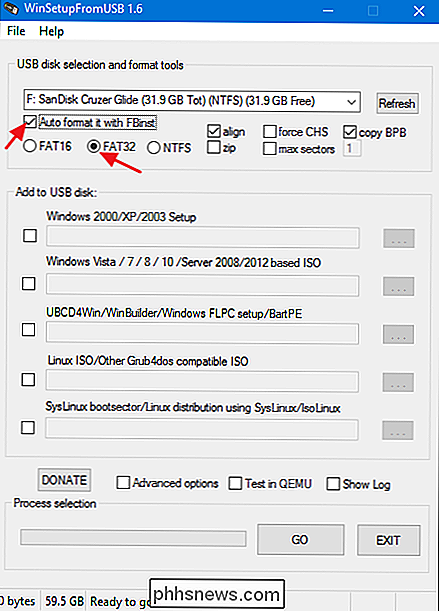
Dále vyberte první ISO systém Windows. Zaškrtněte políčko vedle části "Windows Vista / 7/8/10 / Server 2008/2012 ISO" a potom klepněte na tlačítko procházení ("...") vpravo. Vyhledejte a otevřete ISO, kterou chcete přidat.
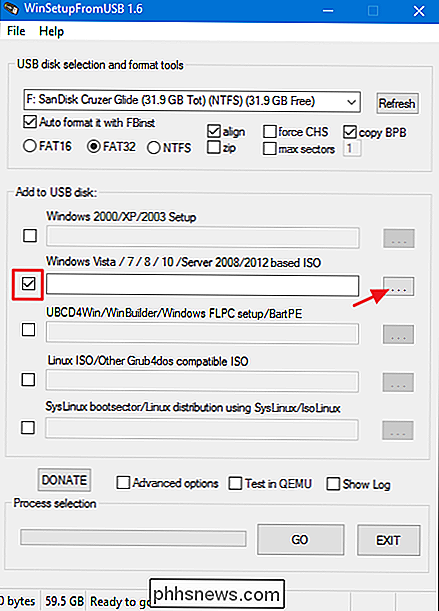
Pokud je to velký ISO a používáte souborový systém FAT32, můžete dostat upozornění, že soubor je příliš velký a bude rozdělen na dvě. To je fajn, takže pokračujte a klikněte na tlačítko OK.
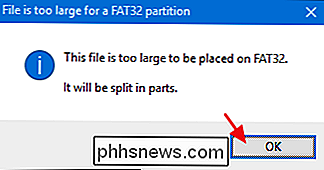
Zkontrolujte, zda je v horní části okna vybrána správná jednotka USB a zda je v poli zobrazena pravá ISO. Potom klikněte na tlačítko "GO".
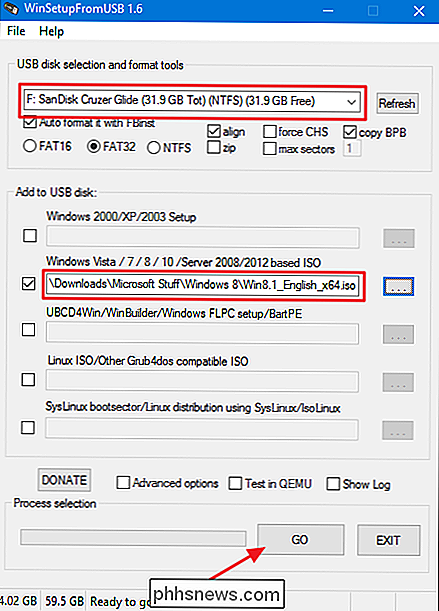
Pokud používáte velkou jednotku USB, můžete dostat upozornění, jestli jste si jisti, že je to jednotka, kterou chcete použít. Pokračujte a klikněte na tlačítko Ano.
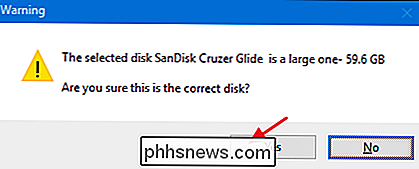
Je-li povolena možnost automatického formátování (a měla by to být pro první ISO, kterou přidáte na disk), dostanete také upozornění, které vám sdělí, že disk bude formátován a všechno na něm bude vymazáno. Chcete-li pokračovat, klikněte na tlačítko Ano.
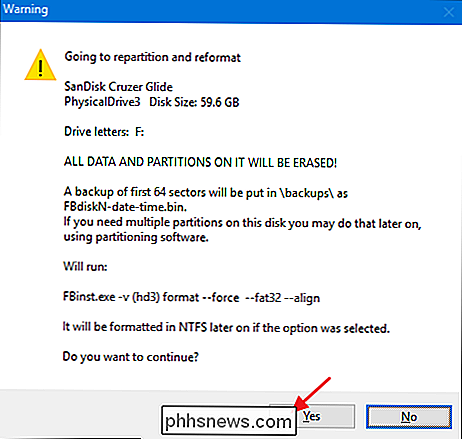
WinSetupFromUSB nyní naformátuje disk a zobrazí se okno, ve kterém můžete zadat vlastní název složky pro ISO, která má 1 až 7 znaků. Pokud nezadáte nic po dobu 30 sekund, výchozí hodnota bude použita automaticky.
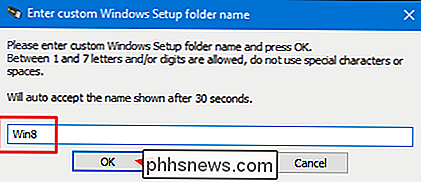
Zobrazí se podobné okno, které vám umožní zadat vlastní název, který by se měl zobrazit v zaváděcí nabídce. Tentokrát se může jmenovat mezi 5 a 35 znaky, takže máte trochu více prostoru, abyste byli konkrétní. A znovu máte 30 sekund na zadání nového jména, než se implicitně použije automaticky.
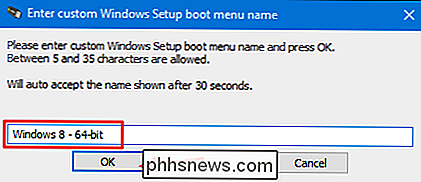
V tomto okamžiku WinSetupFromUSB začne vytvářet složky, přidávat ISO do jednotky USB a přidávat do bootovací nabídky. To může trvat několik minut a můžete posoudit pokrok v stavovém řádku okna.
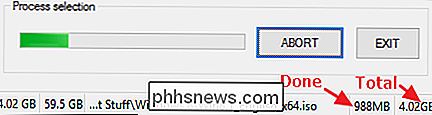
Po dokončení programu WinSetupFromUSB získáte jednoduché okno potvrzení úlohy. Klepněte na tlačítko "OK".
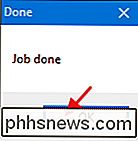
WinSetupFromUSB vás nyní vrátí do hlavního okna. Můžete ukončit program nebo můžete pokračovat přidáním dalších ISO na zaváděcí disk. Přidáte-li další ISO, použijete stejný proces, ale je třeba mít na paměti několik věcí:
- Když přidáte další ISO k existujícímu zaváděcímu disku, ujistěte se, že je "Auto formátování pomocí FBinst "Je zaškrtnuto políčko ne . Během návratu do okna (nebo při opětovném spuštění programu) to nebude ve výchozím nastavení, ale nebude to bolet, abyste se ujistili. Formát disku chcete formátovat pouze s první přidanou hodnotou ISO.
- Budete muset kliknout na "Pokročilé možnosti" a zaškrtnout políčko "Vlastní názvy nabídek pro zdroj Vista / 7/8/10 / Server Source" přidáte novou ISO. Ujistěte se, že nezapomenete na tento krok před klepnutím na tlačítko Go nebo nebudete moci přidat vlastní název ISO do vašeho menu.
SOUVISEJÍCÍ: Zavedení z USB disku Dokonce i v případě, t Nechte
Ale to je ono. V opačném případě postupujte podle stejných kroků pokaždé, když chcete na zaváděcí disk přidat nový ISO. Nemusíte je všechny přidávat do jedné relace. Můžete se kdykoli vrátit a přidat něco nového. Až budete hotovi, můžete spustit počítač pomocí jednotky USB (což byste mohli dělat i v případě, že vám systém BIOS nedovolí) a být odměněn pěkným zaváděcím menu takto:
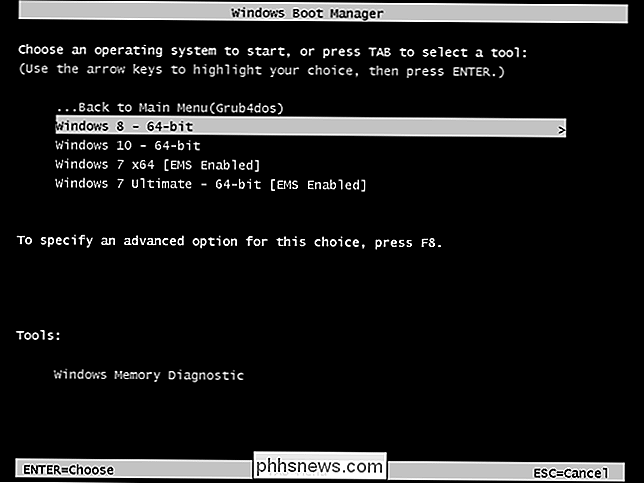
nepoužívá nejintutivnější rozhraní, WinSetupFromUSB je lehký a funguje dobře. A jakmile se dostanete do balíčku s přidáním ISO, je to snadné nastavení s výkonným zaváděcím diskem, který vám umožní instalovat libovolnou verzi Windows, kterou chcete, stejně jako řadu dalších zaváděcích nástrojů.

. Asi tři kohoutky si uvědomíte něco: tato věc způsobuje hluk pokaždé, když se jí dotknete . Pokud vás to bude bláznivé jako to dělá, máme dobrou zprávu: je snadné zakázat nejen dotykové zvuky, ale také zámek obrazovky a nabíjení zvuků. První věc, kterou budete chtít udělat, je skočit do v nabídce Nastavení.

Jak zjistit, jaké aplikace vyčerpávají baterii vašeho počítače Mac
Vaše Mac sleduje na několika místech "energetický dopad" každé spuštěné aplikace. Stejně jako na iPhonu nebo iPadu, můžete vidět přesně, která aplikace používají nejvíce energie, a odpovídajícím způsobem upravovat své použití, aby nedošlo k vyčerpání šťávy. Aplikace nejsou samozřejmě jedinou věcí, . Hardwarové komponenty, jako je displej, Wi-Fi a Bluetooth, budou využívat energii baterie, pokud jsou k dispozici, takže tento seznam aplikací je pouze částí obrázku, ale je to velká a jedna, která má spravedlivé množství Zjistěte, zda aplikace používají značnou energii SOUVISEJÍCÍ: Jak zjistit, jaké aplikace vybíjí baterii na iPhone nebo iPadu Vzhledem k tomu, že OS X 10.



