Jak přehrávat Minecraft z Flash disku pro blokování budov Zábava kdekoliv

Co je zábavnější než kreativní blok v budově Minecraft? Budování kdykoli a kdekoli budete chtít s přenosnou instalací Minecraft na flash disku, můžete vzít s sebou. Přečtěte si o tom, jak nakonfigurovat přenosnou kopii Minecraft pro zábavu "build-anywhere"
Proč to chci dělat?
Standardní instalace Minecraft parkuje vaše herní data Minecraft v systémovém adresáři a až do velmi nedávná aktualizace spouštěče Minecraft, kterou ne všichni hráči ještě využili, se spoléhá na lokální instalaci Java
SOUVISEJÍCÍ: Minecraft již nikdy nepotřebuje Java; Je čas na odinstalování Java
Dnes se podíváme na dva způsoby, jak přeměnit zážitek Minecraft na přenosný počítač, který vám umožní nejen zaparkovat Minecraft a všechna data Minecraft na vyměnitelném disku, ale i když nejste aby jste si je mohli vzít na cestu s flashovým zařízením, abyste mohli jednoduše zálohovat a obnovit celý zážitek z Minecraft, protože všechny soubory jsou obsaženy v jednom adresáři.
Provozujeme instalaci Minecraft jako přenosné zařízení pro poslední důvod; Ano, je skvělé, že ji můžeme vzít kdekoliv, ale nejlepší je, že můžeme zálohovat všechno prostým kopírováním jednoho adresáře. Pro dosažení tohoto cíle snadné přenositelnosti / zálohování půjdeme prostřednictvím dvou technik. Nejprve se podíváme, jak si vezmeme vanilkovou kopii Minecraft a uděláme ji přenosnou, a pak se podíváme na pokročilejší launcher MultiMC, který nabízí robustnější a flexibilnější zkušenosti s řízením Minecraft (a také se velmi dobře hodí k tomu, přenosný spouštěč)
Doporučujeme vám, abyste si přečetli celý tutoriál, než nás budete s námi sledovat, abyste se mohli rozhodnout, zda chcete, aby vanila Minecraft měla zkušenosti s flexibilitou spouštěče MultiMC.
Poznámka:
kroky v tomto tutoriálu jsou zaměřeny na systém Windows, ale obecné zásady lze snadno přizpůsobit strojům Mac a Linux; Minecraft a MultiMC jsou platformy. Výběr a příprava vašeho Flash disku
Tento tutoriál můžete sledovat jakýmkoli kvalitním vyměnitelným médiem (nebo dokonce jej následovat jen proto, abyste vytvořili přenosnou složku Minecraft na vašem hlavním pevném disku), ale jsme se rozhodli obrátit jeden z flash disků, které jsme měli kolem do specializované Minecraft přenosný disk s ikonou Minecraft téma, přirozeně.
Co se týče výběru pohonu jde, to není čas recyklovat, že 512MB USB 1.1 disk vás sedí v dolní části zásuvky. Vzhledem k tomu, jak jsou levné, je v pořádku dobrý USB 3.0 flash disk s decentním množstvím úložného prostoru (minimálně 8 GB).
Abyste získali pocit, jaký prostor potřebujete k instalaci vanilky Minecraft, malé světy budou trvat přibližně 300-500 MB, ale jakmile začnete budovat / zkoumat velké světy, přidávat mody, stahovat složité mapy atd., můžete snadno maximalizovat 8GB disk. Náš hlavní adresář Minecraft, který je vybaven mapami, mody a užitečnými aplikacemi Minecraft, váží asi 14 GB.
Pokud hledáte disk s dostatečným prostorem pro Minecraft plus jakékoliv další soubory, které chcete mít spolu s můžete si vybrat z vysoce kvalitního USB 3.0 disku, který si můžete vybrat z Amazonky, jako je Sanddisk Ultra Fit s nízkým profilem flash disku (k dispozici ve formátech 16/32/64 GB pro $ 10 / $ 16 / $ 29, resp.). pokud chcete sledovat v našich čistě kosmetických krocích a přidat vlastní ikonu na váš přenosný flash disk Minecraft proces je velmi přímočará. Nejprve je třeba najít vhodnou ikonu, kterou chcete použít. Ačkoli byste se mohli rozbíjet s vytvořením vlastního souboru .ico jsme právě hledali "Minecraft" na EasyIcon.net a stáhli ikonu, která se nám líbila ve formátu .ico
Jakmile jsme stáhli, zkopírovali jsme jej na flash disk a přejmenovali jej minecraft.ico. S ikonou na jednotce potřebujete jen trochu kódu, který vyzve Windows, aby použil soubor .ico jako ikonu disku. Vytvořte textový dokument v kořenovém adresáři jednotky flash a vložte do něj následující kód:
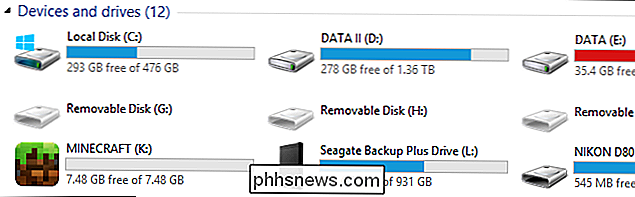
[AutoRun]
icon = minecraft.ico
Uložte soubor jako autorun.inf. Při příštím vložení jednotky Flash načte ikonu, která je určena jako ikona jednotky, a jak je vidět na snímku nahoře, na místo obecné ikony měniče bude mít ikonu Minecraft cool
. (990) Konfigurace Vanilla Minecraft pro přenositelnost
Konfigurace Vanilla Minecraft pro přenosnost
Konfigurace Vanilla Minecraft pro přenosnost
Existují dvě překážky, které úspěšně vedou vanilkovou Minecraft jako přenosnou aplikaci. Nejprve je třeba informovat Minecraft, že hledá své herní údaje v lokálním adresáři a ne v adresáři datových aplikací systému, jako tomu je u výchozí instalace. Za druhé, musíme ji vynutit k použití lokální kopie Java namísto systémové proměnné java (jestliže je Java dokonce nainstalován v hostitelském systému, na který jsme jej později spustili). Vytvořte potřebnou strukturu složek a pak se podívejte na to, jak snadno odstraníme výše uvedené překážky.
Vytvoření adresářové struktury
Nejenže jsou struktury adresářů užitečné, aby věděli přesně, kde jsou vaše věci, také vytvářejí zkratky a dávkové soubory, které činí přenosnou magii Minecraft mnohem snazší.
V kořenovém adresáři jednotky flash vytvořte adresář nazvaný "Minecraft Portable" a pak v rámci této složky vytvořte dva podadresáře nazvané "bin" a "data. jsou mapovány níže pro vizuální odkaz.
Kořen
. / Minecraft Portable /
... / bin /
... / data /
S výše uvedenými adresáři je čas naplnit je potřebnými soubory. Ve složce "bin" se nacházejí naše spustitelné soubory a ve složce "data" budou uloženy všechny naše údaje Minecraft (světové soubory, balíčky zdrojů atd.)
Populování adresářové struktury
uchopte novou kopii souboru Minecraft.exe z webových stránek Minecraft nebo zkopírujte kopii, kterou právě používáte v počítači. Doporučujeme vám získat novou kopii z oficiálních stránek, protože tento výukový program se spoléhá na vás pomocí aktualizovaného spouštěče, který podporuje lokalizovanou Java. soubor, ale nespouštějte jej. Umístěte soubor Minecraft.exe do složky / Minecraft Portable / bin /.
Dále můžete zkopírovat stávající datovou složku Minecraft z počítače nebo vytvořit nový adresář pro novou instalaci. Chcete-li používat stávající data Minecraft, zkopírujte složku ".minecraft" (složku ve složce s aplikací Windows můžete najít snadno přístupnou stisknutím klávesy WinKey + R, čímž otevřete dialogové okno pro spuštění a poté zadáte, bez uvozovek, "% Appdata%" v poli Spustit). Pokud chcete začít znovu, jednoduše vytvořte adresář ".minecraft" ve složce "data". Poznámka:
Systém Windows je velmi specifický pro vytváření složek a souborů začínajících "."; abyste vytvořili složku ".minecraft" bez toho, aby vás Windows křičel, přidejte konec názvu složky jiným "." jako ".minecraft." a automaticky odstraní koncovou značku a umožní vám vytvořit složku " .minecraft "bez stížnosti
Root
. / Minecraft Portable / ... / bin /
... Minecraft.exe
... / data /
... mince
V tomto okamžiku byste měli mít strukturu adresářů, spustitelné a herní datové adresáře Minecraft vložené do příslušných podadresářů.
Vytvoření dávkového souboru
Magické lepidlo, které drží náš malý přenosný senzor, je dávkový soubor. Musíme obě spustit Minecraft a současně vytvořit dočasné sdružení, kde Minecraft může používat místní složku dat, kterou jsme vytvořili jako složku s daty aplikací namísto výchozího zpoždění zpět do systémové složky s aplikačními daty.
Pro tento účel je třeba vytvořit spouštěcí dávkový soubor, který nastaví dočasnou proměnnou pro hodnotu APPDATA. Přejděte do složky / Minecraft Portable / a vytvořte nový textový dokument. Do něj vložte následující text
set APPDATA =% CD% data
"% CD% bin Minecraft.exe"
Uložte dokument a přejmenujte jej "portableminecraft.bat". Pokud se spouštěč Minecraft nespustí automaticky, můžete přidat do řádkového souboru další řádek "PAUSE" tak, aby okno s příkazy zůstalo otevřené, abyste mohli kontrolovat chyby. Za předpokladu, že jste použili přesnou strukturu adresářů, kterou jsme zadali a vytvořili dávkový soubor správně, spouštěč by měl běžet, automaticky stahovat součásti, které potřebujete, a vyzve vás, abyste se přihlásili pomocí účtu Minecraft.
Pokud se podíváte do Složky "bin" a "data" v tomto okamžiku si všimnete několika nových podsložek. Složka "bin" má nyní složky pro spouštěč.jar, runtimes a soubor protokolu. Složka "data" má nyní složku "java" a pak ve složce ".minecraft" první adresáře vytvořené pro uložení herních dat. (Pokud jste zkopírovali vaši existující složku ".minecraft" z vašeho počítače, všechny tyto adresáře budou již obsazeny.)
Pokračujte a přihlaste se do svého účtu Minecraft, protože v dalším kroku potřebujete přístup k datům spouštěče a profilu že používá lokální appdata a java instance
Kontrola konfigurace
Pokud jste všechno správně dělali až do tohoto bodu, nemusíte ani zkontrolovat konfiguraci, protože všechna výchozí nastavení by měla být perfektní. Přesto ji budeme kontrolovat, jen abyste se ujistili, že používáte lokální appdata a java instance, takže zítra neuděláte svůj flash disk s vámi a jednou u domu přítele zjistíte všechny věci
Spusťte portableminecraft.bat (pokud ji ještě nemáte otevřeno od poslední části) a počkejte na načtení profilové obrazovky (zobrazí se po přihlášení k účtu). Podívejte se dolů na nabídku výběru profilu a na tlačítko pro úpravy, jak je vidět na obrázku níže.
Klepnutím na tlačítko "Upravit profil" vyvoláte nabídku profilu. V rámci profilového menu je třeba zkontrolovat informace o profilu -> adresář her a nastavení Java (Advanced) -> spustitelný soubor.
Obě tyto umístění by měly směřovat do složky Minecraft Portable bin runtime složky). Není-li adresář hry směrován na jednotku flash, pak se musíte vrátit do oddílu pro tvorbu dávkových souborů tohoto tutoriálu a ujistěte se, že vaše proměnná APPDATA odkazuje na umístění složky ".minecraft" na jednotce flash.
Spouštěcí položka jazyka Java by měla být ve výchozím nastavení, protože používáme nový spouštěč, přejděte na místo na jednotce flash, protože Minecraft nyní lokalizuje java. Pokud tomu tak není, zaškrtněte políčko a zkontrolujte ručně složku bin pro podadresář obsahující javaw.exe a nastavte jej jako spustitelný soubor.
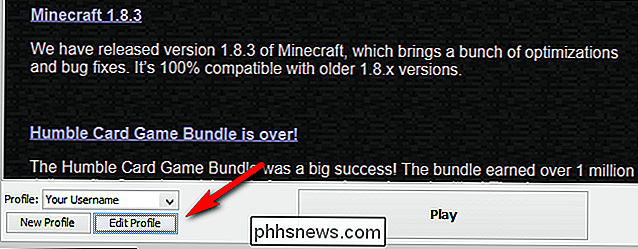
Jakmile se všechno zkontroluje a obě hodnoty výše ukazují na vyměnitelné médium, je čas hrát! Klikněte na tlačítko přehrávání na hlavním panelu raketoplánu a počkejte, až se na váš přenosný adresář Minecraft budou stahovat potřebné herní soubory a materiály.
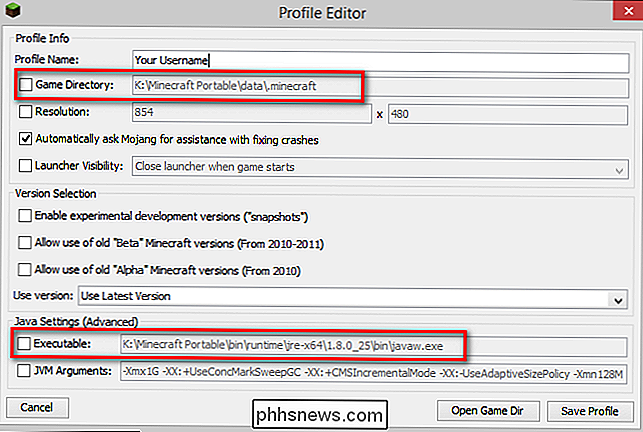
Ačkoli jsme očekávali výkonný hit pro spuštění hry mimo flash disk, mapa, která byla nejprve načtena, všechno probíhalo hladce hladce. Konzistentní 75 FPS odpovídá stejnému výkonu, který dostáváme při přehrávání Minecraft z našeho hlavního pevného disku.
Konfigurace MultiMC pro přenosnost
Nejprve, pokud nejste s MultiMC vůbec obeznámeni, přečtěte si náš průvodce instalací zde. Při kontrole průvodce získáte dobrý pocit, zda jej chcete použít, a průvodce pokrývá aplikaci v hloubce i mimo rozsah tohoto výuku.
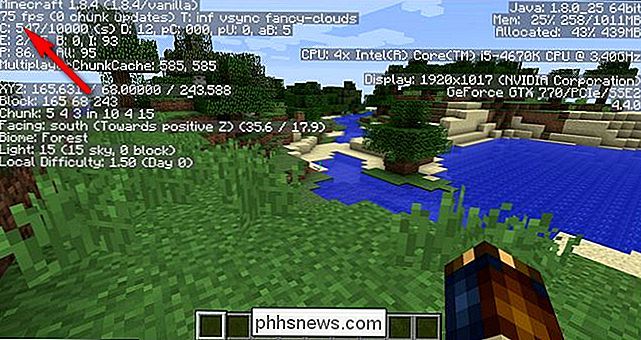
SOUVISEJÍCÍ:
Jak spravovat instance Minecraft a Mods s MultiMC
Stručně řečeno, MultiMC je, jak název napovídá, nástrojem pro správu více instancí Minecraft. Chcete-li nastavit, co se rovná super profilům se zřetelnými složkami herních dat pro mapy, mody a další, pak je MultiMC tam, kde je.
Instalace přenosné Java Svojí povahou je MultiMC přenosný, protože ukládá všechna data Minecraft na centrálním místě. Jediná slabost v aktuálním vydání MultiMC (0.4.5 z tohoto tutoriálu) spočívá v tom, že ještě nebyla aktualizována, aby zvládla novou lokální java funkci Minecraft, která byla vyvinuta s nedávnou aktualizací instalátoru. To znamená, že pokud váš hostitelský počítač nemá nainstalovanou Javu, nemáte štěstí (a dokonce i když to bude, budete muset manipulovat se změnou nastavení, když spustíte MultiMC)
Existují dva přístupy k řešení tohoto problému.
můžete
nainstalovat přenosnou verzi Java a jPortable nainstalovanou na PortableApps.com, ale upřednostňujeme pouze přenosnou verzi, kterou Mojang vytlačuje
Jak zvládnete přístup k Mojang- balená verze dodávaná s Minecraft je osobní volbou. Jednou metodou je jednoduše dvojí instalace vanilky Minecraft (stejně jako v předchozí části) a MultiMC (jak to děláme v této sekci) a pak bod MultiMC na Mojang dodávaný balíček Java. Druhou metodou by bylo zkopírovat adresář / java / z adresáře Minecraft do počítače. Běžná technika je vhodnější, protože umožňuje aktualizovat balíček Java na místě prostým spuštěním spouštěče vanilky Minecraft. Ukazování MultMC na přenosném Java Bez ohledu na to, zda instalujete samostatnou kopii (jako je jPortable) na přenosné kopii, kterou jste nainstalovali v předchozí části nebo kopírovat přes adresář java z hlavní instalace Minecraft do počítače, potřebujeme ukázat MultiMC, kde ji najdete.
Opět platí, že jsme v naší hloubce pokryli MultiMC plné délky výuky se chystáme vykopat do všech funkcí zde. My se však chystáme provést jeho instalací a tam, kde je třeba upravit cestu k adresáři Java. Stáhněte soubor MultiMC a extrahujte obsah souboru zip do kořenového adresáře jednotky flash.
Otevřete složku MultiMC a spusťte ji. Budete vyzváni, abyste zvolili, kterou verzi Java chcete použít (pokud je Java nainstalována v systému) nebo varovala, že není nainstalována.
Nezáleží na tom, kterou verzi bod tak prostě vyberte jeden a klikněte na tlačítko "OK", chcete-li obrazovku jít pryč. Vždy se chystáme změnit, takže jakýkoli výběr, který uděláte, je irelevantní.
Jakmile jste v hlavním panelu MultiMC, vyberte na panelu nástrojů tlačítko Nastavení (ikona počítače zvýrazněná na obrázku výše
V levém navigačním panelu vyberte "Java" a v nabídce Java klikněte na tlačítko "..." vedle položky "Java path:" a projděte flash disk do umístění souboru javaw.exe. jsem následoval spolu s naším výukovým programem v předcházející sekci a pak budete mít krásnou čerstvou kopii Java s laskavým svolením Mojangu, který najdete v následujícím adresáři:
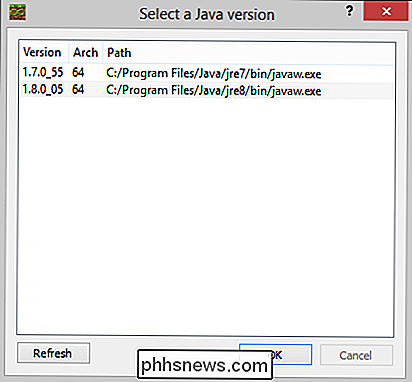
/ Minecraft Portable / bin / runtime / jre-x64 / 1.8. 0_25 / bin / javaw.exe

Nyní, a toto je kritický krok, musíte odstranit označování písmen z přední části cesty, která se nyní nachází v poli "cesta Java:", aby se vytvořila pseudo relativní cesta tak, že při změně přiřazení písmen na jednotce flash MultiMC není vyhozena hledá spustitelný soubor Java v jazyce wro ng location
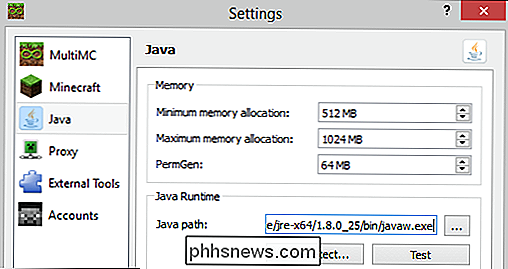
Po procházení do spustitelného souboru Java bude cesta v poli "Java path:" vypadat takto:
K: / Minecraft Portable / bin / runtime / jre-x64 / 1.8.0_25 / bin / javaw.exe
Kde K: může být F, H nebo jakýkoli dopis, který Windows přidělil vaší jednotce flash. Jednoduše odeberte písmeno jednotky a dvojtečku tak, aby položky v poli a MultiMC vyhledaly soubory týkající se jednotky, na které se nachází:
/ Minecraft Portable / bin / runtime / jre-x64 / 1.8.0_25 / bin /javaw.exe
When skončíte, stiskněte tlačítko Test a potvrďte, že verze zprávy Java se shoduje s verzí Java v poli (na výše uvedené obrazovce a v našem testu je to 1.8.0_25.
Reálným testem je samozřejmě skutečně běh Minecraft přes MultiMC s přenosnou verzí Java.Klepněte na tlačítko "Uložit" v dolní části menu nastavení, vraťte se na hlavní panel MultiMC, klikněte pravým tlačítkem na "Vytvořit instanci" a vytvořte kopii Minecraft (opět pro podrobný návod viz tento tutoriál).
Spusťte instanci dvojitým klepnutím na něj a vezměte jej na rotaci.
Stejná verze Minecraft jako předchozí část, stejná verze Java, běžící na stejném stroji, načtena do nové mapy a celá věc byla spravována MultiMC: přesně stejný výkon 75FPS. Úspěch!
Prenosné tipy a triky Minecraft
Ať už jste se rozhodli jít se standardní instalací spouštěče Minecraft nebo spouštěče instalace MultiMC, existuje několik tipů a triků, které si myslíte, že zjistíte, že zdokonalíte svůj přenosný zážitek z Minecraft.
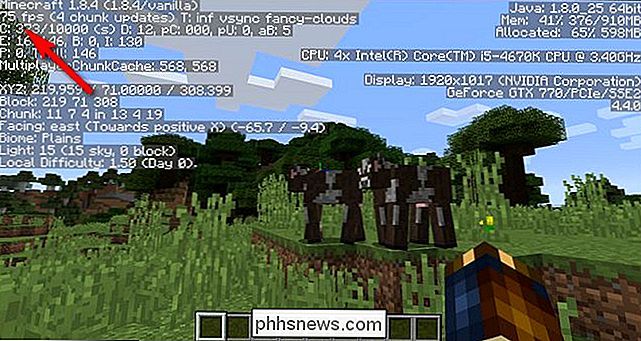
Použijte vysoce kvalitní flash disk:
Jak jsme již zdůraznili, ujistěte se, že používáte vysokokvalitní flash disk a pokud je to možné, zapojte jej do portu USB 3.0. Přestože během většiny přehrávání byste neměli mít problém s pomalejší jednotkou flash na portu USB 2.0, pokud hodláte zkoumat (zejména v kreativním režimu, kde můžete létat a rychle zakrýt zemi), budete chtít co nejlepší spojení jako generace kusů, k němuž dochází, když rychle prozkoumáte mapu, může být poměrně zdaněním pomalého připojení.
SOUVISEJÍCÍ:
Jak nainstalovat Minecraft mody k přizpůsobení hry Nebojte se kopírovat soubory , dočasně na HDD hostitele:
Pokud plánujete používat hostitelský počítač pro více než jednu krátkou relaci přehrávání (a máte oprávnění od vlastníka počítače tak učinit), udělá to spousta smyslu pro kopírování přes soubory z jednotky flash, aby se dosáhlo zvýšení rychlosti HDD. Pamatujte, jak jsme mluvili o tom, jak snadno můžete zálohovat soubory Minecraft, když je celá instalace přenosná? Stačí zkopírovat příslušné adresáře Minecraft přímo z vašeho flash disku do hostitelského počítače a poté, když skončíte, vráťte je dříve, než se vrátíte domů. Pokud máte dostatek místa, uložte nové kopie práce, kterou jste právě udělali :
Existuje velmi dobrá šance, že když vaše Minecraft-milující přátelé a rodina slyší o vaší přenosné instalaci Minecraft, chtějí kopii sami. Jistě je můžete nasměrovat k tomuto článku, aby pochopili, jak funguje, ale je také snadné vyndat novou kopii přímo na své desktopy nebo flash disky. Předtím než uděláte divokou úpravu přenosné instalace Minecraft se všemi svými osobními světy a podobně, pokud máte místo na jednotce flash, udělejte tak adresář jako "původní zálohování" nebo "čerstvá kopie" a vykopněte kopii všeho, co jste Vytvořil (a) své přihlašovací údaje do složky.
Udržujte své mapy, balíčky zdrojů a mody přehledné a organizované: Jednou z výhod hraní s přenosnou kopií Minecraft je to, že často najdeš sami u domu přítele. Ten stejný přítel se pravděpodobně bude velice zajímat o skvělé mapy, balíčky zdrojů a mody, které jste nahromadili. Dobře uspořádaná struktura adresářů (viz podkapitola v tomto článku, "Practice Good Mod Organization" pro nápady) usnadňuje najít to, co potřebujete, a sdílet je. Nezapomeňte aktualizovat Java: Sure bezpečnostní rizika z samostatné verze Java, která se používá pouze pro Minecraft, jsou prakticky neexistující, ale pokud se nejméně jednou za měsíc nekontrolujete, zda Mojang vytlačil novou přenosnou Java instalaci, pak jste "Vynecháme potenciální zvýšení výkonnosti a opravy chyb.
Vyzbrojené dobře zásobeným flashovým pohonem, šoupátkem švýcarského armádního nože jako je MultiMC a tipy a triky, které jsme nastínili v tomto tutoriálu a budete vždy Minecraft máte ve své kapse a připraveni hrát na počítačích poblíž a daleko.

Jak odstranit tabulku v aplikaci Word
Pokud jste v aplikaci Word vložili tabulku a nyní ji chcete smazat, možná jste zjistili, že není úplně jednoduché odstranit celou tabulku bez vymazání jiného obsahu kolem tabulky. Klepněte na kartu "Rozvržení" v části "Nástroje tabulky" Klikněte na tlačítko "Odstranit" v části "Řádky a sloupce" a vyberte "Odstranit tabulku" pro smazání tabulky.

Jaké jsou "magické balíčky" pro Waking Computers?
Když upravujete nebo upravujete různá nastavení v počítači, dříve nebo později se pravděpodobně setkáte s některými možnostmi, které vás nechápou nebo zmatené . Z tohoto důvodu je dnešní příspěvek SuperUser Q & A odpovědí na zmatené otázky čtenáře. Dnešní dotazovací a relační sezení se k nám přichází s laskavým svolením SuperUser - podskupina Stack Exchange, komunitní skupiny webových stránek Q & A.



