Přidejte pokyny pro navigaci Mapy Google na web
Přestože tam je tolik mapovacích aplikací a služeb, které vás získávají z bodu A do bodu B, definitivní král map je Google Maps. Používám to na svém počítači, tabletu a 90% času na smartphonu. Má nejlepší data, nejvíce navigační a směrovací možnosti a skvělé funkce, jako je Street View a pěší, cyklistické a hromadné informace o přepravě.
Co když však potřebujete použít mapu nebo pokyny mimo webové stránky společnosti Google? Předpokládejme, že máte vlastní svatební webovou stránku nebo osobní blog a hosté by mohli navštívit vaše stránky, zadejte adresu, odkud přicházejí, a automaticky dostanou pokyny k umístění události!
Existuje několik způsobů, jak můžete dosáhnout toho. Nejjednodušší je jednoduše vložit mapu na svou webovou stránku pomocí kódu vloženého v Mapách Google. Druhá cesta je trochu technická, ale přizpůsobitelnější a dynamičtější. Zmíním obě níže uvedené metody.
Vložit mapu Google
Chcete-li zobrazit pouze pokyny z jednoho místa na druhé, nejjednodušší je, abyste vložili libovolnou mapu, kterou prohlížíte pomocí kódu pro vložení. Za prvé, postupujte podle pokynů v Mapách Google a klikněte na ikonu ozubeného kola v pravé dolní části stránky.

Klikněte na odkaz Sdílet nebo vložit mapu a poté klikněte na kartu Vložit mapu . Zde si můžete vybrat velikost mapy a poté zkopírovat kód iframe a přenést na libovolnou webovou stránku, která se vám líbí.
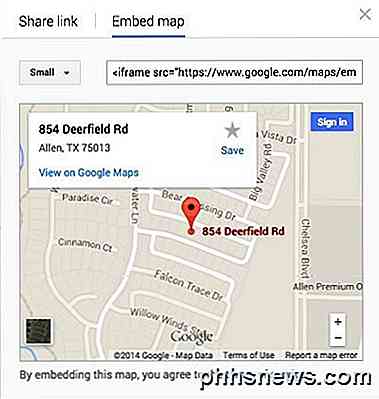
Jedinou nevýhodou této metody je, že uživatel právě vidí statickou mapu. Ve druhé metodě níže můžete vytvořit formulář, ve kterém uživatel může zadat libovolnou počáteční adresu a vygeneruje mapu z této adresy na cílovou adresu podle vašeho výběru.
Vytvořte formulář služby Mapy Google
Pro ilustraci toho, co mám na mysli druhou metodou, pokračujte a zadejte americkou adresu do rámečku níže a získejte pokyny z vaší lokality k mému domu:
Cool, co? Můžete snadno vytvořit tento malý formulář na libovolné webové stránce, blogu nebo kdekoli, kde můžete dát nějaký HTML kód! To je také skvělé pro webové stránky malých firem, které můžete vyměřit na stránce kontaktů a lidé mohou rychle dostat pokyny, než aby museli zkopírovat vaši adresu, otevřít nové okno a poté zadejte výchozí adresu.
Tak jak můžeme vytvořit toto modifikované pole pro získání pokynů? Nejdříve musíme získat správnou syntaxi pro adresu URL, kterou společnost Google používá pro pokyny. Naštěstí to můžeme vyřešit tím, že získáme trasy mezi dvěma místy a pak zkopírujeme adresu URL z adresního řádku. Můžete také kliknout na malou ikonu ozubeného kola v pravém dolním rohu stránky a zvolit možnost Sdílet nebo vložit mapu .

Karta odkazu Sdílení bude obsahovat adresu URL, která je ve vaší adresní liště prohlížeče stejná. Pokračovala jsem a vložila celou níže uvedenou adresu URL, abych vám ukázala, jak vypadá.
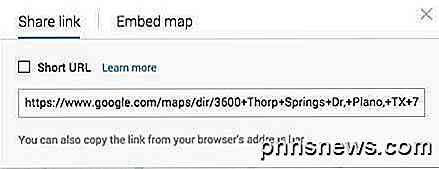
https://www.google.com/maps/dir/3600+Thorp+Springs+Dr, +Plano, +TX+75025, +USA/ 854 + Deerfield + Rd, + Allen, + TX + 75013, + USA / @ 33.1125686, -96.7557749, 13z / data =! 3m1! 4b1! 4m13! 4m12! 1m5! 1m1! 1s0x864c3d45018517a5: 0xbabd3c91a1321997! 2m2! 1d-96.762484! 2d33.08947! 1m5! 1s0x864c16d3018a7f4f: 0xab2052b5786cd29f! 2m2! 1d-96.666151! 2d33.133892
Yikes! To je docela dlouho! Je tam spousta věcí, z nichž většina nemá smysl! Parametry adresy URL Google Maps byly velmi jednoduché a snadné, ale nová struktura adres URL je poměrně komplikovaná. Naštěstí můžete stále používat staré parametry a Google je automaticky převede na novou verzi. Chcete-li vidět, co myslím, podívejte se na níže uvedený odkaz.
http://maps.google.com/maps?saddr=start&daddr=end
Jděte do toho a udělejte to. Vložte adresu v uvozovkách pro počáteční a koncovou adresu a vložte adresu URL do prohlížeče! Nahradil jsem start s mým domovským městem New Orleans a skončil s Houstonem, TX, takže vypadá takto:
http://maps.google.com/maps?saddr="new orleans, la & daddr = "houston, tx"
Funguje to! Jak můžete vidět, Mapy Google převádí odkazy do něčeho mnohem komplikovanější, jakmile se mapa zcela načte. Ok, takže když máme špatnou adresu URL, kterou můžeme přenést do Map Google, musíme vytvořit jednoduchý formulář se dvěma poli, jedním pro počáteční a druhou pro cílovou adresu.
Chcete-li, aby lidé jednoduše zadali adresu a dostali pokyny k vašemu místu, pak budeme chtít, aby druhé pole bylo skryté a již bylo nastaveno na cílovou adresu.
Podívejte se na výše uvedený kód. První řádek začíná ve formuláři a říká, že po kliknutí na tlačítko odeslání by měla být data odeslána na adresu maps.google.com/maps. Cíl = prázdný znamená, že chceme otevřít výsledek v novém okně. Pak máme textové pole pro počáteční adresu, která je prázdná.
Druhé textové pole je skryté a hodnota je cílová adresa, kterou si přejeme. Nakonec je tlačítko pro odeslání s názvem "Získat pokyny". Nyní, když někdo v jejich adrese píše, dostanou toto:
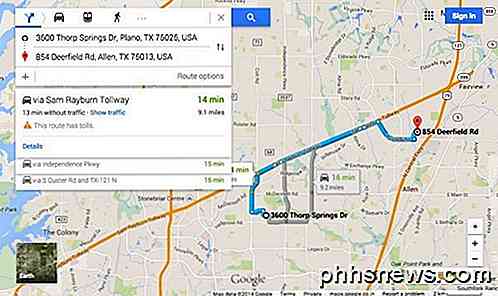
Můžete si přizpůsobit trasy a mapovat ještě více pomocí několika dalších parametrů. Řekněme například, že nechcete, aby se výchozí pohled mapami, ale místo toho chcete, aby se jednalo o Satelitní a zobrazit Dopravu .
http://maps.google.com/maps?saddr=%22new+orleans, +la%22&daddr=%22houston, +tx%22&ie=UTF8&t=h&z=7&layer=t
Všimněte si pole vrstvy = t a t = h v adrese URL. layer = t je pro dopravní vrstvu a t = h znamená hybridní mapu! t lze také nastavit na m pro normální mapu, k pro satelit a p pro terén. z je úroveň zvětšení a můžete jej změnit z 1 na 20. Ve výše uvedené adrese URL je nastavena na 7. Stačí, aby jste se připojili k vaší cílové adrese URL a nyní máte na svém webu vysoce přizpůsobený formulář Google Maps Get Directions !
Máte s tím nějaké problémy, pošlete komentář a já se pokusím pomoci! Užívat si!

Jak hledat text uvnitř více souborů PDF najednou
Dokumenty PDF jsou pravděpodobně nejčastěji používanou sadou dokumentů dnes ve většině kanceláří, protože jsou schopny být zamčené z náhodných změn nebo neoprávněných úprav uživatelů. Je však mnohem jednodušší najít něco, co hledáte, v dokumentu aplikace Word než dokument PDF, protože ve výchozím nastavení vyhledávání v systému Windows indexuje veškerý text uvnitř dokumentu aplikace Word, což usnadňuje vyhledávání všech dokumentů aplikace Word rychle.Text uvnitř dokumentů PDF není indexován systémem W

Google Cardboard umožňuje zobrazit náhled virtuální reality, ale není to všechno skvělé
Google Cardboard je v pohodě. Je to způsob, jak vyzkoušet virtuální realitu s levnou náhlavní soupravou vyrobenou z lepenky a současným telefonem Android nebo iPhone. Ovšem v porovnání se zařízeními, jako je Oculus Rift, je Google Cardboard jen trikrovým trikem. Nechceme jít ven z naší cesty k útoku Google Cardboard.



