Používání virtuálních desktopů OS X efektivněji pomocí klávesových zkratek

Máme rádi více virtuálních desktopů na OS X, zvláště když je můžeme přeplňovat kombinací několika jednoduchých klávesových zkratek. Takže na této poznámce uvádíme několik praktických způsobů, jak používat virtuální desktopy OS X, jak to myslíte.
Virtuální desktopy jsou stěží novým konceptem. Oni jsou už nějakou dobu, zvláště na různých distribucích Linuxu, a nyní jsou v poslední době přidáni do systému Windows 10.
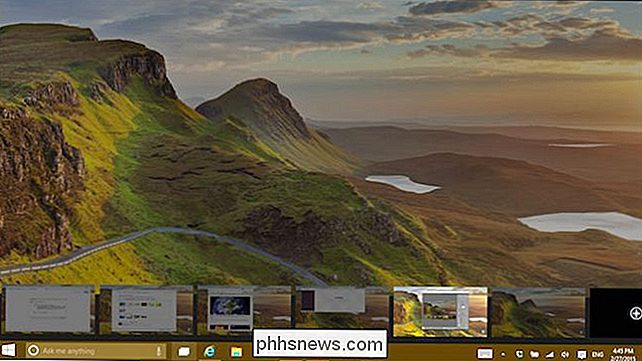
Dokonce i Windows se dostává do hry virtuálních stolních počítačů, jak je zde vidět v nejnovějším vydání náhledu Windows 10.
Vlastní aplikace Apple na virtuálních desktopových počítačích Spaces je již od zavedení Snow Leopard v roce 2009 a v nejnovější verzi OS X, Yosemite, jej najdeme naživu a dobře. box, Prostory fungují skvěle, ale může to být mnohem lepší s několika jednoduchými klávesovými zkratkami. Chcete-li získat přístup k vašim prostorům, můžete použít klávesu Řízení mise (aka F3) na klávesnici počítače Mac. Pokud nemáte tušení, o čem mluvíme, když říkáme "Řízení mise", měli byste si určitě přečíst náš článek Mission Control 101.
Můžete také použít tři prsty k posunutí nahoru na trackpad. Používáte-li starší počítač Mac bez tlačítka kontroly misí nebo prostě nemáte rádi otevření tímto způsobem, přiřadte mu jiný.
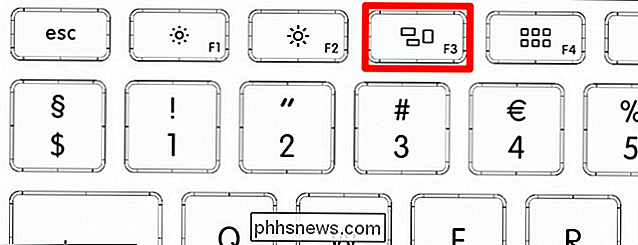
Na snímku obrazovky je výchozí zkratka "Option + 1", která na Windows klávesnice se převede na "Alt + 1", ale může to být téměř všechno, co chcete. Pokud jste noví při vytváření nebo opětovném přidělení kombinací kláves, doporučujeme přečíst si tento článek, abyste se dostali rychlostí.
Bez ohledu na to, jak otevřete Mission Control, uvidíte své virtuální desktopy podél vrcholu, otevřete níže uvedená okna a aplikace. Zde máme celkem pět desktopů, ze kterých si můžete vybrat. OS X je výchozí na dvě, ale jak uvidíte, lze to snadno odstranit.
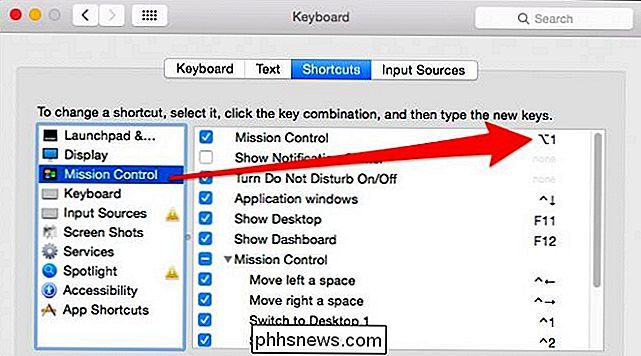
S nyní otevřenou službou Mission Control existuje několik věcí, které můžete udělat.

Pokud držíte klávesu "Option" X se objeví v levém horním rohu každé pracovní plochy, což vám samozřejmě umožňuje zavřít. Pokud nedržíte klávesu "Možnost", můžete nad ukazatelem myši nadále zůstat a na X se po krátkém zpoždění objeví symbol.
Aplikace můžete přesunout na jiné pracovní plochy přetažením tam, kde chcete. Nové pracovní plochy můžete vytvářet přetažením aplikací do pravého horního rohu, kde se objeví slabý znak plus; "

Pokud držíte klávesu" Option ", můžete klepnout na znaménko plus a vytvořit novou prázdnou plochu.

Pokračovat v držení" Možnost "A klikněte na své pracovní plochy, abyste je mohli rychle procházet, nebo držte" Control "a použijte šipky vlevo nebo vpravo.
Řekněme, že hledáte konkrétní okno nebo aplikaci v jednom z vašich mezer. Umístěte kurzor myši nad aplikaci nebo okno tak, aby se kolem něj zobrazila modrá obrysová čára, a pak držte mezerník pro větší náhled. Jakmile najdeš to, co hledáš, klikněte na něj.
Veškeré používání Spaces není obtížné, jakmile se dostanete na věc. Je to velmi užitečné, zejména proto, že můžete přidělit skupiny aplikací jiným desktopům a organizovat tak svůj pracovní postup. Pak můžete buď pomocí tří prstů pohybovat vodorovně na ovládacím panelu, nebo "Ovládat + 1", "Ovládat + 2", abyste rychle procházeli stolní počítače.
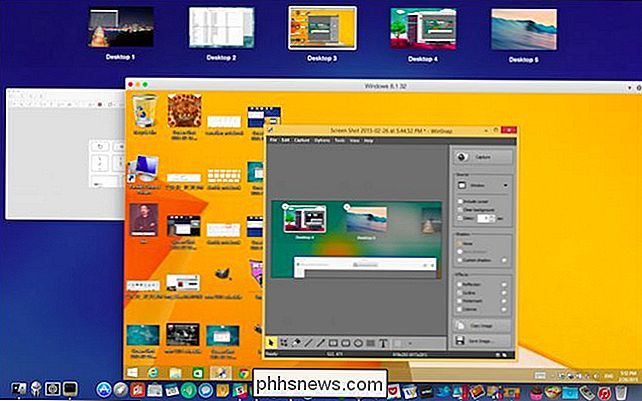
To určitě ulehčí život, ale co když chcete, zkratky? A co když chcete přesunout okna na jiné pracovní plochy bez otevření kontroly mise?
Další klávesové zkratky? Další klávesové zkratky!
Chcete-li zaokrouhlit dovednosti Spaces, ukážeme vám, jak přidat další klávesové zkratky, které reprezentují ostatní desktopy.
Na všech našich obrazovkách máme pět desktopů, mohou jim přiřadit zkratky. Chcete-li to provést, můžete aplikaci přetáhnout na znaménko plus tak, jak jsme vám ukázali dříve, nebo podržte klávesu "Option" a klikněte na tlačítko "+".
V tomto případě bychom mohli vytvořit "Desktop 6 "Přetažením aplikace na" + "nebo podržením" Option "a klepnutím na" + ".

Vytvoření pracovních stolů otevřete předvolby Klávesnice a část "Řízení mise".
Zde jsme přidali zkratky pro každou další pracovní plochu za 1 a 2. Takže můžeme přepínat mezi 3, 4 a 5 pomocí tlačítka "Control +3" a tak dále. Samozřejmě můžete použít libovolnou kombinaci, kterou chcete. Dokonce můžete změnit i první dvě pracovní plochy, pokud něco pro vás funguje lépe.
Můžete mít až šestnáct stolních počítačů, ale podle našich zkušeností zřídkakdy potřebujeme více než čtyři.
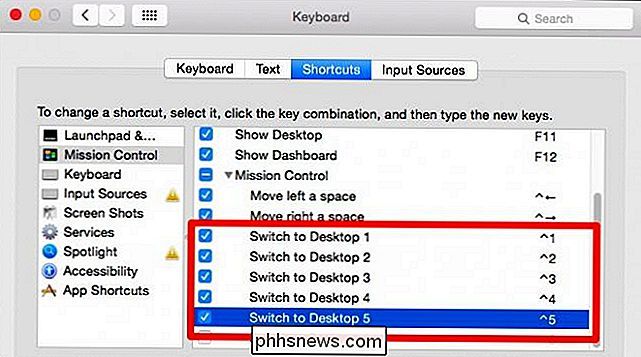
S přidáním dalších stolních počítačů potřebujete rychlejší způsob, jak přesunout aplikace a okna, když Desktop 1 stane příliš přeplněný. Otevření řízení mise a pohybující se věci je jedním ze způsobů, jak to udělat, ale rozhodně není to nejrychlejší.
Nejrychlejší způsob, jak přesunout aplikace mezi ostatní pracovní plochy, je kliknout a uchopit titulní lištu (zvýrazněnou žlutě) a použít odpovídající klávesovou zkratku
Pokud je okno Skitch na ploše 1 a my ho chceme rychle přesunout na 3, klikneme a podržíme záhlaví, použijeme tlačítko "Control + 3" a Skitch se okamžitě přesune. Jednoduše se ujistěte, že jste předtím, než se vrátíte na původní pracovní plochu, uvolníte záhlaví titulku, nebo pouze budete přesunovat okna zpět.

Nebojte se, nemusíte udržovat přepnutí stolních počítačů na přístup k vašim aplikacím , jednoduše použijte Dock nebo "Command + Tab" a vaše desktopy se automaticky přepínají.
Nemusíte si pamatovat, kde jste upustili nebo otevřeli své aplikace, stačí použít příkaz "Command + Tab" a automaticky přepínat mezi běžící aplikace (a další desktopy).
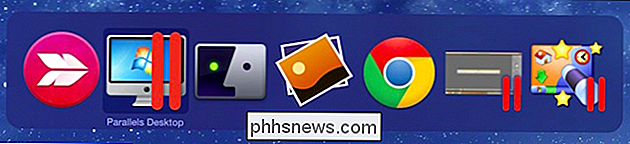
Použití těchto klávesových kombinací znamená, že jakmile si vytvoříte své pracovní plochy, musíte zřídkakdy znovu přistupovat k Mission Control. S malou pozorností a opakováním se vaše paměť svalů vylepšuje a můžete rychle přepínat a přesouvat aplikace, zatímco ruce zřídkakdy opouštějí klíče.
Vyzkoušejte to na několik dní a řekněte nám, co si myslíte. Zjednodušuje správu aplikací a oken na OS X? Máte nějaké tipy, které byste chtěli předat? Rádi bychom vás slyšeli a přivítali vaše komentáře a otázky. Prosím, vložte své dva centy do diskusního fóra!

Jak umístit iPhone nebo iPad do "supervizovaného režimu" pro odemknutí výkonných funkcí správy
Kontrolovaný režim je určen pro organizace, ale můžete je povolit na svém iPhone nebo iPadu. Režim s dozorem získává několik dalších funkcí, jako je skrytí zahrnutých aplikací a VPN vždy. Budete potřebovat počítač Mac a tento nástroj bude během procesu instalace vymazán. Kontrolovaný režim by mohl být používán k vážnému zablokování zařízení dítěte, jako by organizace uzamkla zařízení zaměstnance také.

Jak vypálit DVD na počítači Mac
Už jsem hovořil o tom, jak si můžete vypálit disky CD a DVD v systému Windows, takže teď je čas naučit se vypalovat disky v OS X. Je třeba poznamenat, že i když můžete vypálit disky Blu-ray v systému Windows, v OS X, protože žádné počítače Mac neobsahují vestavěnou podporu Blu-ray.To opravdu není velký pro



