Jak vytvořit Windows 10 PC Boot Faster

Windows 10 nabízí spouštěcí správce aplikací, který může prakticky libovolný uživatel Windows použít. Je integrována do operačního systému a je snadno srozumitelná - dokonce ukazuje, které programy zpomalují spouštění nejvíce.
Vývojáři systému Windows mají tendenci spouštět pomaleji v průběhu instalace více desktopových programů, z nichž mnohé se přidávají k procesu spouštění a automaticky spouštět při každém spuštění počítače. Nový Správce spouštění vám pomáhá ořezávat věci
Přístup ke Správci spouštění systému Windows 10
SOUVISEJÍCÍ: Zde je něco, co se liší o systému Windows 10 pro uživatele Windows 7
Tuto funkci najdete v Správci úloh. Chcete-li ji otevřít, klepněte pravým tlačítkem myši na panel úloh (nebo jej dlouze stiskněte) a zvolte Správce úloh.
Můžete také stisknout klávesu Ctrl + Shift + Escape a Správce úloh otevřít přímo nebo stisknout klávesy Ctrl + Alt + Delete a klikněte na Správce úloh
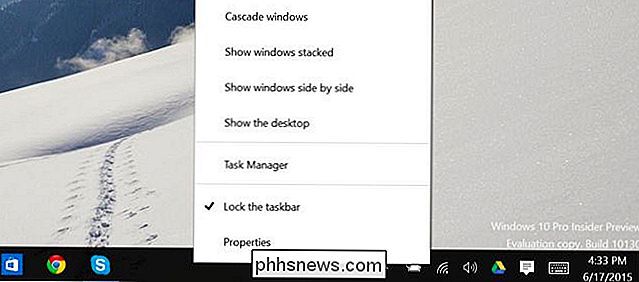
Správce úloh obvykle zobrazuje pouze seznam otevřených programů, takže po otevření musíte kliknout na tlačítko "Další podrobnosti".
Po přístupu k úplnému rozhraní Správce úloh klikněte na záložku Po spuštění.
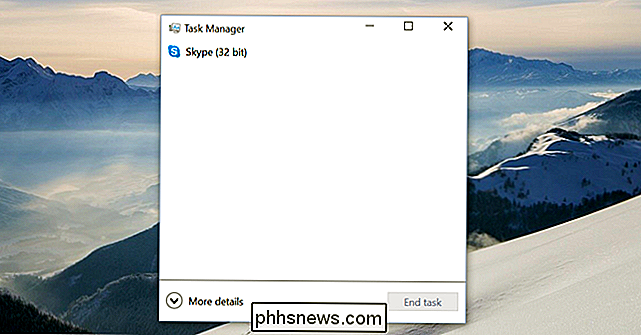
Zakázat spouštěcí programy v systému Windows 10
Správce spouštěcích programů by měl být srozumitelnější než ostatní správci spouštěcích programů. Zobrazí se název programu spolu s jeho ikonou aplikace vlevo a názvem vydavatele programu napravo od něj.
Uvidíte také "Impact Startup" každého spouštěcího programu - buď Low, Střední nebo vysoká. Pokud se zobrazí zpráva "Nehodnoceno", je to proto, že byla nedávno přidána a systém Windows neměl šanci sledovat chování programu ještě. Restartujte počítač a uvidíte náraz.
Chcete-li program zakázat, klepněte na něj a klepněte na tlačítko Zakázat - nebo klepněte pravým tlačítkem myši na něj a klikněte na možnost Zakázat.
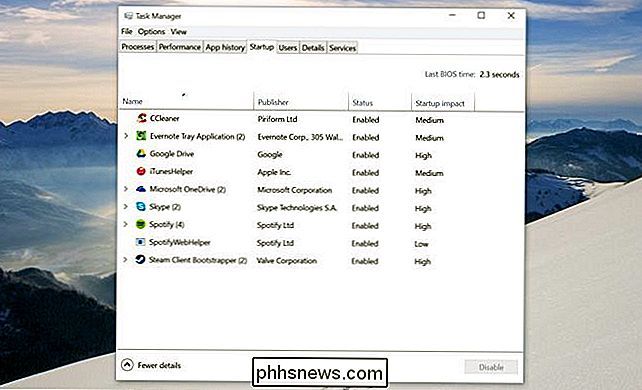
Skutečnou úlohou zde je rozhodnout, jak zakázat. Některé programy jsou zřejmé - například pokud máte nainstalovanou Dropbox nebo Disk Google, normálně se spustí po spuštění počítače, aby mohly synchronizovat soubory. Mohli byste je vypnout, ale pak by automaticky nesynchronizovali soubory na pozadí. Mohli byste zakázat chatový program, jako je Skype, ale pak byste nebyli automaticky přihlášeni při spouštění počítače.
Jiné programy budou méně zřejmé, zejména systémové nástroje a software související s ovladačem, který byl dodán s počítačem. Většina tohoto junkwaru nainstalovaného výrobcem je zbytečná, ale možná budete chtít udělat trochu rychlého výzkumu, abyste pochopili, co zakážete.
Pro další pomoc můžete kliknout pravým tlačítkem na program a zvolit "Hledat online. "Systém Windows otevře webovou stránku vyhledávání s názvem programu a jeho .exe, což vám umožní přesně určit, jaký je program a co dělá, pokud si nejste jisti. Volba "Otevřít souborové umístění" vám ukáže přesně, který soubor .exe v počítači začíná při zavádění.
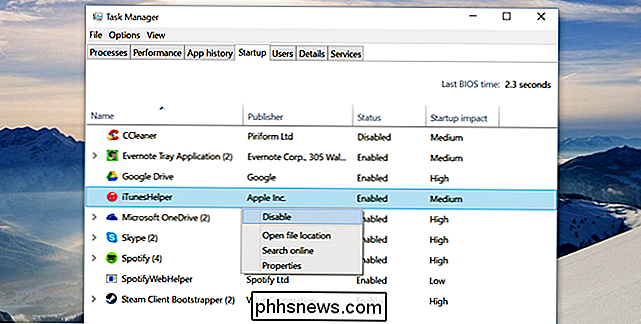
Další způsoby, jak vytvořit systém Windows 10 pro spuštění počítače rychleji
SOUVISEJÍCÍ: Je čas: k upgradu na pevný disk SSD
Existují i další způsoby, jak rychleji spustit počítač. Pokud váš počítač neobsahuje jednotku SSD - zvláště pokud jste inovovali počítač se systémem Windows 7, který byl dodán s mechanickým pevným diskem - upgrade vašeho počítače se systémem Windows 10 na pevný disk výrazně zlepší jeho počáteční rychlost spolu se všemi ostatními, které vyžadují ukládání a přístup k souborům. SSD je jediná nejdůležitější aktualizace, kterou může průměrný počítač dostat, a ano, určitě si to všimnete.
Počítače, které se dodávají s počítači se systémem Windows 10, které byly dodány s Windows 8, používají UEFI firmware a bootovat rychleji ten důvod sám. Na starším počítači, který byl inovován na systém Windows 10, můžete potenciálně získat určité úspory rychlosti zavádění nastavením několika nastavení systému BIOS. Pokud například systém BIOS zkontroluje jednotku DVD nebo síťové jednotky počítače při každém zavádění před zaváděním z pevného disku, můžete změnit pořadí zavádění a nejdříve jej spustit z pevného disku, což urychlí práci.
SOUVISEJÍCÍ: 10 Windows mýty Debakování
Jiné obvyklé tipy pro ladění Windows nejsou nutně užitečné. Zakázání systémových služeb nenabízí značné zlepšení ve většině počítačů, pokud nemáte nainstalované těžké služby z aplikací třetích stran. Systém Windows 10 automaticky defragmentuje mechanické jednotky a optimalizuje jednotky SSD, takže neměli byste se starat o defragmentaci ručně. Čistění registru nepomůže. Aplikace "PC cleaner", které slibují vyšší rychlosti počítače, nedodržují tyto sliby, i když mohou odstranit dočasné soubory a uvolnit místo na disku.

Správce spouštění byl přidán do nového Správce úloh v systému Windows 8, ale většina Windows 10 uživatelů se k němu dostane přímo z Windows 7. Celý program Task Manager byl přehodnocen již od Windows 7 - neváhejte se hýbat, pokud jste zvyklí na starou.
Image Credit: Aaron und Ruth Meder na Flickru

Jak filtrovat data v aplikaci Excel
Nedávno jsem napsal článek o tom, jak používat souhrnné funkce v aplikaci Excel pro snadné shrnutí velkého množství dat, ale tento článek vzal v úvahu všechna data na pracovním listu. Co když se chcete podívat pouze na podmnožinu dat a shrnout podmnožinu dat?V aplikaci Excel můžete vytvářet filtry ve sloupcích, které skryjí řádky, které neodpovídají filtru. Kromě toho můžete také použít

Jak zrušit odběry Hudby Google Play a dalších odběrů aplikací pro Android
Android umožňuje prostřednictvím aplikace Google Play aplikacím, které si můžete objednat, včetně aplikací a služeb Google včetně vlastní Google Play Music. Pokud si předplatíte aplikaci, společnost Google automaticky vyplatí váš uložený způsob platby, dokud odběr nezrušíte. Odběry můžete zrušit buď prostřednictvím aplikace Google Play pro Android, nebo prostřednictvím webových stránek Google Play.



