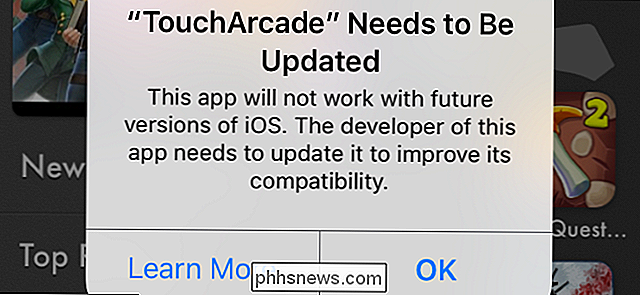Jak změnit rozložení aplikace na Apple Watch na seznam

Pokud nejste fanouškem přeplněného rozvržení aplikace na Apple Watch, WatchOS 4 představil jednodušší alternativu který usnadňuje procházení a vyhledání aplikace
SOUVISEJÍCÍ: Jak automaticky nainstalovat aplikace na vaší Apple Watch
Ve výchozím nastavení Apple Watch používá opravdu divné rozvržení aplikace. Pokud klepnete dolů na Digitální korunku, uvidíte všechny aplikace Apple Watch, které jsou umístěny v matoucím nepořádku, a to pouze s ikonami, které zobrazují - žádné názvy aplikací ani nic. Naštěstí život nemusí být takový.
Nevýhodou však je, že nebudete moci změnit uspořádání aplikací (budou se objevovat pouze v abecedním pořadí) a může trvat delší dobu procházení v seznamu najdete aplikaci, kterou chcete otevřít, protože technicky přednastavené rozložení aplikace umožňuje tisknout více aplikací na obrazovku. Ale alespoň tato nová metoda vám umožní vidět názvy aplikací, což usnadňuje vidět, která aplikace je bez toho, aby se dostala k záměně.
Chcete-li změnit rozložení aplikace v aplikaci Apple Watch, začněte stisknutím tlačítka Digital Crown pokud jste tam již nebyli.
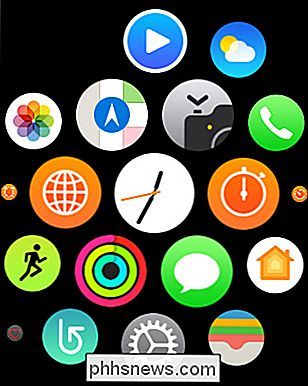
Odtud se síla dotýkejte obrazovky tím, že ji dostatečně zatlačíte, dokud vaše hodinky nebudou vibrovat. Získáte dvě možnosti, které se zobrazí na obrazovce: "Zobrazení mřížky" a "Zobrazení seznamu". Zobrazení mřížky je výchozí rozložení aplikace, které jste použili, zatímco zobrazení seznamu je nové rozložení aplikace. Klepnutím na něj můžete změnit.
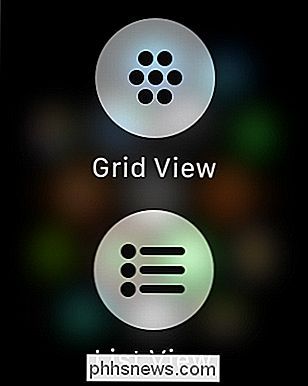
Aplikace Apple Watch se nyní zobrazí v abecedním pořadí v seznamu. Odtud můžete procházet aplikace pomocí digitální koruny nebo dotykové obrazovky.
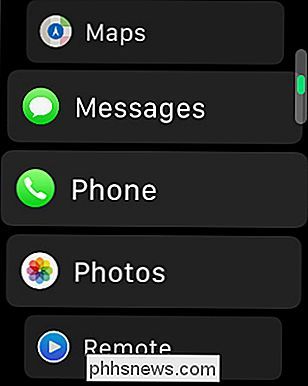
To je vše! Pokud se někdy chcete vrátit k rozvržení aplikace Grid View, musíte se znovu dotknout obrazovky a zvolit "Zobrazení mřížky".

Měl bych mít své sériové číslo v soukromém vlastnictví?
Každé elektronické zařízení, které vlastníte - telefon, laptop, myš, klávesnici a všechny ostatní techno- Jsou tyto čísla nejčastěji soukromé, jako jsou hesla, nebo je to v pořádku, pokud je vidí někdo jiný? Co je sériové číslo? Sériové číslo je jedinečný identifikátor přiřazený zařízení během výrobního procesu.

Jak upřednostnit preferované sítě Wi-Fi v Chromebooku
Chromebook se automaticky připojí k sítím Wi-Fi, ke kterým jste se dříve připojili. Pokud je však v dosahu několik známych sítí Wi-Fi, možná budete chtít nakonfigurovat, která z nich bude mít prioritu. Můžete například upřednostnit domácí síť přes sousedskou síť, která je blízko, ale slabí. Tato funkce je k dispozici také v systémech Windows 7, Windows 8 a 10 a MacOS Jak nastavit preferovanou síť Nejprve otevřete obrazovku nastavení Chromebooku.