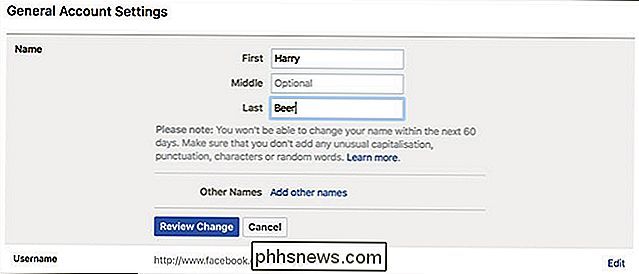Jak nastavit, vyladit a používat hodinky Android Wear

Android Wear je spíše užitečným doplňkem k vašemu arzenálu technologie, ale poznávání zcela nového zařízení může být ohromující. Zde je vše, co potřebujete vědět o nastavení, vyladění a používání nových hodinek Android Wear.
SOUVISEJÍCÍ: Používání aplikace Android Wear s iPhone
POZNÁMKA: Tyto pokyny předpokládají, že používáte nejnovější verze Android Wear 2.0. Pokud jsou vaše hodinky stále v zařízení Android Wear 1.5 a nebyly aktualizovány, udělali jsme si poznámky o všech rozdílech, s nimiž se setkáte. Kromě toho, pokud používáte systém Android Wear s iPhone, budete si chtít kromě tohoto průvodce přečíst i náš průvodce pro iOS a Android Wear.
Jak spárovat sledování s telefonem
Když jste poprvé zapněte hodinky, uvítá vás uvítací obrazovka. Chcete-li zvolit jazyk a pokračovat, přejetím prstem vlevo vyberte svůj jazyk a pokračujte přeskakováním pokynů, dokud neuvidíte kód.
V telefonu se ujistěte, že je zapnutá technologie Bluetooth, stáhněte aplikaci Android Wear z Obchodu Google Play a spusťte ji. . Měli byste vidět stejný kód, který se zobrazí na obličeji vašeho hodinky, jak je uvedeno níže. Klepnutím na něj můžete spárovat hodinky s telefonem.
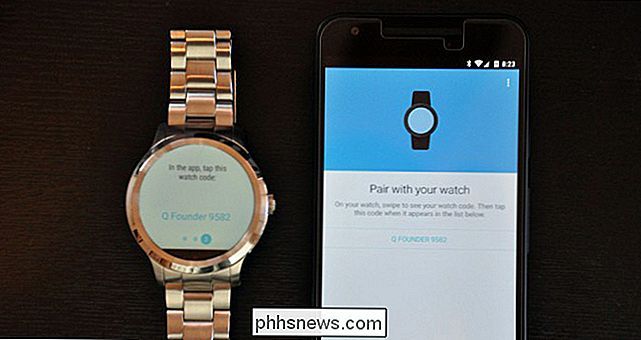
Uvidíte, že na vašem telefonu se objeví vyskakovací okno s žádostí o spárování. Zaškrtněte políčko, chcete-li hodinám umožnit přístup k vašim kontaktům a historii volání a klepnout na pár.
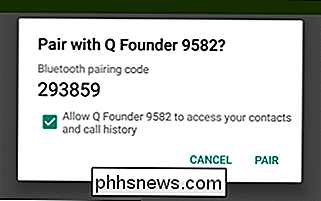
Po spárování mohou vaše hodinky aktualizovat svůj software, po kterém budou prohledávat telefon a používat je pro synchronizaci s aplikacemi Android Wear. > Ačkoli to učiní, může se vám v telefonu objevit nové upozornění, chcete-li hodinky přidat jako "důvěryhodné zařízení" pro funkci Smart Lock systému Android. To vám umožní odemknout telefon bez PIN, pokud je připojen k hodinám - což je velmi výhodné. Doporučuji vám ji zapnout, tak klepněte na oznámení a klepněte na "Přidat důvěryhodné zařízení".
Vaše hodinky jsou nyní spárovány s telefonem. Bude vám procházet krátký výukový program, po kterém přistanete na výchozí obrazovce a budete připraveni začít používat.

Změna vašeho hodinky
Dobře, buďme upřímní - chtěli byste dozvíte se, jak používat hodinky, ale předtím budete pravděpodobně chtít změnit hodinky. Nebojte se, byla to první věc, kterou jsme také udělali. Chcete-li změnit obličej hodinky, posuňte prst doleva nebo doprava. (Pokud stále používáte zařízení Android Wear 1.5, namísto toho přidržte přidrženou tvář.) Zobrazí se posuvná nabídka se všemi možnostmi hodinky. Chcete-li je vidět všechny, můžete je přemístit doleva a doprava a klepnutím na plochu hodinky jej povolíte.
Některé hodinky mohou mít další nastavení označené ikonou ozubeného kola pod nimi. Klepnutím na ikonu ozubeného kola získáte přístup k těmto dalším nastavením. To může zahrnovat vše od barev a stylů, na které se zobrazují informace, které vaše hodinky zobrazují. Například pokud nemáte zájem o to, kolik kroků jste podnikli, můžete tuto část obličeje hodinky změnit, abyste místo toho zobrazili svůj další poplach.
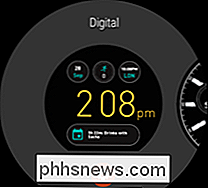


Přesuňte se z levého okraje obrazovky a opusťte hodinky.


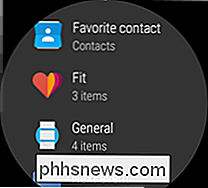
Také si můžete stáhnout nové hodinky, ale o tom budeme hovořit později v příručce. Nyní je čas se naučit základy.
Základní převrácení a gesta Android Wear
Chcete-li navigovat v zařízení Android Wear, použijte řadu přetahů a klepnutí.
Nejdříve promluvte o hodinkách tvář. Vaše hodinky mají ve skutečnosti dvě "tváře". Když používáte hodinky, uvidíte celou tvář, která často obsahuje informace, jako je baterie, počasí a datum. Po několika vteřinách nečinnosti však obrazovka hodinky přechází do režimu "Ambient", stmívá obrazovku a zobrazí minimalistickou verzi obličeje bez dalších barev a informací.
Když jsou hodinky ztlumeny,


Poklepejte na obrazovku (pravděpodobně budete muset držet půl sekundy nebo tak dlouho ), abyste viděli plnou verzi vašeho obličeje. Některé hodinky budou také přepínat na plný hodinový obličej automaticky, když otočíte zápěstí a podíváte se na hodinky, ačkoli v našich zkušenostech s zakladatelem Fossil Q to byl malý hit nebo miss. Pak můžete počkat na několik sekund, než se hodinky změní, nebo
stiskněte dlaň s dlaňou , aby se obrazovka okamžitě zhasla. Přejeďte prstem nahoru od spodního okraje
hlavního ciferníku pro sledování vašich oznámení (pokud máte nějaké). O další upozornění se budeme zabývat v následující části. Přejděte prstem dolů od horního okraje

pro obrazovku rychlých nastavení, která zahrnuje režim Letadlo, Nerušit, Nastavení a "Divadelní režim", který se vypne displeji a upozornění, dokud netisknete boční tlačítko. (V systému Android Wear 1.5 budete muset přesunout doprava a doleva, abyste viděli některé z těchto možností.) Stiskněte tlačítko na koruně
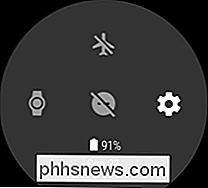
(nebo v zařízení Android Wear 1.5 přejetím z pravého okraje) pro přístup ke všem aplikacím. Uvidíte vaše nejnovější aplikace v horní části, s úplným seznamem pod nimi. (Budeme mluvit o aplikacích později v tomto článku). Uživatelé Androidu 1.5 mohou procházet seznamem kontaktů vpravo a tretíkrát se dostat k hlasovým akcím Google. Jak fungují oznámení
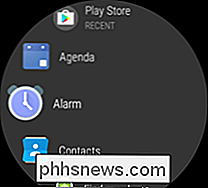
Když obdržíte upozornění, vaše hodinky budou vibrovat a zobrazí se vyskakovací okno náhled zprávy nebo výstrahy. Klepnutím na něj můžete přečíst celou zprávu nebo klepnutím na zkratku v dolní části provést rychlou akci (v tomto případě archivaci e-mailu). Chcete-li upozornění odmítnout, přejetím prstem doleva nebo doprava
Pokud klepnete na něj, abyste si přečetli celou zprávu, můžete pro další akce posunout prstem nahoru ze spodního okraje.


Pokud se rozhodnete odpovědět na zprávu, získáte několik možností: můžete diktovat zprávu hlasem, nakreslit emoji nebo si vybrat jednu z mnoha dopředu napsaných odpovědí společnosti Google, například "Ano" nebo "Na cestě". Dokonce můžete použít klávesnici s velikostí hodinky, která není tak špatná, jak se zdá (zvláště pokud přejdete prstem prstem než klepnutím na každé tlačítko.)
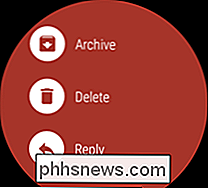
Pokud máte více upozornění, můžete je procházet pomocí přeskočení nahoru. Pokud máte v menu Nastavení> Gesta povoleno "Prvotřídní gesta", můžete také procházet zápěstí směrem k vám nebo od vás procházet.

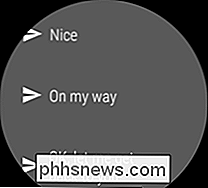

Můžete také otočit ruku nahoru a dolů pro výběr karet nebo vrátit se zpět . V podstatě toto gesto funguje stejně jako klepání / přetáčení vpravo a posouvání doleva.
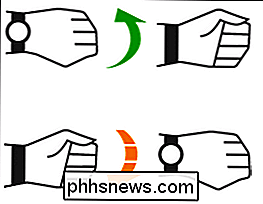
Konečně můžete otřesit zápěstí tam a zpět, aby existovala jakákoli obrazovka, na které jste, a vrátit se k hodinovému obličeji
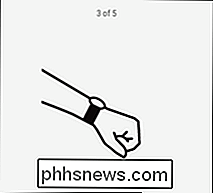
Ovládejte vše s vaším hlasem
Stejně jako mnoho telefonů Android mohou vaše hodinky poslouchat příkazy od vás. Buď stisknutím a podržením tlačítka pro přidání služby Google Assistant nebo -aktivace "Ok Google Detection" je zapnuta v části Nastavení> Personalizace, můžete kdykoli spustit nástroj Google Assistant "OK, Google". Můžete říct jakýkoli příkaz nahlas, ale pokud přejdete prstem nahoru, Google zobrazí několik příkladů v seznamu.
Můžete říct například:
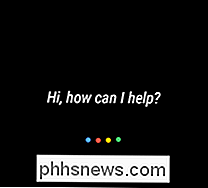


"
- Poznamenejte si ... " a vytvořte Nová poznámka v Google Keep "
- Připomenout mi ... " nebo " Nastavit připomenutí ... " nastavit připomenutí pro pozdější "
- "Odeslat text do ... " nebo "
- Email ... " pro odeslání zprávy do jednoho z vašich kontaktů " Chcete-li poslat zprávu se službou Google Hangouts, pošlete zprávu Hangouts do ... .
- " Agenda pro dnešek " nebo "
- vaše nadcházející události v kalendáři " Přejděte na ... ", chcete-li spustit navigaci na adresu nebo na místo jako "čerpací stanice v okolí" "
- > "Nebo" Nastavte budík pro ... "pro nastavení časovače nebo alarmu. Můžete také spustit stopky
- nebo Zobrazit alarms . " Přehrát hudbu " hudbu pomocí aplikace Hudba Google Play na hodinkách, aniž by byl telefon připojen. (Můžete změnit, která aplikace Hudba bude použita v nastavení služby Asistent Google ve vašem telefonu.) Poznámka: Budete potřebovat sluchátka Bluetooth spárovaná s hodinami, abyste si mohli poslouchat hudbu.

Jak odstranit smarthome zařízení od Alexa
Ať už se zbavíte nějakého smarthome zařízení ve vašem domě, nebo už s ním už Alexa nepoužíváte, postupujte takto smaragdový produkt z vašeho účtu Alexa SOUVISEJÍCÍ: Amazon Echo Plus je hrůzný Smarthome Hub Stejná metoda pracuje také s odpojením zařízení od Echo Plus, které má vlastní vestavěný smarthome hub pro připojení zařízení přímo k němu, jako jsou žárovky Philips Hue.
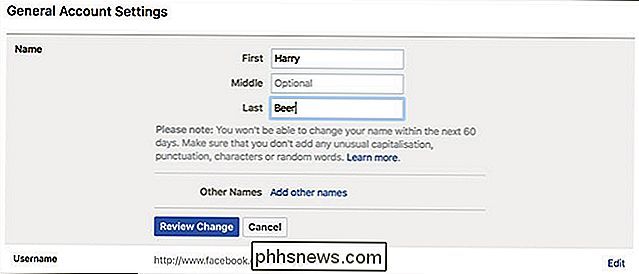
Ať už jste se právě oženili, už se s vaším rodným jménem už nerozpoznáváte, nebo prostě chcete změnit příliš formální "Robert" na "Rob" ve svém profilu zde můžete změnit jméno, které používáte na Facebooku. Předtím, než se potápíte, stojí za to podívat se na zásady názvů Facebooku. Musíte použít "jméno, které [jste] v každodenním životě", ale to vám dává dostatečnou flexibilitu.