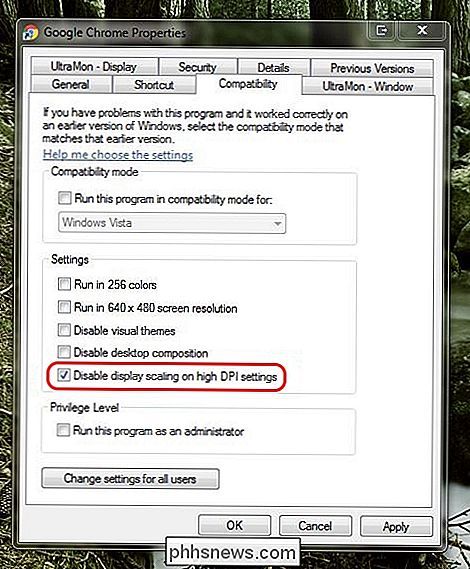Jak upravíte měřítko uživatelského rozhraní Google Chrome

Všechno může probíhat pečlivě, dokud program neobdrží novou aktualizaci, která najednou změní vše do vizuálního nepořádek, jako je rozšíření uživatelského rozhraní příklad. Existuje jednoduché řešení? Dnešní příspěvek SuperUser Q & A obsahuje některé užitečné řešení pro problém čtenáře s frustrovaným rozhraním prohlížeče.
Dnešní zasílání dotazů a odpovědí nás přichází s laskavým svolením SuperUseru - subdivize Stack Exchange, skupiny založené na komunitách. Otázka
PGmath čtečka superužívatelů chce vědět, jak přizpůsobit měřítko uživatelského rozhraní Google Chrome:
Když jsem dnes ráno otevřel prohlížeč Google Chrome, všiml jsem si, že celé uživatelské rozhraní bylo mírně zvětšeno. Všechno (tlačítka, text, webové stránky atd.) Je asi o deset procent větší než dříve. To je opravdu nepríjemné, protože na mojí obrazovce se nyní nachází méně všech věcí (zejména panel záložek nezobrazuje tolik záložek).
V nastavení prohlížeče Google Chrome se mi nepodařilo najít žádné možnosti měřítka UI / DPI. Jak to mohu změnit, jak to bylo předtím?
Poznámky
To není problém v nastavení měřítka Windows DPI, protože se to nestalo s žádnými dalšími programy v mém systému. zvětšovat a zmenšovat webové stránky, ale to je rozhodně problém, neboť celý uživatelský rozhraní je nyní zvětšován (nikoliv pouze pro webové stránky).
- Jak upravíte měřítko uživatelského rozhraní prohlížeče Google Chrome?
- Přispěvatel příspěvku
SuperUser DrZoo má odpověď na nás:
Nejnovějšou aktualizací Google Chrome (verze 54) to dělali, aby zjistila nastavení DPI v počítači a odpovídajícím způsobem měřila webový prohlížeč. V minulosti prohlížeč Google Chrome nevěnoval pozornost nastavení DPI systému, ale nyní to dělá, a to je hlavní příčina problému s velkým rozhraním. Pokud máte nastavenu měřítko DPI na počítači s operačním systémem Windows na 125% nebo vyšší, změní měřítko prohlížeče Google Chrome v závislosti na nastavení.
Možnost č. 1
Požadavky, aby systém Windows Chrome výslovně ignoroval měřítko DPI, klepnutím na ikonu Google Chrome a přejděte na příkaz Vlastnosti> Kompatibilita, vyberte (zaškrtněte) "Zakázat zobrazení měřítka při vysokých hodnotách DPI" a potom klepněte na tlačítko OK.
Možnost # 2 (Zdá se, že je nejúspěšnější)
zřejmé "oprava je pouze nastavit změnu DPI počítače na 100 procent. To způsobí, že se Google Chrome zobrazí stejným způsobem jako v minulosti, ale všechno ostatní bude menší, takže to není příliš dobrá oprava. Do vyhledávacího panelu systému Windows zadejte "DPI" a otevřete nejvyšší výsledek "Make text a další položky se objeví větší nebo menší" (tak, jak je zobrazeno v systému Windows 7, ale může být v jiných edicích odlišné)
Možnost # 3
Klepněte pravým tlačítkem myši na zástupce prohlížeče Google Chrome nebo ikonu nabídky Start a vyberte Vlastnosti> Kartu zástupců a na konci textu zadejte do pole Target následující kód:
/ podpora s vysokým rozlišením = 1 / force-device-factor-scale = 1
Ujistěte se, že mezi částí ".exe" a prvním lomítkem je prázdné místo. Klepněte na tlačítko OK a restartujte aplikaci Google Chrome. Pokud se měřítko nevrací na normální úroveň, nezapomeňte spustit prohlížeč Google Chrome z výše uvedeného umístění. Pokud je prohlížeč Google Chrome připevněn k hlavnímu panelu, nezapomeňte jej uvolnit a znovu ho zašpinit. Toto není trvalá oprava, protože jiné odkazy na prohlížeč Google Chrome (například hypertextové odkazy ve formátu PDF) mohou vyvolat větší měřítko uživatelského rozhraní.
- Musíte přidat něco k vysvětlení? Zní to v komentářích. Chcete se dozvědět více odpovědí od ostatních uživatelů technologie Stack Exchange? Podívejte se na celý diskusní příspěvek zde.

Jak stahovat Facebook fotografie a videa
Máte-li na Facebooku nahráno spousty fotek a videí, možná budete chtít stáhnout kopii všeho z několika důvodů: pokud chcete zálohovat data, chcete-li zavřít svůj účet na Facebooku atd.Ať už je váš důvod, existuje oficiální způsob, jak si můžete stáhnout veškerá data z vašeho Facebooku, aniž byste museli používat aplikace, pluginy nebo rozšíření třetích stran. Všechny tyto stránky vyžadují, aby vám

Firefox se chystá stát téměř úplnou kopií prohlížeče Chrome
Mozilka Firefox je brzy zapotřebí pro některé velké změny. Do konce roku 2015 se Firefox přesune do víceprocesního designu podobného Chrome. A za rok až rok a půl bude Firefox opouštět svůj současný add-on systém pro jeden, který je do značné míry kompatibilní s rozšířeními Chrome. To nemusí být nutně špatné změny - ve skutečnosti jsou to pravděpodobně velké zlepšení.