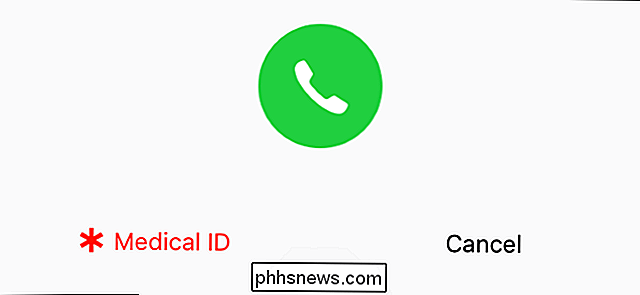Vše, co můžete udělat pomocí aplikace Soubory na vašem iPhone nebo iPad

V systému iOS 11 Apple nakonec přidal správce souborů jak iPhone, tak i iPad. Soubor s názvem "Soubory", tato aplikace je ústředním místem, kde můžete prohlížet a spravovat všechny vaše soubory mezi službami, jako je iCloud Drive společnosti Apple, Dropbox, Disk Google a Microsoft OneDrive.
Proč aplikace Apple Add Files
SOUVISEJÍCÍ: Novinky v systému iOS 11 pro iPhone a iPad, k dispozici nyní
Společnost Apple nejprve oznámila aplikaci Soubory jako funkci iPad navrženou tak, aby byla tableta silnější jako náhrada notebooku. Aplikace Soubory je však součástí iPhonu a iPadu a pracuje z velké části stejně na obou, s výjimkou funkce drag-and-drop na iPad.
Soubory poskytují jedno místo pro všechny vaše soubory. Nahrazuje aplikaci iCloud Drive, která je součástí předchozích verzí systému iOS. Soubory poskytují přístup ke vlastní aplikaci iCloud Drive společnosti Apple a umožňují připojení k službám cloud storage třetích stran, jako jsou Dropbox, Google Drive a Microsoft OneDrive. Můžete získat přístup k souborům z jakékoliv služby, přenášet soubory mezi službami a vyhledávat všechny soubory z této aplikace. Můžete zobrazit soubor a použít list sdílení k jeho otevření v jiné aplikaci na vašem zařízení.
Existuje určitá možnost přístupu k místním souborům v aplikaci Soubory, ale ne moc. Apple stále chce povzbudit, abyste používali službu iCloud Drive (nebo jinou službu), aby vaše soubory byly synchronizovány ve vašem zařízení.
Použití aplikace Files
Aplikaci Files nemusíte používat. Aplikace iOS stále pracuje stejným způsobem jako v minulosti a aplikaci Aplikace Soubory můžete ignorovat, pokud nemáte pocit, že ji potřebujete. Například pokud používáte Dropbox, můžete pokračovat v správě souborů pomocí aplikace Dropbox. Pokud nikdy nepomyslíte o správě souborů, stále to nemusíte. Pokud ji nechcete vůbec vidět, můžete ji z domovské obrazovky odstranit, jako byste mohli používat s jinými aplikacemi Apple.
Pokud však chcete spravovat soubory, můžete otevřít aplikaci Soubory. Ve výchozím nastavení poskytuje přístup k souborům uloženým ve vaší jednotce iCloud Drive a možná i k místním souborům "On My iPhone" nebo "On My iPad". Pokud máte nainstalovanou aplikaci, která ji povoluje, zobrazí se pouze místní soubory.
Pokud používáte iCloud Drive, můžete klepnutím na ikonu iCloud Drive zobrazit a spravovat soubory. Pokud používáte jiné služby, můžete klepnout na tlačítko Upravit a povolit je. Služby se zde zobrazují pouze v případě, že jste nainstalovali jejich aplikaci a mohou rozšířit aplikaci Soubory. Například můžete nainstalovat aplikace Dropbox, Google Drive, Microsoft OneDrive nebo Box a zde je povolit.
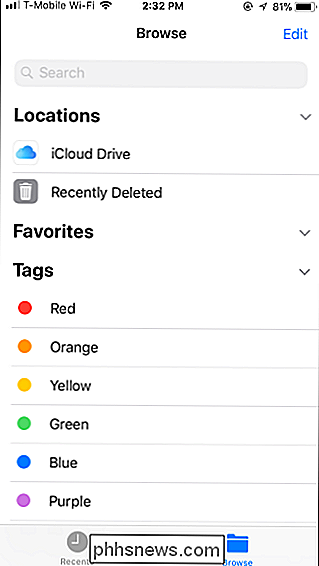
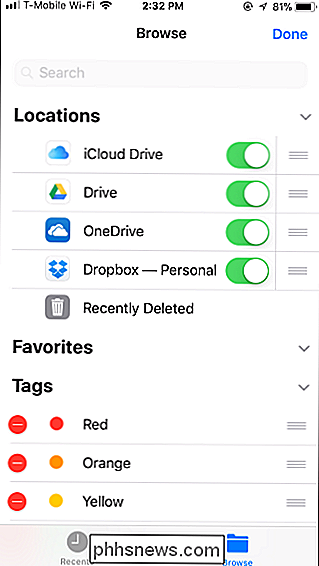
Kdekoliv jsou vaše soubory, uvidíte je zobrazeny stejným způsobem. Můžete klepnout na mnoho typů souborů, včetně obrázků a souborů PDF, a zobrazit je přímo v aplikaci Soubory. Soubory 3D Touch můžete také prohlížet. Stejné značky pro práci s obrazy obrazovky jsou k dispozici i při otevření mnoha z těchto typů souborů - stačí klepnout na logo tužky v pravém horním rohu.
Starší aplikace, které podporují rozšíření poskytovatele dokumentů, se budou zobrazovat jako volba aplikace Soubory, ale budou muset být aktualizovány, aby vše fungovalo dobře. Pokud službu úložiště cloud vypadá trochu divně, jakmile klepnete na ni, nebylo dosud aktualizováno, aby se správně vešlo do aplikace Soubory.
Tlačítka v horní části obrazovky umožňují vytvořit novou složku a změnit jak jsou soubory na této obrazovce seřazeny. Můžete vybrat více souborů najednou klepnutím na tlačítko Vybrat.
Chcete-li kopírovat, duplikovat, přejmenovat, přesouvat, sdílet, označovat nebo zobrazovat informace o souboru, dlouze jej stiskněte a uvidíte Zobrazí se nabídka. Klepněte na požadovanou volbu v nabídce. Aplikace Soubory umožňuje přesouvat soubory mezi několika službami pro ukládání dat v cloudu, takže můžete přesunout soubor z aplikace iCloud Drive na Dropbox nebo naopak.
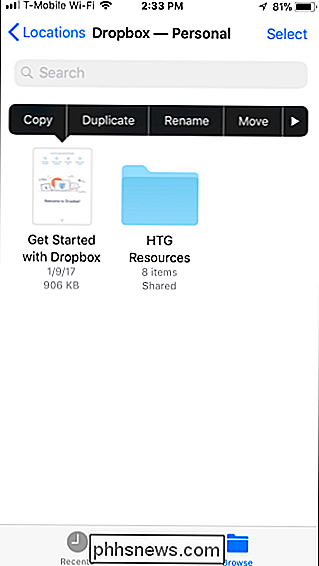
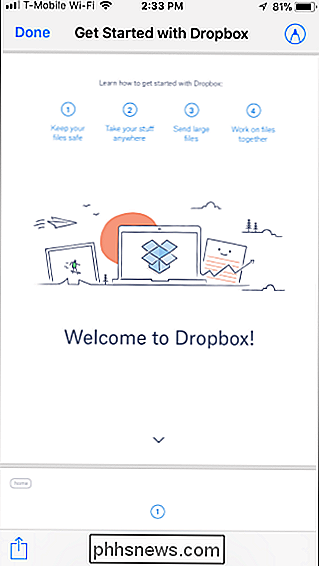
Při prohlížení souboru můžete klepnutím na možnost Sdílet jej otevřít v jakémkoli aplikace, která podporuje daný typ souboru nebo provádí další akce. Můžete například připojit zprávu nebo e-mail odtud. Můžete také použít list Share pro bezdrátové sdílení souboru do jiného zařízení přes AirDrop.
Uvidíte možnost "Uložit do souborů" v listu sdílení v systému, což vám umožní rychle uložit soubor do aplikace Soubory. Klepněte na něj a můžete si vybrat, kam chcete soubor uložit.
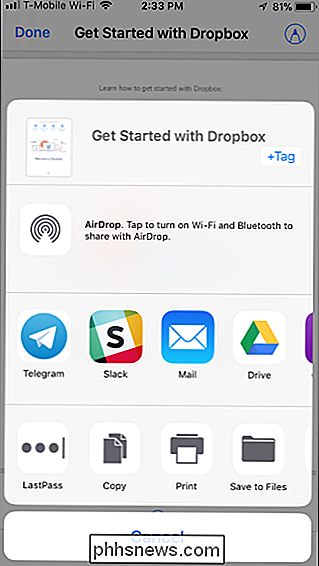
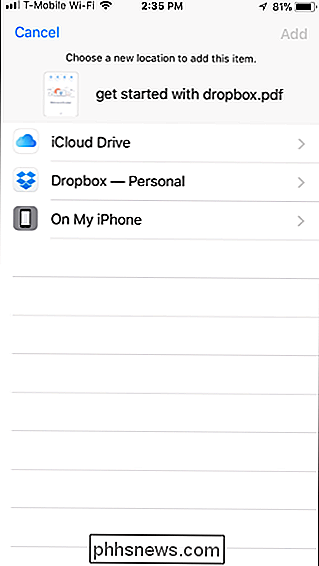
Ostatní části aplikace jsou poměrně jasné. Klepnutím na kartu Zprávy můžete rychle přistupovat k nedávno použitým souborům nebo klepnutím na položku "Naposledy smazáno" v části Umístění zobrazíte soubory, které jste nedávno odstranili. Můžete označit soubory různými barvami nebo označit je jako oblíbené, aby byly rychlejší dostupné v zobrazení Procházet.
Přetáhněte a přetáhněte iPad
SOUVISEJÍCÍ: Jak používat více aplikací najednou iPad
Aplikace Soubory funguje dobře s novým systémem pro přetažení na iPad. V zařízení iPhone můžete přetahovat soubory přímo do aplikace Soubory samotné. V zařízení iPad můžete přetáhnout soubory z aplikací Soubory do jiných aplikací nebo přetáhnout soubory z jiných aplikací do aplikace Soubory.
Na iPadu můžete v aplikaci Soubory dlouhým stisknutím souboru přetáhnout a přetáhnout jej další aplikace pro přesun souboru. Můžete například přetáhnout soubor z aplikace Soubory do zprávy v aplikaci Pošta a připojit jej k e-mailu. Můžete přetáhnout mezi aplikaci Soubory a jinou aplikaci v režimu Split View nebo Slide Over, pokud máte na obrazovce najednou několik aplikací.
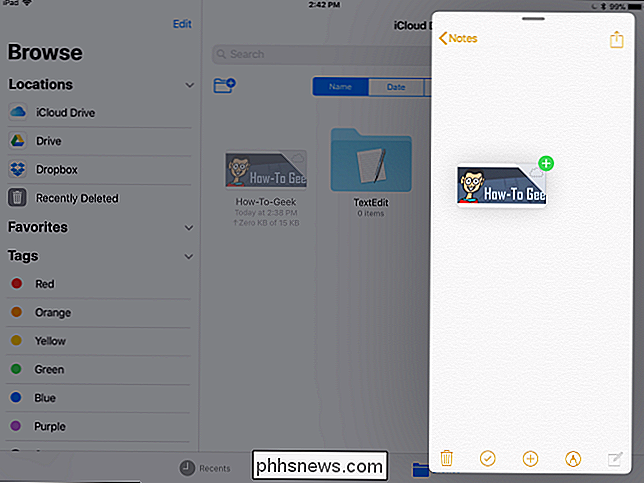
Můžete také spustit přetahování souboru do aplikace Files, vytažení nového doku z dole na obrazovce, umístěte ukazatel myši na ikonu doku jiné aplikace a přejděte na danou aplikaci a poté v aplikaci přetáhněte soubor, který chcete.
Drag and drop funguje také z jiných aplikací, což umožňuje přetahování obsahu z jiných aplikací aplikací a uložit ji jako soubor v aplikaci Soubory. Není tam nic zvláštního, co se týče aplikace Soubory zde - iOS 11 jen umožňuje aplikacím komunikovat přes drag and drop a Files je jedním z nich. Některé aplikace mohou být potřeba aktualizovat, aby správně podporovaly přetahování a přetažení.
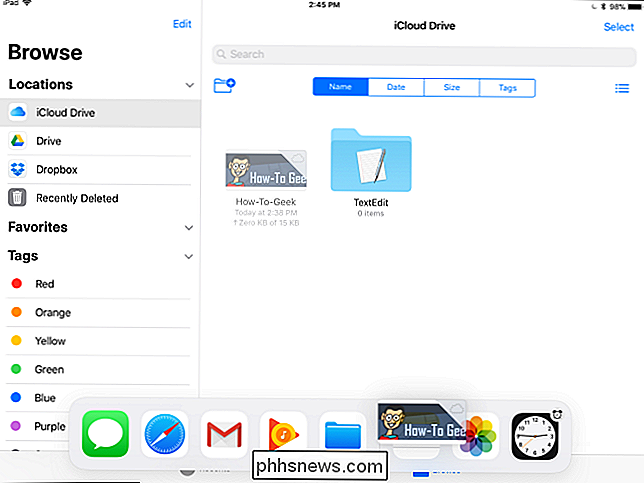
Samozřejmě aplikace Aplikace zobrazuje více obsahu na větším displeji iPadu. To vám umožní snadněji přetahovat soubory uvnitř samotné aplikace. Soubor můžete přetáhnout jinou službou, kterou chcete přesunout, na místo, které bylo odstraněno, nebo na značku, která má být označena. Můžete také vybrat několik souborů, než je přetáhnete a přetáhnete.
SOUVISEJÍCÍ: Použití fyzické klávesnice s iPadem nebo iPhone
Soubory také nabízí řadu klávesových zkratek, které můžete použít, pokud máte fyzickou klávesnici připojenou k iPadu. Klepnutím na klávesu Cmd na klávesnici zobrazíte seznam klávesových zkratek, které můžete použít.
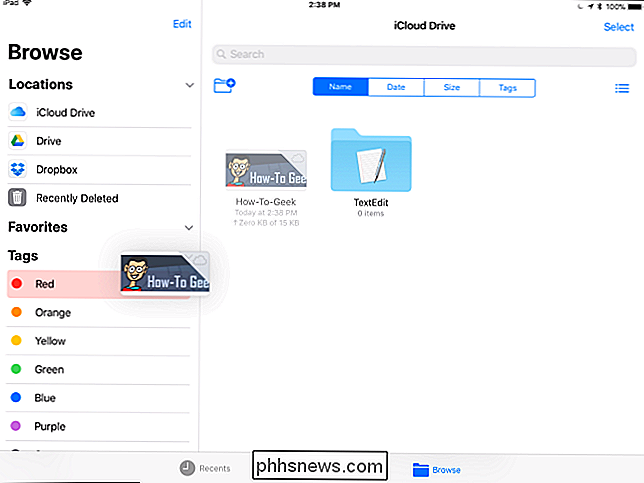
Uživatelé Androidu nemusí být zapotřebí, jelikož aplikace Apple iOS stále neposkytuje stejný hluboký přístup k místnímu systému souborů dostupnému v zařízeních Android ( nebo stolních a přenosných počítačů). Ale to je důvod. Spíše než jen vystavovat místní souborový systém, Apple stále povzbuzuje uživatele k ukládání dat do cloud namísto na iPhone nebo iPad, kde by mohlo být ztraceno, pokud je zařízení poškozeno nebo vymazáno.
Aplikace Files není o poskytnutí lokálního systému souborů iPhone a iPad. Jedná se o to, aby lidé usnadnili práci se soubory a přesunuli mezi aplikacemi, zejména na iPadu.

Jak odebrat oznámení o Chromecastu v síti
Ve snaze o sjednocení všech zařízení ve stejné síti Google přidala do domácí aplikace Google (dříve nazývanou "Chromecast") funkci. Nyní, pokud někdo ve vašem domě něco hraje na Chromecastu, zobrazí se na všech zařízeních Android v síti oznámení. To znamená, že pokud vaše dcera sleduje Můj malý poník celý den, musíte se vypořádat s oznámeními, které vám oznamují.

Jak zakázat funkci HomeGroup v systému Windows (a odstranit jej z Průzkumníka souborů)
Domácí skupiny dělají sdílení souborů a tiskáren s ostatními počítači velmi jednoduché. Ale pokud ji nepoužíváte a vůbec byste ho neměli vidět v aplikaci Průzkumník souborů, není to příliš těžké. Síť Windows může být dost komplikovaná. Pokud vše, co chcete udělat, je sdílení souborů a tiskáren s několika dalšími počítači Windows ve vaší místní síti, funkce HomeGroups je však mnohem jednodušší.