Jak importovat fotografie z iPhone do Mac

Existuje několik způsobů, jak přenést fotografie, které jste si s iPhone získali, do počítače Mac. Některé z těchto metod jsou lepší než ostatní, v závislosti na tom, kolik fotografií máte.
AirDrop
První metoda, kterou pokryjeme, je pravděpodobně nejlepší řešení. Pokud nepoznáte funkci AirDrop, je to funkce na zařízeních iOS a MacOS, která uživatelům umožňuje bezdrátově přenášet a sdílet všechny druhy souborů s ostatními uživateli Apple přes Wi-Fi a Bluetooth.
Chcete-li přenést fotografie z iPhone do vaše Mac, stačí použít AirDrop k "sdílení" těchto fotografií se sami. Na vašem iPhone přejet prstem nahoru ze spodní části obrazovky a vyvoláte ovládací centrum a pak klepnete na tlačítko "AirDrop".
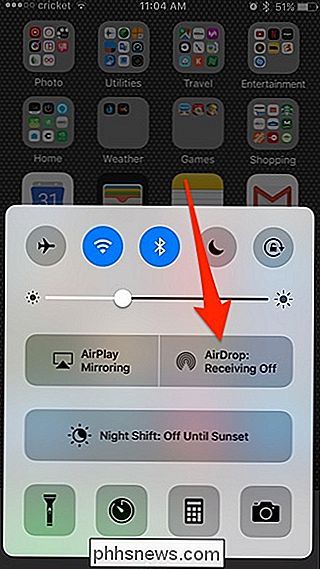
Dále vyberte buď "Only Contacts" nebo "Everyone" v závislosti na tom, kdo chcete být schopen poslat AirDrops. Volba "Pouze kontakty" bude fungovat dobře pro to, co děláme nyní, ale vyberte to, co chcete.
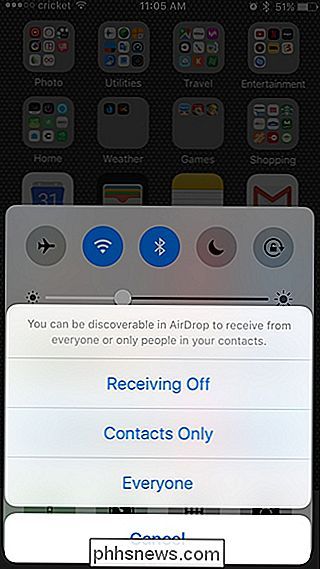
Nyní uvidíte, že AirDrop je zapnutá a připravená jít. Mějte na paměti, že zapnutí funkce AirDrop on také automaticky zapne Wi-Fi a Bluetooth.
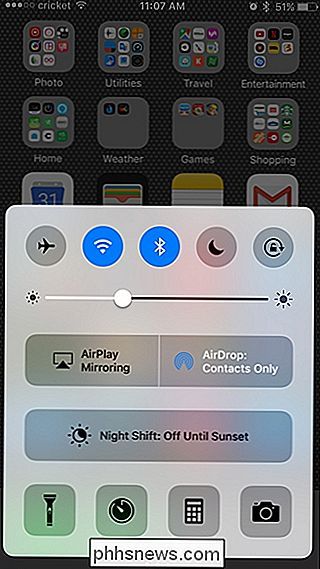
Poté přejděte na Mac a otevřete AirDrop otevřením okna Finder a poté vyberte "AirDrop" z levého postranního panelu stiskněte klávesu Shift + Cmd + R na klávesnici.)
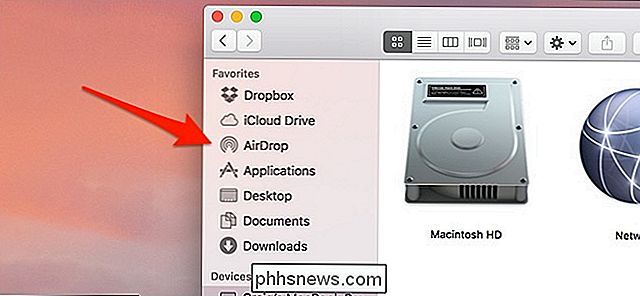
V dolní části klikněte na možnost "Umožnit objevování" a pak klikněte na rozbalovací šipku vedle položky "Nikdo".
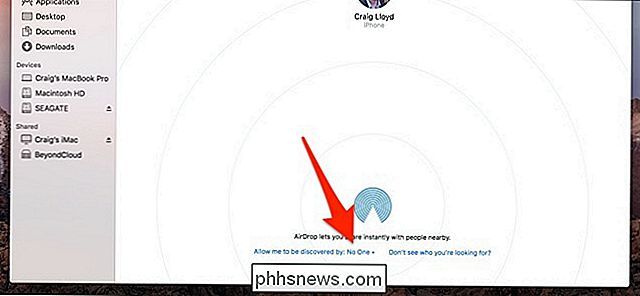
Stejně jako na vašem iPhone, vyberte možnost Pouze kontakty nebo Everyone. Opět zapnutí funkce AirDrop na vašem počítači Mac automaticky zapne Wi-Fi a Bluetooth.
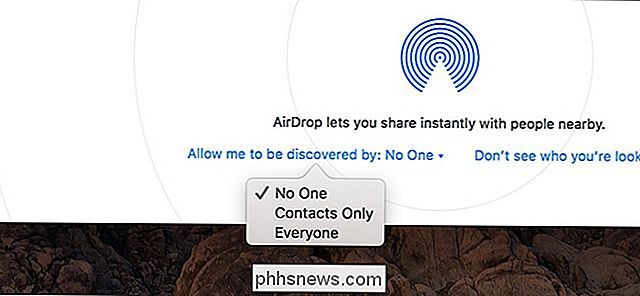
Po zapnutí aplikace AirDrop na vašem Macu můžete zavřít okno Finder a vrátit se do svého iPhone pro další krok. Aplikace Fotografie a potom klepněte na fotografii, kterou chcete poslat na váš Mac - nebo stiskněte tlačítko "Vybrat" a vyberte více fotografií, které chcete přenést.
Pokud je vybrána alespoň jedna fotografie, klepněte na tlačítko "Share" vlevo dole
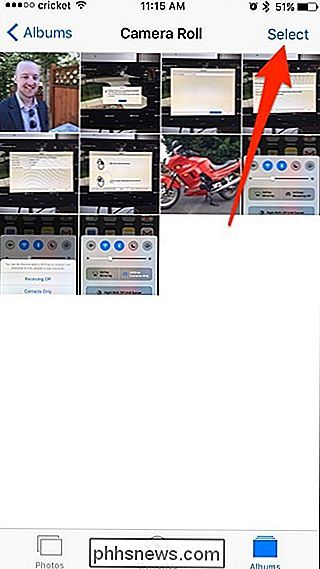
V sekci "AirDrop" byste měli vidět Mac. Klepnutím na něj přeneste vybrané fotografie do počítače Mac
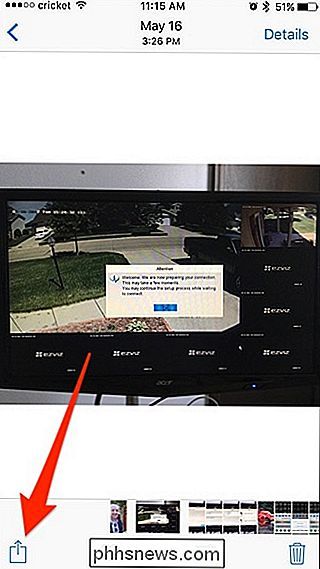
Na vašem Mac otevřete složku "Downloads", abyste viděli přenesené fotografie.
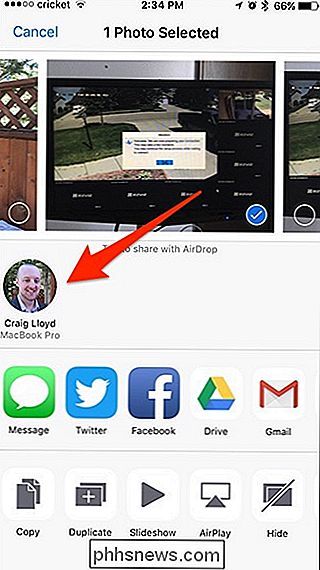
iMessage Yourself
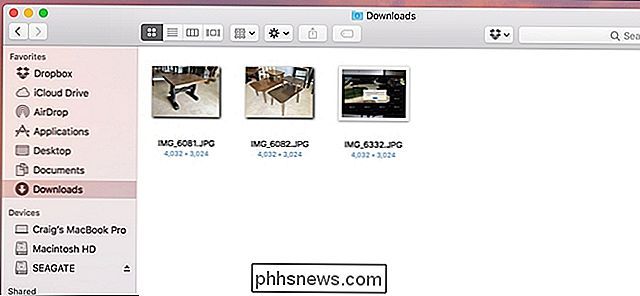
Pokud byste raději neměli zabalit AirDrop, ale přesto chcete přenášet fotografie bezdrátově, můžete je vždy posílat prostřednictvím služby iMessage. Samozřejmě, aby to fungovalo, musíte mít ve vašem Macu iMessage.
Chcete-li rychle zjistit, zda máte na vašem počítači Mac iMessage povoleno, posílejte si textovou zprávu z vašeho iPhone. Otevřete aplikaci Zprávy na počítači Mac a zjistěte, zda jste obdrželi textovou zprávu. Pokud ano, pak je dobré jít. Pokud ne, můžete povolit službu iMessage.
V aplikaci Zprávy otevřete nabídku "Zprávy" a klikněte na možnost "Předvolby".

Pokud není zaškrtnuto, klikněte na kartu "Účty".
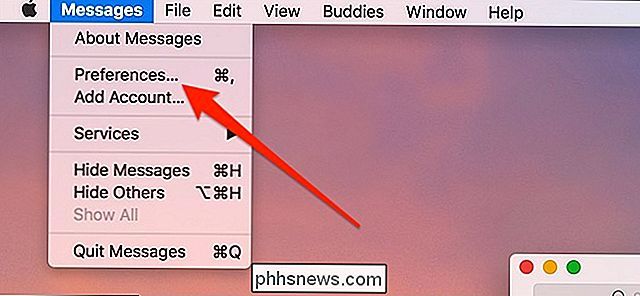
Dále se přihlaste pomocí pověření Apple ID, pokud jste to ještě neučinili.
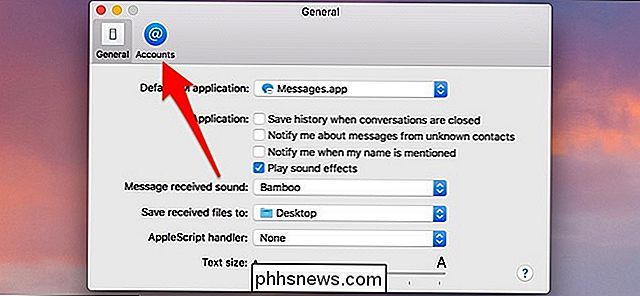
Po přihlášení se zapněte možnost "Povolit tento účet", pokud ještě není.
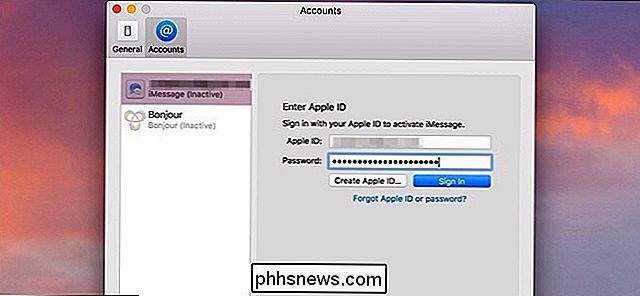
Nyní můžete přenos fotografií z počítače iPhone do počítače Mac pomocí aplikace iMessage. Když obdržíte fotografii (nebo fotografie), stačí je přetáhnout z iMessage do libovolného místa, které chcete.
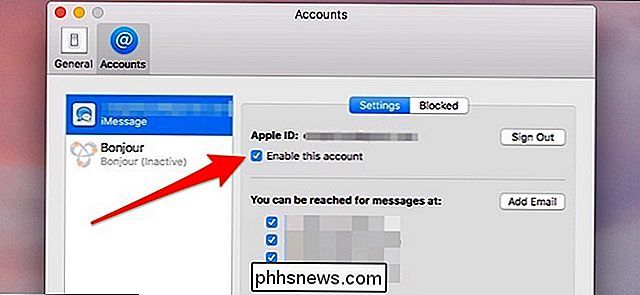
Image Capture
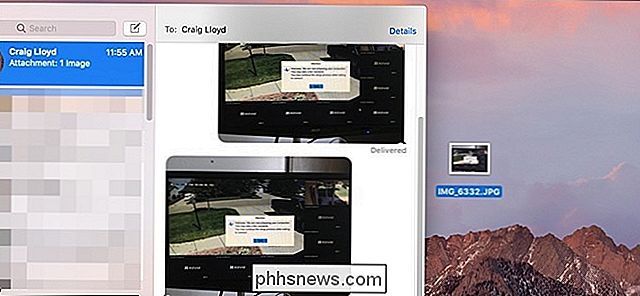
Můžete také přenést fotografie připojením iPhone přímo k počítači Mac s Bleskový kabel a poté pomocí vestavěné aplikace Image Capture na vašem počítači Mac
Připojte svůj iPhone k počítači Mac a poté otevřete Image Capture. Tuto aplikaci najdete ve složce "Aplikace" nebo pomocí vyhledávacího dotazu.
V okně "Image Capture" klikněte na iPhone v seznamu "Zařízení" v levém horním rohu okna. Také se ujistěte, že je váš iPhone odemčený předtím, než budete pokračovat.
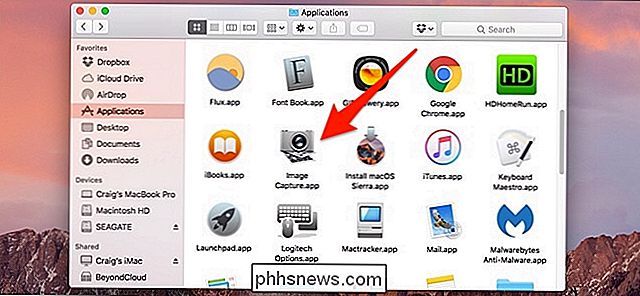
Dále byste měli vidět všechny fotografie iPhone, které jsou uvedeny, spolu s některými údaji EXIF pro každou fotografii.
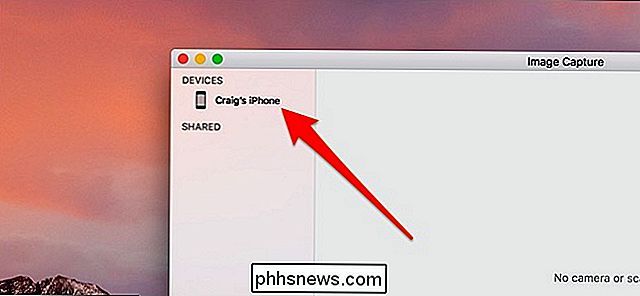
Vyberte fotografii klepnutím na ni. Podržte klávesu Cmd a klepnutím vyberte několik fotek. Po výběru všech vašich fotografií klikněte na rozbalovací nabídku "Importovat" a vyberte složku, do které chcete fotografie uložit.
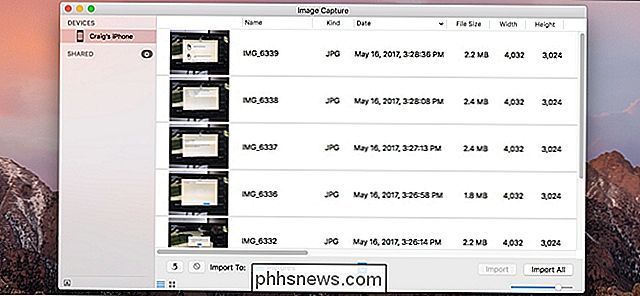
Klepnutím na tlačítko Import importovat vybrané fotografie. Můžete také jednoduše kliknout na tlačítko "importovat všechny", abyste mohli přenést všechny fotografie na vašem iPhone na váš Mac, aniž byste prošli procesem výběru.
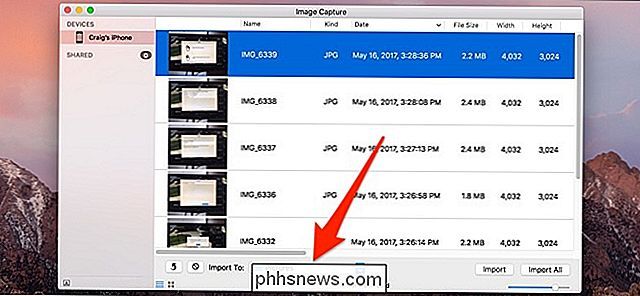
iCloud Photo Library
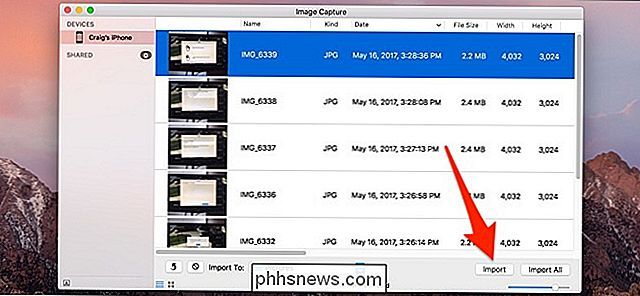
Pro úplnost bychom měli mluvit o iCloud Photo Library. Stručně řečeno, iCloud Photo Library není nejlepší způsob přenosu fotografií. Upřímně řečeno, není to ani opravdu dobrá metoda.
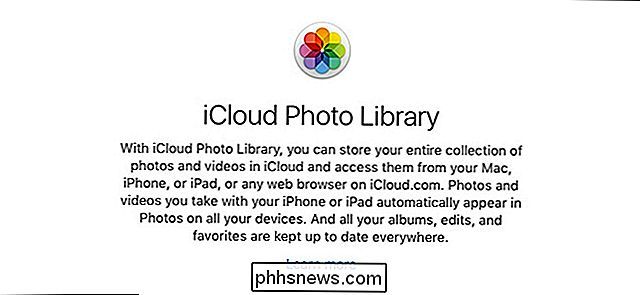
iCloud Photo Library automaticky synchronizuje roli fotoaparátu iPhone s počítačem Mac, takže kdykoli pořídíte fotografii ve svém iPhone, tato fotografie se automaticky objeví v aplikaci Photos na počítači Mac. Je to opravdu výhodné, ale bohužel také může být docela nespravedlivé.
SOUVISEJÍCÍ:
Vše, co potřebujete vědět o používání iCloud Drive a iCloud Photo Library Pokud si to stejně chcete vyzkoušet více o funkci a jak ji povolit v našem úplném návodu. Ale jisté je, že otevřete Nastavení, klepněte na Apple ID, přejděte do iCloud> Photos a poté povolte volbu "iCloud Photo Library". Také je nutné provést to na vašem Macu směrem na Předvolby systému> iCloud a poté povolit možnost "Fotky".
Nakonec, pokud již používáte knihovnu iCloud Photo Library a zjistíte, že funguje dobře, pak je to pravděpodobně, jak byste měli přenášet fotografie. Pokud jste však ještě nenastavili knihovnu iCloud Photo Library nebo ji nechcete používat, pak jsou rozhodně lepší způsoby, jak tyto fotografie převést.

Nejlevnější způsoby, jak potápět baseball (i když nemáte kabel)
Jen proto, že jste se zbavili kabelu, neznamená to, že nemusíte jet bez baseballu během celé sezóny. Zde jsou některé způsoby, kterými můžete sledovat MLB hry naživo bez placení za kabel. Řezání šňůry působí spoustu napětí na sportovní fanoušky obecně, protože většina her je vysílána v kabelových sítích, s velmi málo vysíláním na kanálech, které můžete vyzvednout s anténou zdarma.

Kdo je "podvod pravděpodobný" a proč volá váš telefon?
Pokud jste dostali hovor od někoho, kdo identifikátor volajícího identifikuje jako "Podvod pravděpodobný", pravděpodobně jste pomocí T-Mobile nebo MetroPCS. Váš mobilní operátor vás varuje, že na linii, která se vás bude pokoušet oklamat, pravděpodobně existuje nějaký podvodník, který vás bude pokoušet podvést.



