Jak nahrávat plochu a vytvářet screencast na Windows

Screencasting se může zdát trochu skličující, ale existuje několik dobrých způsobů, jak to udělat.
The Game DVR v systému Windows 10 můžete vytvořit video z vašeho počítače. Technicky to bylo právě navrženo pro zachycení hry a jiný software má mnohem lepší práci - ale pokud to budete potřebovat, bude to fungovat. Pokud potřebujete něco mocnějšího, je Open Broadcaster Software (OBS) dobrým bezplatným programem, který udělá vše, co potřebujete, ale potřebujete několik minut, abyste se naučili jeho rozhraní.
Rychlé a snadné: Windows 10 Game DVR
Doporučujeme přeskočit hru DVR a jít přímo do sekce OBS níže. Pokud však chcete rychle zaznamenat okno aplikace bez softwaru od jiných výrobců, můžete to udělat v systému Windows 10. To se opírá o funkci DVR hry, která je určena pro zachycení počítačové hry, ale která dokáže zachytit jakékoliv okno aplikace.
Chcete-li to provést, stačí stisknout Windows + G v libovolné aplikaci v systému Windows 10. Zobrazí se panel hry. Zvolte "Ano, je to hra", i když aplikace není hra.
SOUVISEJÍCÍ: Jak vypnout Windows 10 Game DVR (a Game Bar)
když stisknete tuto kombinaci kláves, pravděpodobně jste ji v minulosti deaktivovali. Vraťte se do aplikace Xbox ve vašem systému a zajistěte, aby funkce "Game DVR" byla povolena.
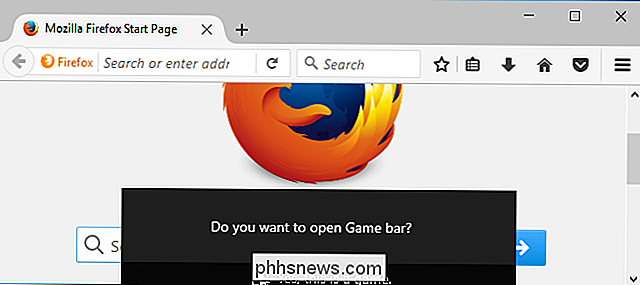
Klepnutím na červené tlačítko "Start Recording" spustíte nahrávání okna aplikace
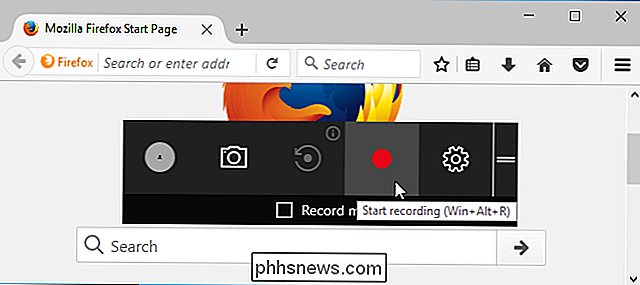
V pravém horním rohu se zobrazí překryv během nahrávání. Mikrofon můžete zapnout nebo vypnout kliknutím na ikonu mikrofonu. Windows bude také nahrávat zvuk, který se bude přehrávat na vašem PC a zahrnout jej do uloženého klipu.
Po dokončení klepněte na tlačítko "Stop" ve tvaru čtverce.
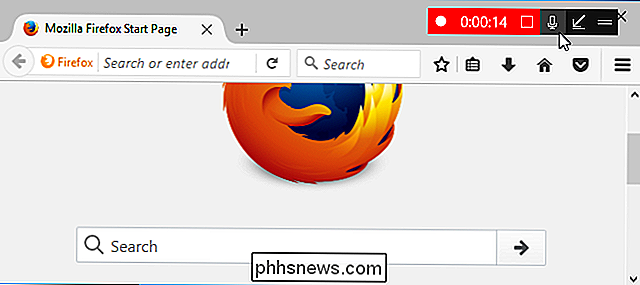
Windows uloží váš klip do C: Users NAME Videos Captures ve formátu MP4.
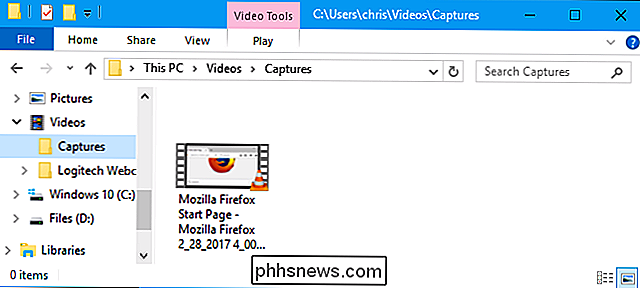
Výkonnější a přizpůsobitelnější: Software Open Vysílací program
Doporučujeme pro vysílání vysílání použít službu Open Broadcaster Software (OBS). Je to zcela zdarma a open-source a umožňuje streamovat živě a nahrávat videopřehrávač. Pracuje s operačními systémy Windows 7, 8 a 10.
Při prvním spuštění systému OBS se v podokně náhledu objeví černá obrazovka. To proto, že jste nepřidali zdroj. OBS používá "scény" a "zdroje" k sestavení videa. Scéna je poslední video nebo stream - co diváci vidí.
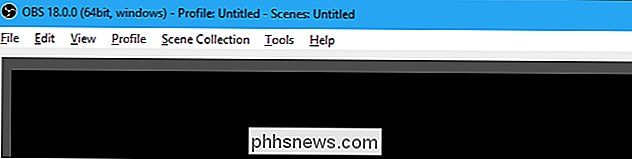
Můžete se držet s jednou scénou, kterou OBS poskytuje, ale musíte k němu přidat jeden nebo více zdrojů.
Jak zaznamenat celý displej
Chcete-li nahrávat celý displej, to znamená vše, co se objeví na obrazovce, klepněte pravým tlačítkem myši uvnitř pole Zdroje v dolní části okna a vyberte možnost Přidat> Zobrazení snímku.
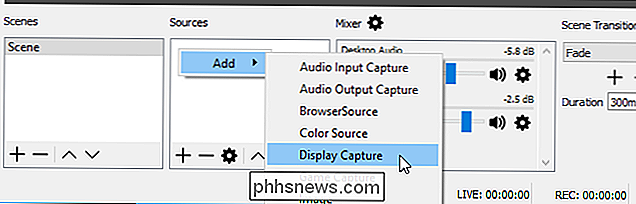
Zadejte zdroj, který chcete, a klikněte na tlačítko OK.
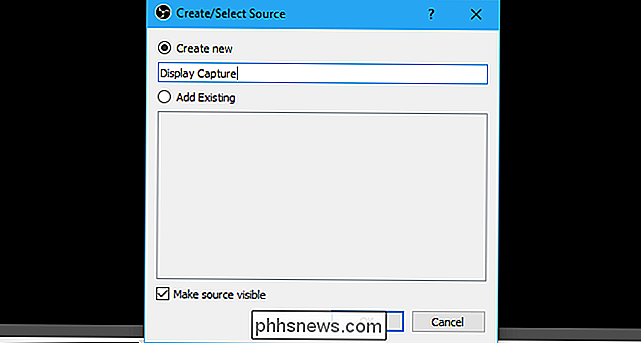
Zobrazí se náhled vašeho displeje. Pokud máte k počítači připojen více displejů, můžete vybrat, které zobrazení chcete zachytit. Můžete také zapnout nebo vypnout políčko "Capture Cursor" v závislosti na tom, zda chcete, aby se kurzor myši zobrazoval ve vysílání.
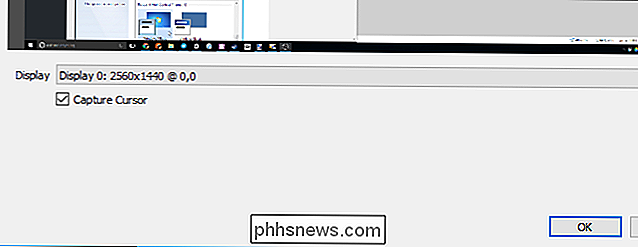
Klepnutím na tlačítko "OK" přidáte zdroj a uvidíte živý náhled vašeho počítače objeví se v okně OBS.
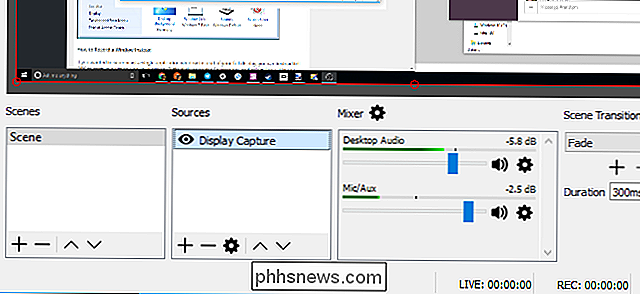
Tato funkce funguje dobře v systémech Windows 8 a 10, kde je díky novým funkcím DirectX velmi efektivní. Zachycení dislokace nefunguje stejně jako v systému Windows 7. Pokud je to možné, měli byste použít skenování oken (popsáno níže) nebo alespoň vypnout Aero, abyste urychlili věci.
Jak zaznamenat okno namísto
Chcete-li projevíte jediné okno aplikace namísto plného zobrazení, místo toho můžete OBS zachytit okno na obrazovce. Klepněte pravým tlačítkem myši uvnitř pole Zdroje a vyberte příkaz Přidat> Okno Zachytit.
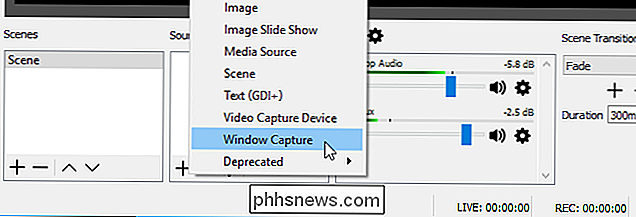
Název okna zachyťte vše, co se vám líbí, a klikněte na tlačítko "OK". Zvolte okno, které chcete zachytit, a zapněte nebo vypněte funkci "Capture Cursor" v závislosti na tom, zda chcete také zachytit kurzor myši.
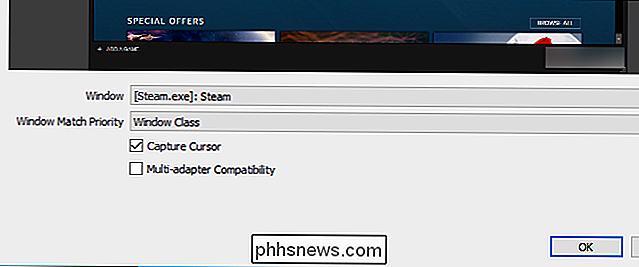
Klikněte na "OK" a okno se objeví ve vašem náhledu. Pokud okno není stejné velikosti jako váš displej, použije se pouze část videoobrazu
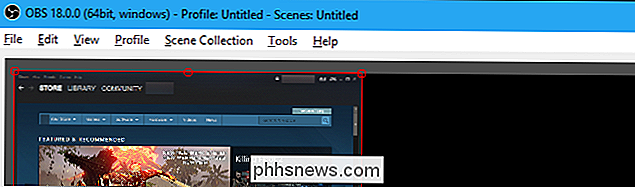
Chcete-li toto změnit, můžete se přesunout na Soubor> Nastavení> Video a zvolit nové nastavení rozlišení, které lépe odpovídá vašemu oknu.
Nastavte menší rozlišení a vaše plátno se zmenší, aby se lépe hodilo do okna. Můžete také kliknout a přetáhnout okno v podokně náhledu tak, aby změnila velikost místa, která je zapotřebí, ale toto zvětšení nebo zmenšování může způsobit, že textové a jiné prvky rozhraní budou vypadat rozmazlené.
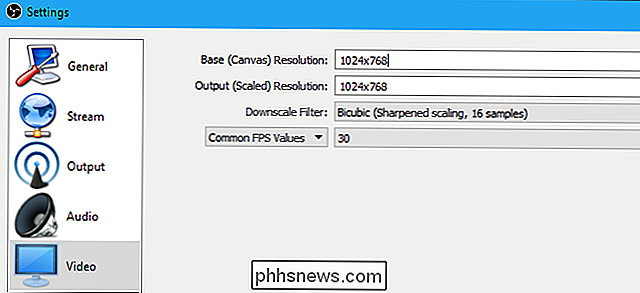
Zvolte zdroje zvuku
v dolní části okna můžete vybrat, které zvukové zdroje budou součástí nahraného videa. Ve výchozím nastavení jsou funkce Desktop Audio a Mic / Aux zapnuty, takže OBS zachycuje zvuky vašeho počítače a zvuk z externího mikrofonu.
Chcete-li nastavit hlasitost, přetáhněte jezdec doleva nebo doprava. Klepnutím na ikonu reproduktoru ztlumíte zvukový zdroj - to je užitečné, pokud nechcete, aby OBS zaznamenal například zvukový záznam počítače nebo poslouchal váš mikrofon. Chcete-li zvolit zdroje zvuku, klepněte na ikonu ozubeného kola a vyberte možnost "Vlastnosti".
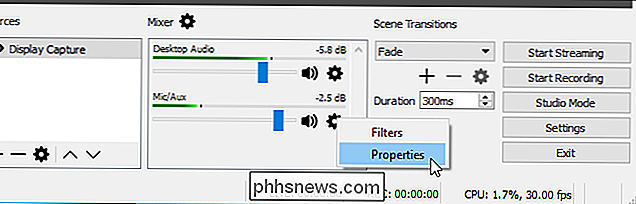
Spusťte nahrávání
Jakmile vyberete zdroj jako celý displej nebo jediné okno, klepněte na tlačítko Spustit nahrávání vpravo dole roh okna. OBS okamžitě zahájí nahrávání. Klepněte na tlačítko "Zastavit nahrávání", chcete-li zastavit.
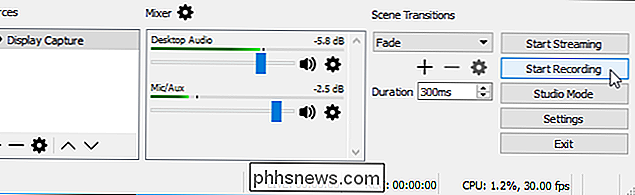
OBS uloží vaše video na disk po ukončení nahrávání. Klepnutím na položku Soubor> Zobrazit záznamy otevřete složku obsahující videozáznamy.
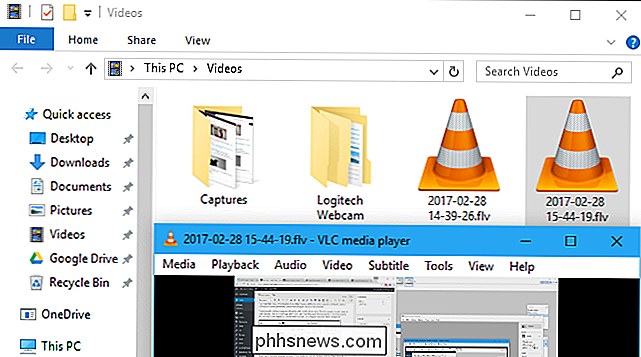
Ve výchozím nastavení OBS uloží vaše nahrávky jako soubory .flv a uloží je do C: Users NAME Videos. Chcete-li změnit nastavení výstupu, klepněte na Soubor> Nastavení> Výstup a použijte možnosti v části Nahrávání. Mohli byste změnit formát záznamu z "flv" na "mp4", aby OBS ukládal výsledné video jako více čitelné soubory MP4, například.
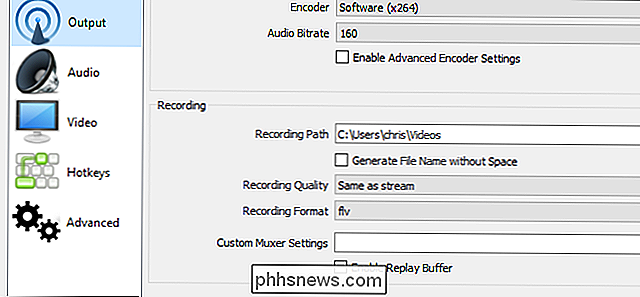
Pro snadnější spuštění a ukončení nahrávání přejděte na File> Settings> Hotkeys . Můžete definovat uživatelské klávesové zkratky pro "Start Recording" a "Stop Recording", takže můžete zahájit a zastavit nahrávání stisknutím několika kláves z libovolné aplikace.
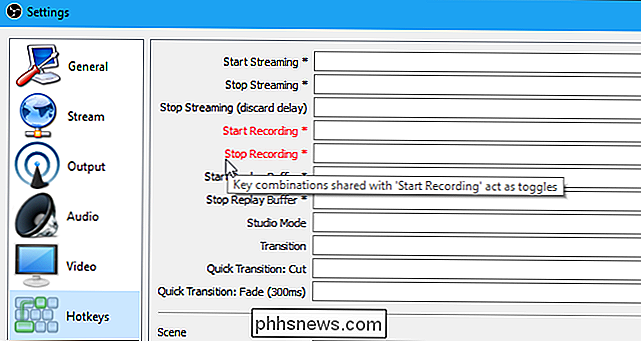
Překryvy, vodoznaky a další triky
základní screencast. Ale pokud chcete, můžete do obrazovky přidat další prvky. Například byste mohli chtít umístit videokameru, kterou jste si promluvili přes screencast, nebo přidat vodoznak s logem organizace.
Abyste to mohli udělat, stačí přidat tyto prvky jako další zdroje scény. Chcete-li přidat video z vaší webové kamery, klepněte pravým tlačítkem myši na pole Zdroje a vyberte možnost Přidat> Zařízení pro zachycení videa.
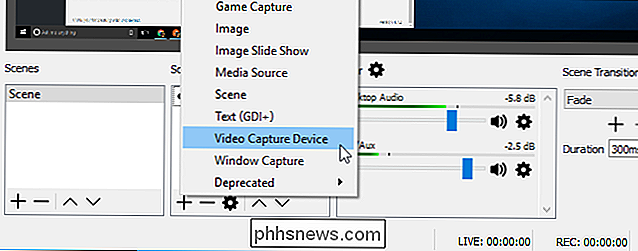
Vyberte nastavení webové kamery a přidejte zařízení, jako byste jiný zdroj. Pak můžete přetáhnout video kamery na obrazovku, nebo kliknout a přetáhnout v rohových bodech, abyste jej změnili.
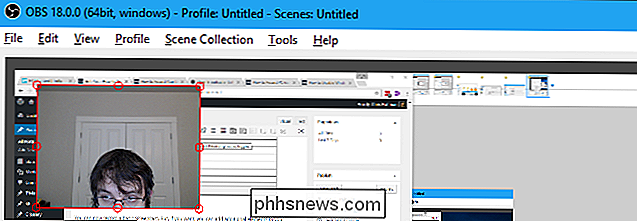
Chcete-li přidat vodoznak, klepněte pravým tlačítkem myši na pole Zdroje a zvolte Přidat> Obrázek. Zvolte soubor s obrázkem, který chcete překrýt přes obrazovku. Klepněte a přetáhněte obrázek v podokně náhledu a přesuňte jej a změňte jeho velikost, a to tam, kde se vám to líbí.
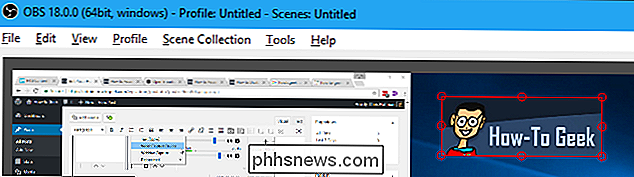
Pokud se tyto prvky nezobrazí správně, ujistěte se, že jsou nad snímkem zobrazení nebo zdrojem zachycení okna v zdrojích seznam. Zdroje v horní části seznamu se zobrazují nad jinými zdroji, takže vaše webová kamera nebo obrázek se objeví "pod" obrazovkou a skryje se, pokud ji umístíte dolů do seznamu.
Můžete také kliknout na ikonu oka levé straně zdroje dočasně skrýt, aniž by bylo odstraněno ze scény. Jedná se o jednoduchý způsob zapnutí nebo vypnutí funkcí, jako je video kamery.
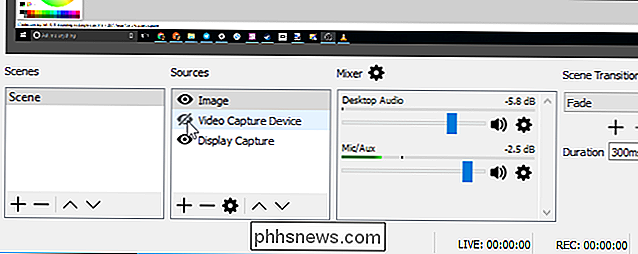
V okně nastavení OBS naleznete mnoho dalších funkcí. Můžete například povolit službu push-to-talk, díky níž mikrofon přijímá pouze zvuk, když držíte klávesu dolů. Chcete-li povolit tuto funkci, přejděte do části Soubor> Nastavení> Audio, povolte funkci Push to talk a nastavte klávesové zkratky pro něj v části Soubor> Nastavení> Klávesové zkratky.
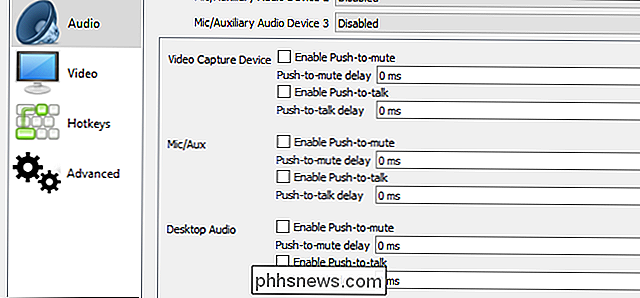
Další informace o různých nastaveních najdete v oficiální dokumentaci OBS < Image Credit: Mike na Flickr

Jak se zbavit upozornění, zvuků a balíků Kaspersky
Kaspersky Internet Security, stejně jako mnoho jiných antivirových nástrojů, je hlučná aplikace. Zobrazuje oznámení a reklamy, přehrává zvuky, animuje ikonu na systémové liště a vyzve vás před návštěvou finančních webových stránek. Můžete zakázat všechny (nebo některé) tyto nepríjemnosti v nastaveních společnosti Kaspersky.

Umístění vašich kamer Netgear Arlo Jednoduchá cesta
Při umístění většiny bezpečnostních kamer trvá nějaký čas a trochu pokusů a omylů, aby byly dokonale nastaveny. Netgear však přidal některé funkce, které usnadňují instalaci pro své kamery Arlo SOUVISEJÍCÍ: Jak nastavit kamerový systém Netgear Arlo Pro Není to příliš obtížné získat perfektní úhel bezpečnostní kamery; musíte se uhodnout a pak se podíváte na zdroj živých videí, abyste viděli, jak dobře jste vykonali práci.



