Jak nastavit šifrování BitLocker v systému Windows

BitLocker je nástroj zabudovaný do systému Windows, který umožňuje šifrování celého pevného disku za účelem zvýšení zabezpečení. Zde je návod, jak nastavit.
Když kontroverzně uzavřeli obchod TrueCrypt, doporučili svým uživatelům přechod od TrueCryptu k použití BitLocker nebo Veracrypt. BitLocker je v systému Windows dostatečně dlouhý, aby mohl být považován za zralý, a je šifrovacím produktem, který obecně považují bezpečnostní pracovníci. V tomto článku budeme hovořit o tom, jak jej můžete nastavit na svém počítači.
SOUVISEJÍCÍ: Máte-li upgrade na profesionální verzi Windows 10?
Poznámka : Disk BitLocker Šifrování a BitLocker To Go vyžadují profesionální nebo podnikovou edici systému Windows 8 nebo 10 nebo Ultimate verze systému Windows 7. Počínaje Windows 8.1 však edice Home a Pro systému Windows obsahují funkci "Device Encryption" zahrnuté v systému Windows 10), který funguje podobně. Doporučujeme šifrování zařízení, pokud jej počítač podporuje, uživatelé BitLocker pro Pro, kteří nemohou používat šifrování zařízení a VeraCrypt pro lidi, kteří používají domácí verzi systému Windows, kde nebude fungovat šifrování zařízení.
šifrování celého disku nebo vytvoření šifrování Šifrovaný kontejner?
Mnoho vedení tam hovoří o vytvoření kontejneru BitLocker, který funguje stejně jako druh šifrovaného kontejneru, který můžete vytvářet s produkty jako TrueCrypt nebo Veracrypt. Je to trochu nesprávné pojmenování, ale můžete dosáhnout podobného účinku. BitLocker funguje šifrováním všech jednotek. Může to být vaše systémová jednotka, jiný fyzický disk nebo virtuální pevný disk (VHD), který existuje jako soubor a je připojen v systému Windows.
SOUVISEJÍCÍ: Jak vytvořit šifrovaný soubor kontejneru s nástrojem BitLocker v systému Windows
Rozdíl je z velké části sémantický. V jiných šifrovacích produktech obvykle vytváříte zašifrovaný kontejner a poté jej připojte jako jednotku v systému Windows, když jej budete potřebovat. S nástrojem BitLocker vytvoříte virtuální pevný disk a potom ho zašifrujete. Pokud chcete použít kontejner spíše než šifrovat existující systém nebo paměťovou jednotku, podívejte se na náš průvodce vytvořením šifrovaného souboru kontejneru s nástrojem BitLocker.
Pro tento článek se budeme soustředit na povolení BitTorrent pro existující fyzickou jednotku
Jak šifrovat disk s nástrojem BitLocker
SOUVISEJÍCÍ: Použití nástroje BitLocker bez modulu TPM (Trusted Platform Module)
Chcete-li použít nástroj BitLocker pro jednotku, musíte mít možnost povolit, zvolit metodu odemknutí - heslo, kód PIN a podobně - a pak nastavit několik dalších možností. Než se dostaneme do toho, měli byste vědět, že pomocí šifrování celého disku BitLocker na systémové jednotceobecně vyžaduje počítač s modulem Trusted Platform Module (TPM) na základní desce vašeho počítače. Tento čip generuje a ukládá šifrovací klíče, které BitLocker používá. Pokud počítač neobsahuje modul TPM, můžete použít Zásady skupiny k povolení používání nástroje BitLocker bez modulu TPM.
Můžete šifrovat nesystémovou jednotku nebo vyměnitelnou jednotku bez TPM a aniž byste museli povolit nastavení Zásady skupiny
Na tuto poznámku je možné, měli byste také vědět, že existují dva typy šifrování jednotek BitLocker, které můžete povolit:
- Šifrování jednotky BitLocker : Někdy označované jako BitLocker, je to funkce "šifrování celého disku", která šifruje celou jednotku. Po spuštění počítače se spouštěcí zavaděč systému Windows načte z oddílu System Reserved a spouštěcí zavaděč vás vyzve k odemknutí - například k zadání hesla. BitLocker pak dešifruje disk a načte systém Windows. Šifrování je jinak transparentní - vaše soubory se zdají jako obvykle v nešifrovaném systému, ale jsou uloženy na disku ve šifrované podobě. Můžete také šifrovat jiné jednotky než jen systémovou jednotku.
- BitLocker To Go : BitLocker To Go můžete zašifrovat externí jednotky - například USB flash disky a externí pevné disky. Budete požádáni o způsob odemknutí - například o heslo - při připojení jednotky k počítači. Pokud někdo nemá metodu odemknutí, nemají přístup k souborům na jednotce.
Ve Windows 7 až 10 se opravdu nemusíte starat o to, abyste výběr provedli sami. Systém Windows zpracovává věci za scénami a rozhraní, které používáte k povolení funkce BitLocker, nevypadá jinak. Pokud skončíte odemknutím zašifrované jednotky v systému Windows XP nebo Vista, uvidíte značku BitLocker to Go, takže jsme se domnívali, že byste o tom měli alespoň vědět.
Takže s touto cestou jdeme dál jak to vlastně funguje
První krok: Povolit nástroj BitLocker pro jednotku
Nejjednodušším způsobem, jak aktivovat nástroj BitLocker pro jednotku, je kliknout pravým tlačítkem na jednotku v okně Průzkumník souborů a poté zvolit položku "Zapnout funkci BitLocker" příkaz. Pokud tuto možnost nevidíte v kontextové nabídce, pravděpodobně nemáte verzi Pro nebo Enterprise Windows a budete muset hledat další řešení šifrování.
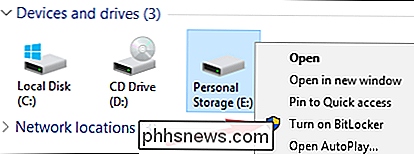
Je to prostě tak jednoduché. Průvodce, který se objeví, vás provede výběrem několika možností, které jsme rozdělili do následujících částí:
Druhý krok: Vyberte metodu Odemknout
První obrazovka, kterou uvidíte v části "Šifrování šifrování BitLocker "Průvodce vám umožňuje zvolit, jak odemknout jednotku. Můžete zvolit několik různých způsobů odemknutí jednotky.
Pokud zašifrujete systémovou jednotku v počítači, který neobsahuje modul TPM, můžete jednotku odemknout heslem nebo USB disk, který funguje jako klíč. Vyberte způsob odemknutí a postupujte podle pokynů pro danou metodu (zadejte heslo nebo připojte jednotku USB). SOUVISEJÍCÍ:
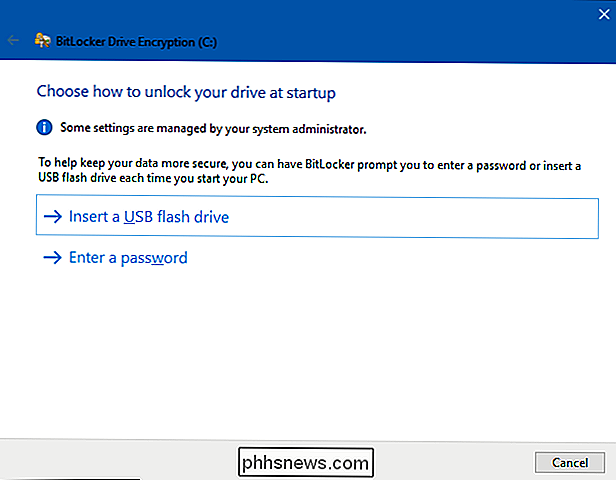
Jak povolit kód BitLocker před spuštěním systému Windows Pokud je počítač
má TPM, uvidíte další možnosti odemknutí systémové jednotky. Například můžete nakonfigurovat automatické odblokování při spuštění (kde počítač zachycuje šifrovací klíče z modulu TPM a automaticky dešifruje jednotku). Můžete také použít kód PIN namísto hesla nebo dokonce zvolit biometrické možnosti, jako je například otisk prstu. Pokud zašifrujete nesystémovou jednotku nebo vyměnitelnou jednotku, uvidíte pouze dvě možnosti (ať již máte TPM nebo ne). Jednotku můžete odemknout heslem nebo smart kartou (nebo obojí).
Krok třetí: zálohování klíče obnovení
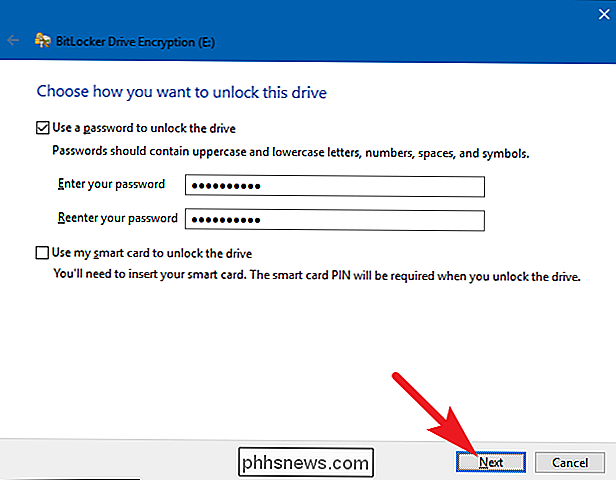
BitLocker vám poskytuje klíč k obnovení, který můžete použít k přístupu k šifrovaným souborům, pokud jste někdy ztratíte hlavní klíč - například pokud zapomenete své heslo nebo pokud počítač s TPM zemře a musíte přistupovat k jednotce z jiného systému.
Klíč můžete uložit do účtu Microsoft, jednotky USB, souboru , nebo dokonce vytisknout. Tyto možnosti jsou stejné, ať šifrujete systémovou nebo nesystémovou jednotku.
Pokud zálohujete klíč pro obnovení do svého účtu Microsoft, můžete k němu přistupovat později na adrese //onedrive.live.com/ klíč pro obnovu. Používáte-li jinou metodu obnovení, nezapomeňte tento klíč udržet v bezpečí - pokud k němu někdo přistupuje, mohli dešifrovat disk a obejít šifrování.
Klíč pro obnovení můžete také zálohovat, pokud chcete. Stačí kliknout na každou možnost, kterou chcete použít, a postupujte podle pokynů. Po ukončení ukládání klíčů pro obnovení klikněte na tlačítko "Další".
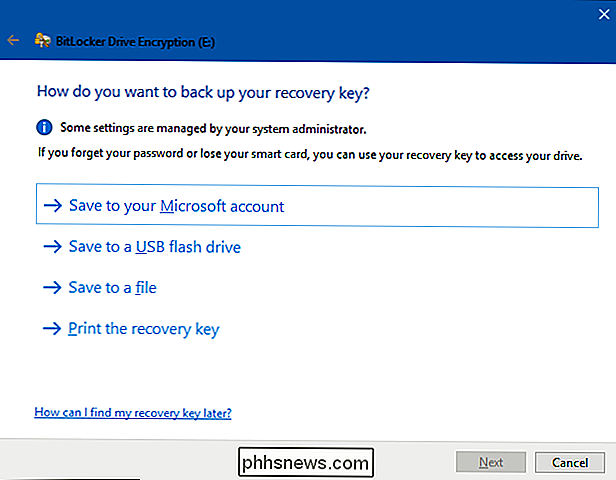
Poznámka
: Pokud šifrujete USB nebo jinou vyměnitelnou jednotku, nebudete mít možnost uložit klíč pro obnovení na jednotku USB. Můžete použít libovolnou z následujících tří možností: Krok čtyři: šifrování a odemknutí disku
BitLocker automaticky šifruje nové soubory, jak je přidáváte, ale musíte vybrat, co se stane se soubory aktuálně na vaší jednotce. Můžete šifrovat celý disk - včetně volného místa - nebo jednoduše zašifrovat použité diskové soubory, abyste urychlila proces. Tyto možnosti jsou stejné, i když šifrujete systémovou nebo nesystémovou jednotku.
SOUVISEJÍCÍ:
Jak obnovit odstraněný soubor: Ultimate Guide Pokud nastavujete BitLocker na nový PC, zašifruje pouze použité místo na disku - je mnohem rychlejší. Pokud nastavujete nástroj BitLocker na počítači, na který jste již nějakou dobu používali, měli byste šifrovat celou jednotku, abyste zajistili, že nikdo nemůže obnovit smazané soubory.
Když jste provedli výběr, klikněte na tlačítko "Další" tlačítko
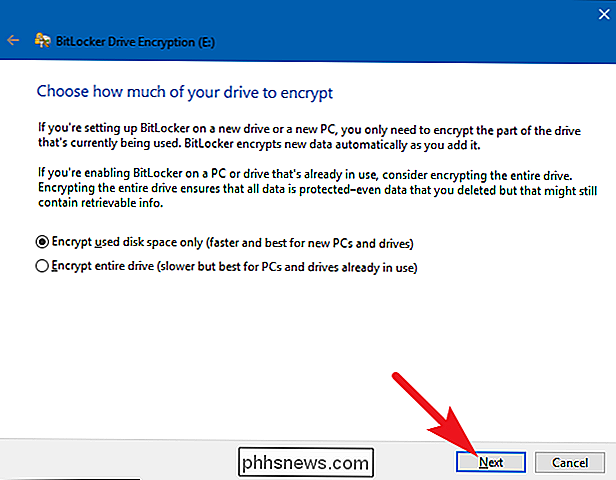
Krok 5: Vyberte režim šifrování (pouze systém Windows 10)
Pokud používáte Windows 10, zobrazí se další obrazovka, která vám umožní zvolit šifrovací metodu. Pokud používáte systém Windows 7 nebo 8, přesuňte se na další krok.
Windows 10 zavedl novou metodu šifrování nazvanou XTS-AES. Poskytuje vylepšenou integritu a výkon v prostředí AES používaném v systémech Windows 7 a 8. Pokud víte, že disk, který šifrujete, bude použit pouze na počítačích se systémem Windows 10, pokračujte a zvolte možnost "Nový režim šifrování". Pokud si myslíte, že v určitém okamžiku budete muset použít disk se starší verzí systému Windows (obzvláště důležité, pokud jde o vyměnitelnou jednotku), vyberte možnost "Kompatibilní režim".
Ať si zvolíte některou z možností (a to opět to je stejné pro systémové a nesystémové jednotky), pokračujte a po dokončení klikněte na tlačítko "Další" a na další obrazovce klikněte na tlačítko "Začátek šifrování".
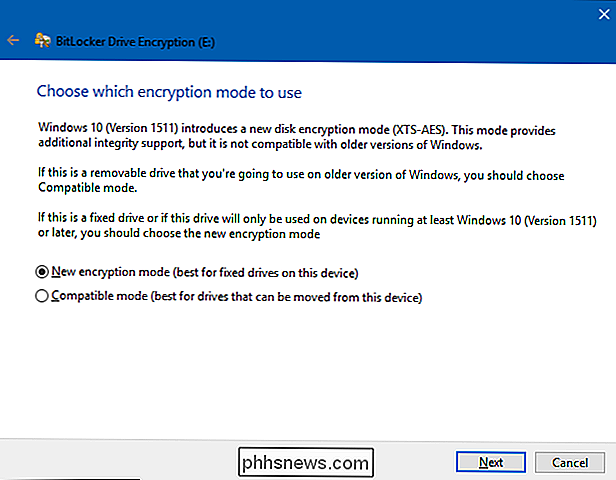
Krok šest: Dokončení nahoru
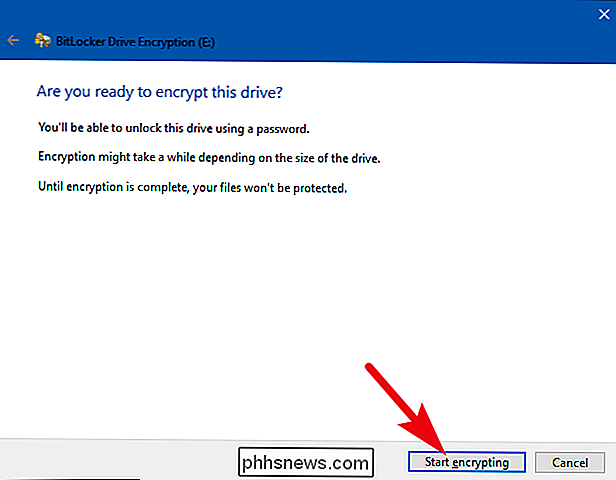
Šifrovací proces může trvat kdekoli od sekund do několika minut, nebo dokonce déle, v závislosti na velikosti jednotky, množství dat, které šifrujete a zda jste se rozhodli šifrovat volné místo.
Pokud šifrujete systémová jednotka, budete vyzváni ke spuštění kontroly systému BitLocker a restartování systému. Ujistěte se, že je vybrána volba, klepněte na tlačítko "Pokračovat" a po spuštění restartujte počítač. Po spuštění systému Windows poprvé, systém Windows šifruje disk.
Pokud zašifrujete disk, který není systémový nebo vyměnitelný, systém Windows nepotřebuje restart a šifrování se okamžitě spustí. můžete zaškrtnout ikonu BitLocker Drive Encryption v systémové liště, abyste viděli její průběh a můžete i nadále používat počítač, když jsou jednotky šifrovány - bude to fungovat pomaleji.
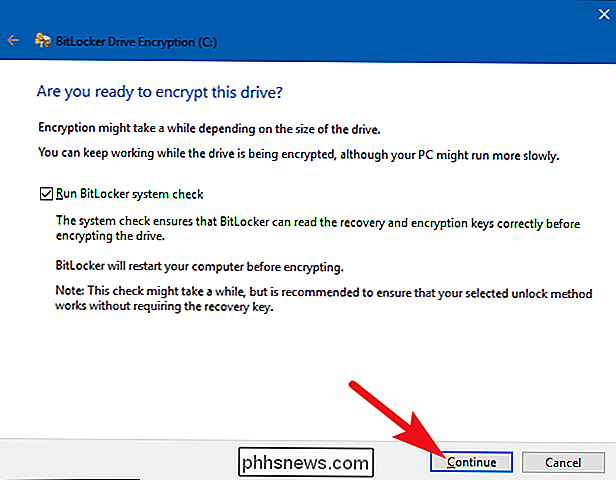
Odemknutí disku
Je-li systémová jednotka šifrována, odblokování závisí na způsobu, který jste zvolili (a zda má počítač TPM). Pokud máte TPM a rozhodnete se, že disk bude automaticky odemknut, nezaznamenáte nic jiného - stačí zavést přímo do Windows, jako vždy. Pokud zvolíte jiný způsob odemknutí, systém Windows vás vyzve k odemknutí jednotky (zadáním hesla, připojením jednotky USB nebo cokoli jiného)
SOUVISEJÍCÍ:
Jak obnovit soubory z jednotky šifrované bitovou kopií
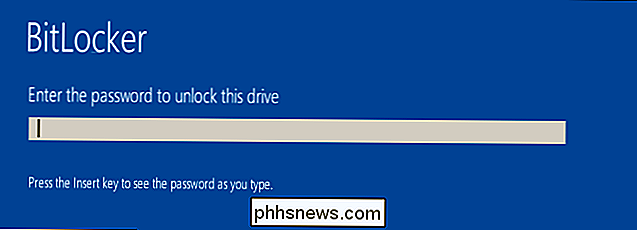
Pokud jste přišli o metodu odemknutí (nebo jste ji zapomněli), stiskněte klávesu Escape na obrazovce výzvy a zadejte klíč pro obnovení. Pokud jste zašifrovali nesystémovou nebo vyměnitelnou jednotku, systém Windows vás požádá o odemknutí jednotky při prvním přístupu k němu po spuštění systému Windows (nebo když jej připojíte k počítači, pokud je to vyměnitelná jednotka). Zadejte své heslo nebo vložte čipovou kartu a jednotka by měla odemknout, abyste ji mohli použít.
V Průzkumníku souborů šifrované jednotky zobrazují na ikoně (vlevo) zlatý zámek. Tato zámka se změní na šedou a při odemknutí jednotky (vpravo) se zobrazí odemknutá.
Můžete spravovat uzamčenou jednotku - změnit heslo, vypnout nástroj BitLocker, zálohovat klíč pro obnovení nebo provádět další akce - Okno ovládacího panelu BitLocker. Klepněte pravým tlačítkem myši na libovolnou zašifrovanou jednotku a vyberte "Správa BitLocker" a přejděte přímo na tuto stránku.
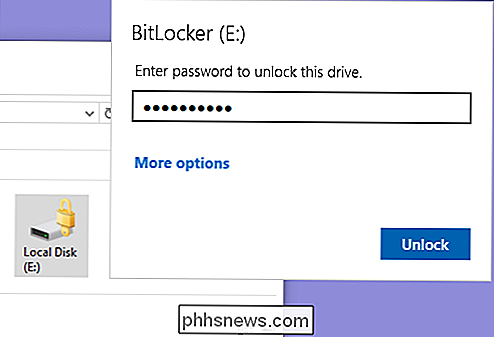
Stejně jako všechny šifrování BitLocker přidává některé režie. Microsoft oficiální FAQ BitLocker říká, že "Obecně platí jednociferné procento výkonnosti režie." Pokud je pro vás důležité šifrování, protože máte citlivá data - například notebook plný obchodních dokumentů - zvýšené zabezpečení stojí za to, -off
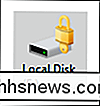
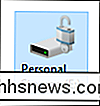

Jak rychle sdílet svoji polohu v textové zprávě o Androidu
ŘEkněme, že vaše auto se rozpadne a nemáte tušení, kde jste. Můžete zavolat někoho a řeknout jim, jak se k tobě dostat ... nebo byste jim mohli jednoduše natočit rychlý text s přesnou polohou v Mapách Google. Toto je vlastně skvělá funkce zabudovaná do aplikace Zprávy Google - výchozí SMS / MMS aplikace na zařízeních Nexus a Pixel.

Jak změnit obrázek profilu uživatele na počítači Mac
Vidíte jej při každém přihlášení k počítači Mac: profilový obrázek. Pokud jste jako většina lidí, vybrali jste to zpátky, když jste nastavili váš notebook, ale jak to můžete změnit nyní? Je to jednoduché. Přejít na Předvolby systému a potom klikněte na "Uživatelé a skupiny". Zobrazí se seznam uživatelů vlevo; bude vybrán aktuální uživatel.



