Jak rychle odstranit skrytý text z dokumentu v aplikaci Word

Word umožňuje skrýt obsah v dokumentu z prohlížení nebo tisku. Pokud však chcete dokument distribuovat, mohou být skryté texty snadno zobrazeny a zobrazeny osobami, které budou mít přístup k vašemu dokumentu.
Bohužel nemůžete "zamknout" skrytý text v aplikaci Word, takže nelze zobrazit ostatní přístup k dokumentu. Nejlepší způsob, jak chránit citlivý, skrytý text, je odstranit jej před distribucí dokumentu. Chcete-li zachovat skryté texty, uložte kopii dokumentu po odstranění skrytého textu, zachování původního dokumentu.
Skrytý text je označen bodkovaným podtržením, ale bylo by velmi časově náročné ručně hledat každý výskyt skrytého textu . Použijeme funkci Najít a nahradit prohledávání a odstranění skrytého textu z dokumentu. Stisknutím klávesy "Ctrl + H" otevřete dialogové okno "Najít a nahradit" a karta "Nahradit" je aktivní. Umístěte kurzor do pole "Najít co". Klepnutím na tlačítko "Další" rozbalte dialogové okno "Najít a nahradit", pokud ještě není rozbaleno.
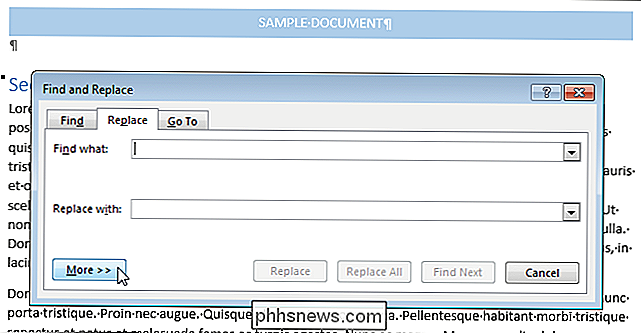
Klepněte na tlačítko "Formát" v dolní části dialogového okna a z rozbalovací nabídky vyberte "Font".
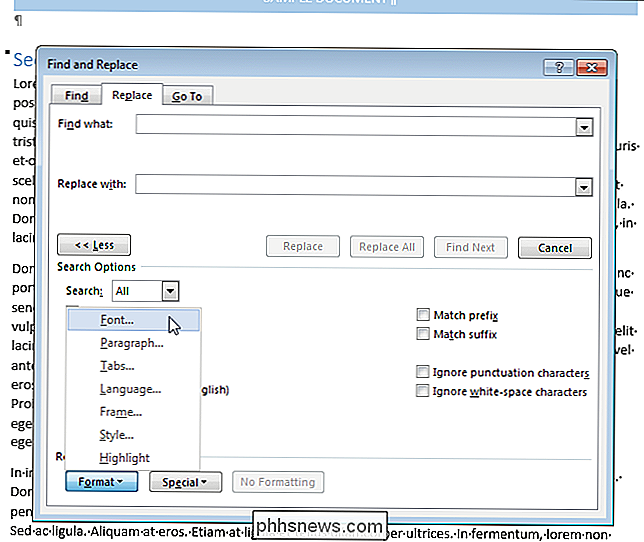
Zobrazí se dialogové okno "Najít písmo". V části "Efekty" klikněte na zaškrtávací políčko "Skryté", dokud se zaškrtnutí nezobrazí. Možná budete muset kliknout na zaškrtávací políčko více než jednou. Klepněte na tlačítko OK.
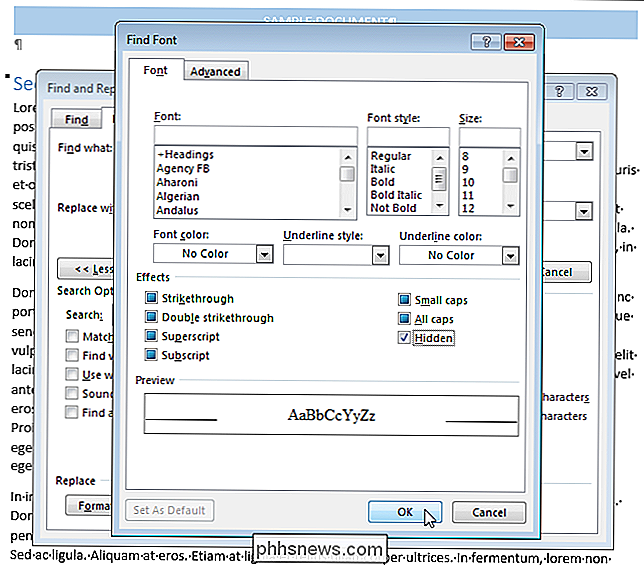
V dialogovém okně "Najít a nahradit" klepněte na tlačítko "Nahradit vše". Váš skrytý text se z dokumentu odstraní.
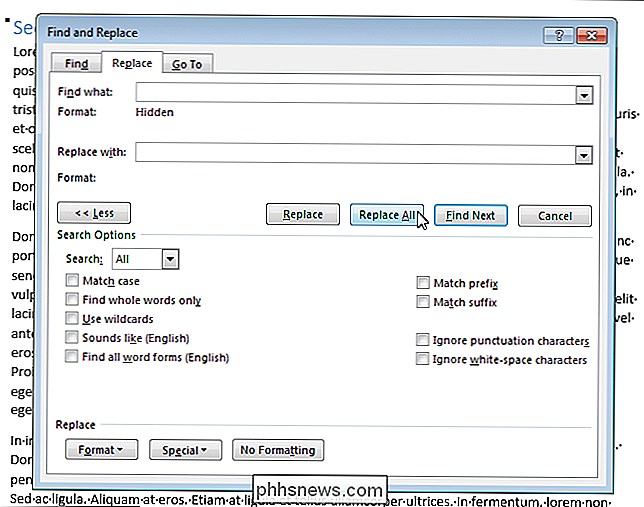
Bohužel pomocí "Najít a nahradit" vyhledejte a odstraňte skryté text neodstraní jej ze všech stran dokumentu, například poznámky pod čarou, poznámky, hlavičky, zápatí apod. Naleznete jej pouze v hlavní části dokumentu

Jak upgradovat z Windows 10 Domovská stránka do Windows 10 Professional
Většina nových počítačů je dodávána se systémem Windows 10 Home, ale můžete upgradovat z Windows 10 na upgrade z Home na Pro. Pokud jste inovovali z profesionálních edic systému Windows 7 nebo 8.1, již máte systém Windows 10 Professional. Pokud se rozhodnete přejít na profesionální verzi systému Windows 10, získáte šifrování jednotek BitLocker, integrovanou virtualizaci Hyper-V, vestavěný server vzdálené plochy a další funkce zaměřené na podnikové účely, jako je připojení domény Kolik stojí náklady na upgrade a jak to funguje?

Jak nakupovat s Apple Pay on MacOS Sierra
Apple Pay, jakmile doména iPhone a Sledujte uživatele, dorazila na MacOS Sierra. Zde je návod, jak ho používat. Právě teď je počet online obchodníků, kteří akceptují službu Apple Pay, poněkud malý, ale můžete očekávat, že číslo narůstá, jak více a více se dostanou na palubu. Použití Apple Pay na počítači Mac , ujistěte se, že jste ji nejprve nastavili, abyste ji použili.



