Jak sdílet soubory a složky z aplikace OneDrive v systému Windows 10

S programem OneDrive je snadné sdílet soubory a složky bezpečně a snadno s ostatními lidmi. Nepotřebují instalovat žádnou speciální aplikaci nebo se zaregistrují pro nový účet. Ve skutečnosti mohou používat libovolný webový prohlížeč k získání souborů, které s nimi sdílíte. A máte v ruce plnou kontrolu - vaše soubory budou sdíleny pouze s lidmi, které si vyberete. V tomto článku vám před sdílením ukážeme, jak sdílet soubory a složky z aplikace OneDrive a různé oprávnění, o kterých možná budete chtít vědět.
Sdílení souboru nebo složky z pracovní plochy
V systému Windows 8.1, OneDrive byl integrován do operačního systému prostřednictvím aplikace, kterou jste nedokázali odinstalovat a nastavení bylo snadno dostupné z nastavení počítače. Prostřednictvím moderní aplikace uživatelé mohli snadno nahrát soubory a složky a dokonce je sdílet, aniž by museli používat webové rozhraní aplikace OneDrive po celou dobu. OneDrive for Windows 10 přináší lepší integraci s Průzkumníkem souborů. Stačí sdílet odkaz na soubor nebo složku pouze za kliknutím.
Sdílení souboru jako odkazu má mnoho výhod, zejména při odesílání e-mailem. E-mail může být serverům odmítnut, když přílohy jsou příliš velké a i když je velký příjem e-mailu doručen příjemci, příjemce nemusí být šťastný, že má velkou přílohu ve své poštovní schránce. Služba OneDrive usnadňuje sdílení odkazu na soubor, který lze odeslat e-mailem, Facebookem nebo jako textová zpráva.
Otevřete aplikaci OneDrive v aplikaci Průzkumník souborů a vyhledejte soubor nebo složku, kterou chcete sdílet. Klepněte pravým tlačítkem myši na soubor nebo složku a zobrazí se kontextové menu a vyberte možnost "Sdílet link OneDrive".
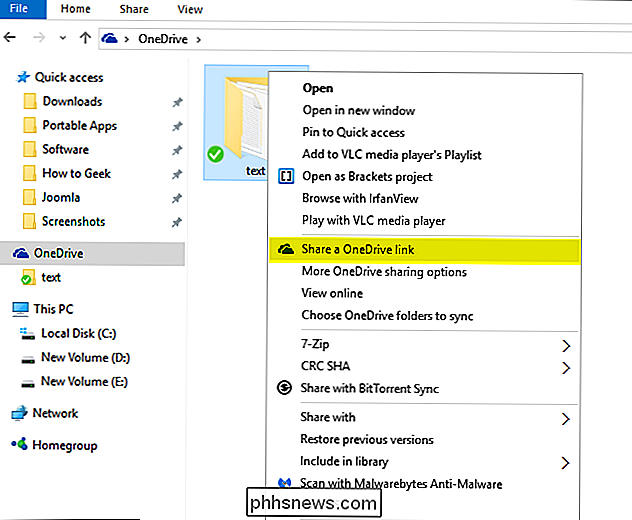
Po několika sekundách se objeví oznámení, které vás informuje, že byl vytvořen odkaz.
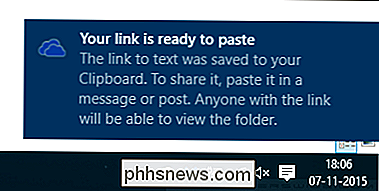
Otevřete poštovní klient a zadejte e-mailovou adresu příjemce souboru. Klepnutím pravým tlačítkem myši a volbou "Vložit" v těle e-mailové zprávy vložte sdílený OneDrive Link. Po obdržení zprávy příjemce musí jednoduše kliknout na odkaz, aby měl přístup ke sdílenému souboru.
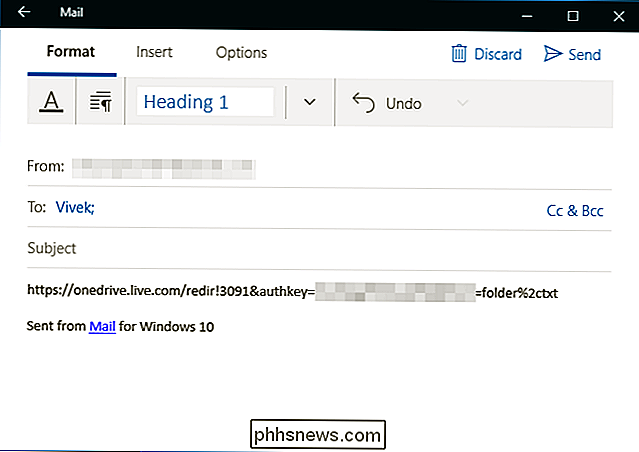
Přestože tento odkaz umožňuje přístup pouze k dokumentu nebo složce, pro kterou byl vytvořen, není nic, co by identifikovalo, kdo používá odkaz a mohl by být sdílen s každým. Chcete-li mít větší kontrolu, můžete sdílet z webového rozhraní, které vám umožní sdílet konkrétní e-mailové adresy a udělit omezený přístup k souboru.
Sdílení souboru nebo složky z aplikace OneDrive.com
Otevřete nástroj OneDrive v aplikaci Průzkumník souborů a vyhledejte soubor nebo složku, kterou chcete sdílet. Klepněte pravým tlačítkem myši na soubor nebo složku a zobrazí se kontextové menu a vyberte možnost "Další možnosti sdílení OneDrive".
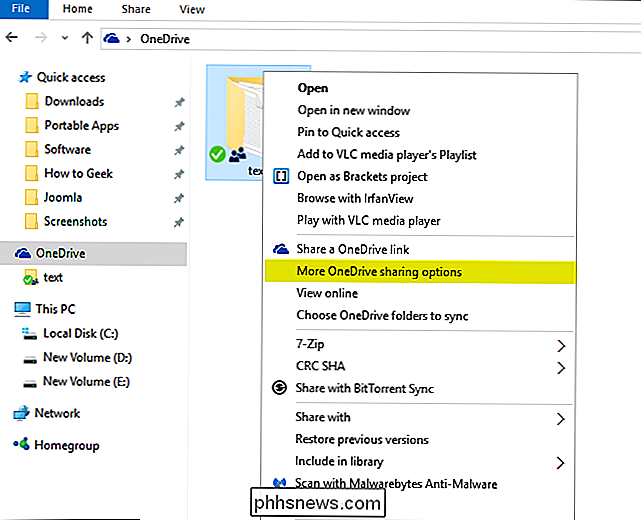
Po klepnutí na tuto volbu otevře výchozí webový prohlížeč OneDrive možnosti sdílení konkrétního sdíleného adresáře. Pak vyberte některou z následujících možností sdílení:
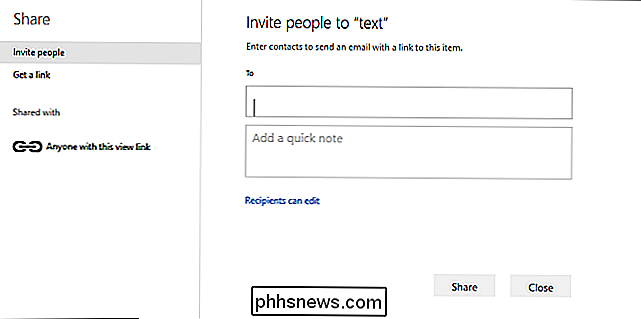
Pozvat lidi
Tuto možnost vyberte, pokud chcete konkrétním jednotlivcům nebo skupinovým oprávněním udělit určitou položku. To vám umožní později odebrat oprávnění konkrétním jednotlivcům nebo skupinám, pokud potřebujete. Do pole Komu zadejte do seznamu e-mailové adresy nebo jména kontaktů. Pokud chcete, přidejte poznámku příjemcům. Chcete-li změnit úroveň oprávnění, klepněte na tlačítko nebo klikněte na položku "Příjemci mohou zobrazit pouze" nebo "Příjemci mohou upravit".
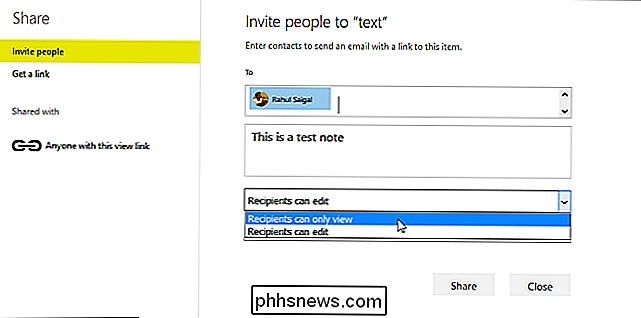
- Pokud zvolíte možnost "Příjemci mohou zobrazit pouze", pozvaní příjemci mohou zobrazit, stáhnout nebo zkopírovat sdílené soubory.
- Pokud zvolíte možnost "Příjemci mohou upravit", mohou příjemci pomocí služby Office Online upravovat kancelářské dokumenty bez nutnosti přihlášení. Chcete-li provést další změny (například přidání nebo odstranění souborů ve složce), musí se příjemci přihlásit pomocí účtu Microsoft .
- Pokud vyberete možnost "Příjemci mohou upravit" a příjemce předá zprávu, může kdokoli, kdo ji obdrží, také upravit položku, kterou sdílíte. Lidé s oprávněním k úpravám mohou také pozvat ostatní, aby měli k této položce oprávnění k úpravám. To může být pro některé uživatele bezpečnostním problémem. Vždy se však můžete vrátit do nastavení "Sdílet", abyste mohli odstranit uživatele, kterým nechcete přistupovat ke sdílené složce.
Pokud chcete, aby se příjemci přihlašovali pomocí účtu Microsoft (chcete-li dokonce zobrazovat sdílený článek), zvolte možnost "Příjemci se musí přihlásit pomocí účtu Microsoft". To pomáhá zabránit ostatním uživatelům v přístupu ke sdílené položce, pokud příjemce předává zprávu. Chcete-li uložit nastavení oprávnění a odeslat zprávu s odkazem na danou položku, klepnutím na tlačítko nebo na tlačítko "Sdílet". Pokud sdílíte položku s lidmi, kteří nemají účet Microsoft, mohou jej vytvořit zdarma.
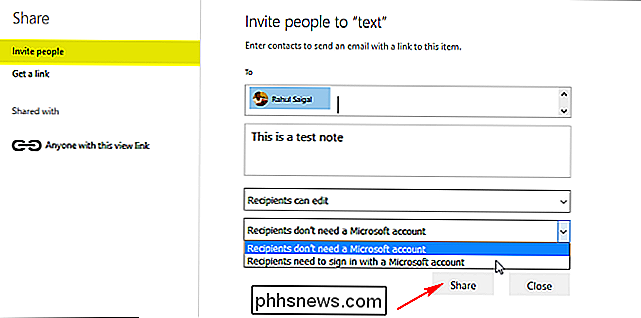
Získat odkaz
Tuto možnost vyberte, chcete-li sdílet položky se spoustou lidí, které ani osobně neznáte. Tyto odkazy můžete použít k odeslání na Facebook, LinkedIn, e-mail nebo textovou zprávu. Kdokoli, kdo dostane odkaz, může tuto položku zobrazit, zkopírovat a stáhnout. Příjemci mohou dokonce předat zprávu. Vyberte požadovaný typ odkazu. Oprávnění k položce se při vytváření propojení automaticky aktualizují.
- Pouze zobrazení - Když sdílíte položku s tímto typem odkazu, příjemci mohou zobrazit, kopírovat nebo stahovat položky bez přihlášení. Mohou také předat odkaz na další osoby
- Upravit - Když sdílíte položku s tímto typem odkazu, mohou příjemci upravit konkrétní soubory a mohou přidat, kopírovat, přesunout, přejmenovat nebo dokonce smazat soubory ve sdílené složce. Příjemci mohou předat odkaz, změnit seznam uživatelů sdílejících soubory nebo složky a dokonce změnit oprávnění pro příjemce.
Nakonec klepněte nebo klikněte na "Vytvořit odkaz".
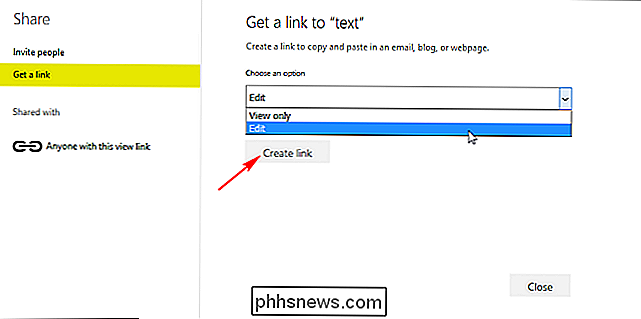
Chcete-li odeslat odkaz na webu sociální sítě, klepněte nebo klepněte na ikonu sociální sítě. Chcete-li odkaz zahrnout do textové zprávy nebo do tištěného dokumentu, můžete zkusit zkrátit spojení. Chcete-li zkrátit adresu URL, klepnutím na tlačítko nebo klepnutím na odkaz "Zkraťte odkaz"
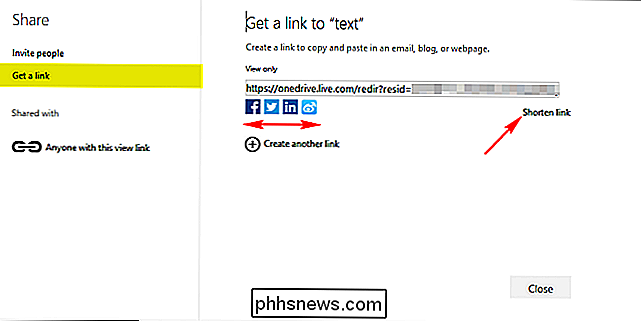
Zastavit sdílení souborů nebo složek
Nemůžete přestat sdílet nebo řídit oprávnění prostřednictvím plochy. Musíte to udělat přes webovou stránku OneDrive. Chcete-li zobrazit všechny položky, které jste sdíleli, klepněte na levém panelu nebo klepněte na položku Shared (Sdílené) a potom klepněte na položku nebo klikněte na položku Sdílený mnou.
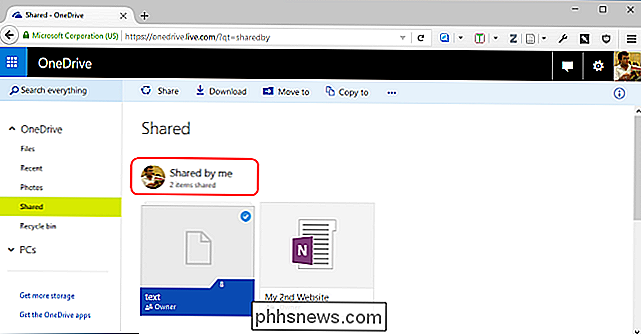
Pokud jste vlastníkem položky nebo máte oprávnění k úpravám, můžete zastavit sdílení položky nebo změna oprávnění, které ostatní mají. Zaškrtněte políčko sdílené položky a klepněte na tlačítko nebo klikněte na odkaz "Sdílet" na liště v horní části stránky.
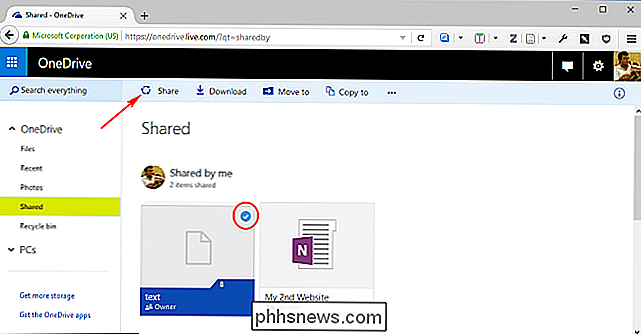
Ve skupinovém rámečku "Sdíleno s" vyberte oprávnění, která chcete změnit. Můžete změnit oprávnění mezi úpravami a zobrazováním pouze a zastavit sdílení prostřednictvím odkazů, které jste vytvořili.
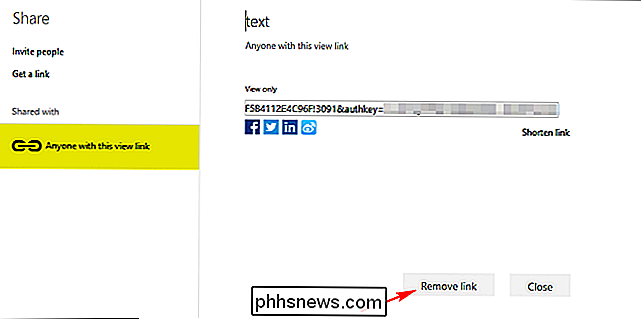
Závěrem tohoto článku je celkem snadné sdílení souborů a složek. A máte v ruce plnou kontrolu - vaše soubory budou sdíleny pouze s lidmi, které si vyberete. Staňte se opatrní s oprávněním.

Moderní desktopové operační systémy jako Windows a Mac OS X nabízejí vestavěné nástroje pro
Jak kalibrovat monitor v systému Windows nebo Mac >> kalibrace jasu, kontrastu, gama a barevných úrovní displeje.To může pomoci zvýšit čitelnost textu a poskytnout obrazům a videům přesnější barvy Jistě, profesionálové v oblasti digitální fotografie budou chtít používat kolorimetry, pokud nemáte takový nástroj a chcete jen provést nějaké rychlé úpravy, můžete to jednoduše udělat s vaším okem.

Jak opravit Svchost.exe vysoké využití CPU
SVCHOST.EXE je jeden z těch tajemných procesů, které neustále běží ve Windows a je naprosto zásadní, ale nikdy nevíte, co přesně dělá. Takže co je SVCHOST.EXE? Identifikace skutečných služeb a programů, které běží v rámci každého procesu SVCHOST.EXE, je úkolem, který stojí za to vědět, zvláště když proces přináší 99 nebo 100 procent vašeho procesoru!Takže než se ponoříme do řešení, pojďme



