Jak povolit Flash v prohlížeči Chrome pro konkrétní webové stránky
Pokud jste uživatelem prohlížeče Chrome, který byste měli být, pravděpodobně jste si všimli, že ve výchozím nastavení je Flash zablokován. Google nemá rád Flash kvůli závažným bezpečnostním chybám, které jsou součástí Flashu, a proto dělá vše, co je v jeho silách, abyste donutili nepoužívat Flash.
Jediným problémem je, že stále existuje mnoho stránek, které používají technologii Flash. Žádná z hlavních webových stránek, které navštěvujete každý den, jako je Facebook, Instagram atd., Ale spousta menších a starších stránek se prostě neobtěžovala přejít na HTML 5. Například jsem absolvoval kurz Cisco na mém místním komunitní vysokou školu a za účelem dokončení úkolů se musím přihlásit na webovou stránku NetAcademy společnosti Cisco. Problém je v tom, že některé otázky vyžadují zobrazení a odpověď Flash.
Pokud uděláte rychlé vyhledávání Google pro povolení aplikace Flash v Chromu, uvidíte spoustu článků, které vám sdělují, že chcete stahovat Flash z webových stránek společnosti Adobe a nainstalovat (což nebude fungovat) nebo otevřít kartu Chrome a přejít na Chrome: // pluginy (které také nebudou fungovat). V nejnovější verzi prohlížeče Chrome (57) již nemůžete spravovat pluginy tím, že přejdete na tuto adresu URL. Místo toho obdržíte zprávu " Tato stránka nemůže být dosažena ".

To je strašně nevídané a skutečně mě zmatené, protože jsem byl zvyklý tam jít, abych povolil nebo zakázal blesk podle potřeby. Nyní se zdá, že chtějí, abyste ji povolili pouze pro konkrétní místa, kde je potřeba. V tomto článku vám vysvětlím, jak dostat Flash do práce, když ji potřebujete, a jak ji nechat jinak zakázáno.
Zkontrolujte nastavení blesku v Chrome
Nejprve zkontrolujte nastavení blesku v prohlížeči Chrome. Existuje několik míst, kde to můžete udělat. Otevřete novou kartu a zadejte příkaz chrome: // flag .
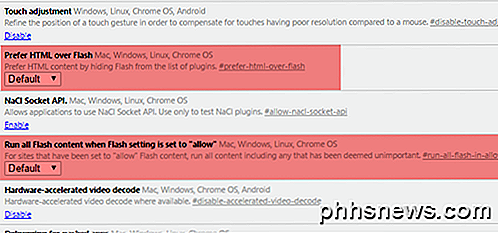
Ujistěte se, že Preferovat HTML přes Flash a Spustit veškerý obsah Flash, pokud je nastavení Flash nastaveno na "Povolit", jsou nastaveny na hodnotu Výchozí . Otevřete další kartu a zadejte do složky chrome: // . V aplikaci Adobe Flash Player klepněte na tlačítko Zkontrolovat aktualizaci .
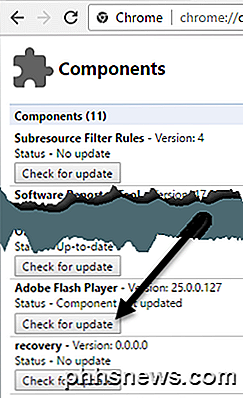
Nyní klikněte na tlačítko nabídky Chrome v pravém horním rohu a klikněte na Nastavení .
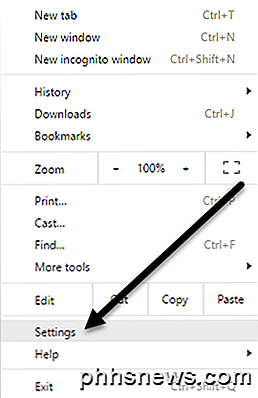
Přejděte dolů do dolní části stránky a klikněte na Zobrazit rozšířená nastavení . Přejděte dolů dolů a poté klepněte na položku Nastavení obsahu v sekci Ochrana osobních údajů .
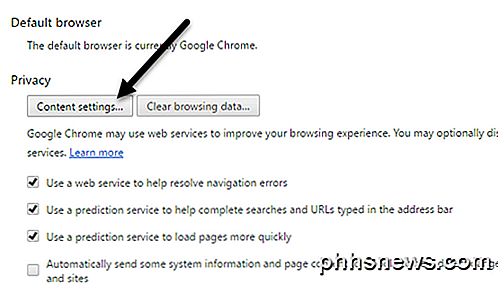
V rozbalovacím dialogovém okně posuňte dolů, dokud se nezobrazí nadpis záblesku . Ujistěte se, že je vybrána položka Ptejte se nejdříve, než povolíte, aby byly spuštěny stránky Flash (doporučeno) . Je zřejmé, že pokud chcete Chrome v Chromu zcela zablokovat, vyberte možnost Blokovat weby spuštěním aplikace Flash . Nikdy byste neměli zvolit Umožnit webům spouštět Flash, pokud nemáte opravdu platný důvod, jako je použití Chrome na virtuálním počítači nebo tak něco.
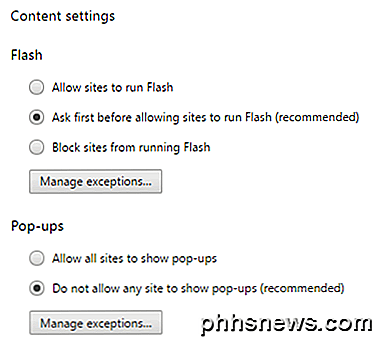
Povolení webů spouštět blesk
Nyní pro zábavnou část! Chcete-li spustit aplikaci Flash, musíte ji povolit pouze pro určité weby. Již není možnost, aby to bylo možné po celou dobu. Jeden způsob, jak zadat místo pro Flash, je kliknout na tlačítko Spravovat výjimky v části Nastavení obsahu - Flash, jak ukazuje obrázek nahoře.
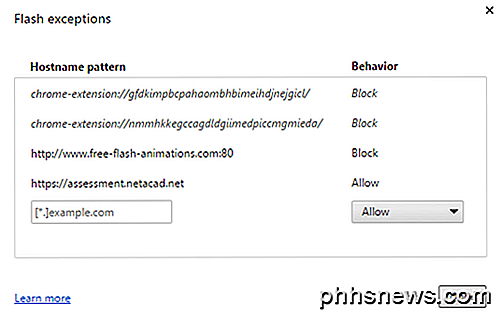
Jak vidíte, přidal jsem web NetAcad, o kterém jsem hovořil dříve, s nastavením Chování nastaveným na Povolit . Tato metoda je poněkud těžkopádná, protože musíte jít na stránku Nastavení atd. Snadnější způsob, jak povolit webu běh Flash, je přejít na stránku a kliknout na malou ikonu vlevo od adresy URL v adresním řádku .
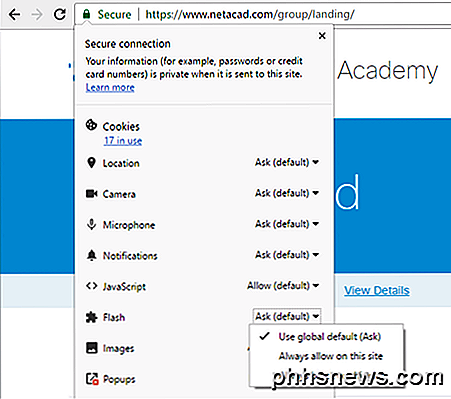
Ikona bude buď ikona zámku, pokud připojení používá protokol HTTPS, nebo bude ikona informací v případě, že připojení není zabezpečené. Po klepnutí na tuto ikonu se zobrazí množství nastavení, které můžete konfigurovat pro daný web. Směrem dole bude Flash. Ve výchozím nastavení by měla být nastavena možnost Použít globální výchozí (Zeptejte se), což znamená, že prohlížeč by se měl zeptat, jestli chcete povolit Flash pro web, který má obsah Flash.
Nicméně, podle mých zkušeností, prohlížeč nikdy ve skutečnosti nepožádá o povolení obsahu Flash, i když je na webových stránkách jasně obsah Flash. Takže v podstatě musím zvolit možnost Vždy povolit na této stránce, aby Flash fungoval. Všimněte si, že budete muset kartu zavřít a znovu ji načíst, aby se obsah Flash zobrazil správně.
To je o tom. Doufejme, že to vysvětluje přesně jak Flash pracuje v nejnovější verzi prohlížeče Chrome. Jsem si jist, že se brzy změní, takže si v případě, že se to stane, aktualizuji tento příspěvek. Máte-li jakékoli dotazy, zadejte komentář. Užívat si!

Windows 10 Obsahuje správce balíčků ve stylu Linux s názvem "OneGet"
Zapomeňte na úložiště systému Windows. Společnost Microsoft pracuje na systému Windows pro správu balíčků ve stylu systému Linux a je součástí systému Windows 10. Je testována pomocí stávajících balíčků společnosti Chocolatey a umožňuje snadno nainstalovat aplikace pro stolní počítače a další software.

Jak používat službu Alexa Voice Assistant na vaší firmě Amazon Fire TV
Neznámo mnoha majitelům Amazon Fire Fire a TV Fire Stick, můžete snadno přistupovat k silnému hlasovému asistenti společnosti Amazon, Alexa, Požární televizní zařízení. Toto není vaše standardní hlasové ovládání - je to mnohem víc. Když byl poprvé propuštěn, Fire TV byla dodána s nějakým základním hlasovým ovládáním postaveným přímo - můžete hledat show, filmy, aplikace a další média v ekosystému Amazonky.



