Nastavení časovačů, alarmů a stopwatchů v systému Windows 10

Z nějakého důvodu Windows neobsahoval alarmy, časovače a stopky, dokud se Windows 8 nepohnul. Windows 10 zlepšuje tyto funkce a tato základní funkce nyní funguje stejně jako u ostatních operačních systémů.
Nastavení alarmu
Alarm funguje přesně tak, jak očekáváte. Nastavíte čas (a dny), kdy budík zhasne, vybere zvuk alarmu, ozve se poplach a vytečete do závodu.
Hit Start, do vyhledávacího pole zadejte "alarmy" a poté klikněte na výsledek "Výstrahy a hodiny"
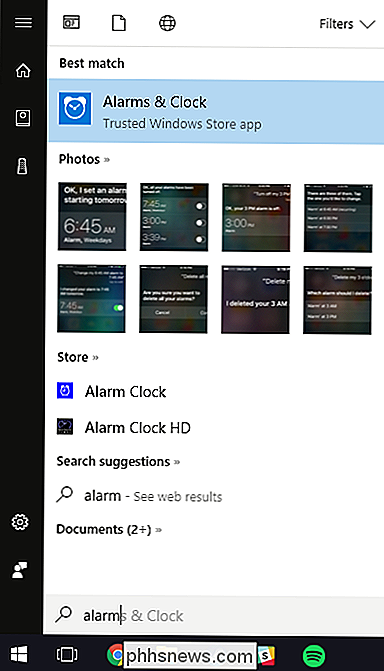
Zapnutí a vypnutí poplachů, které již existují, můžete klepnutím na přepínač vpravo.
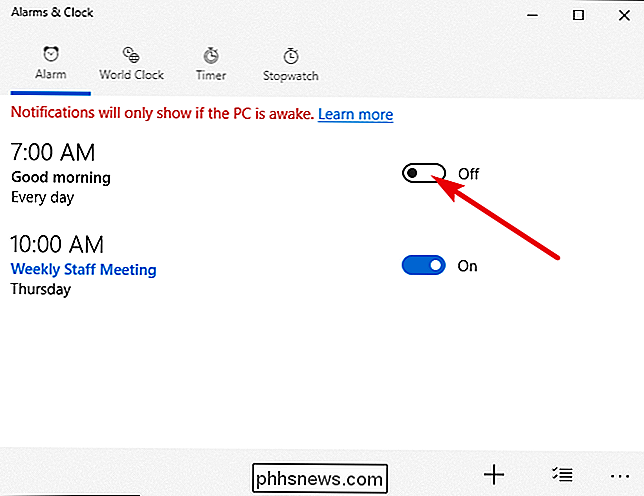
Chcete-li vytvořit nový poplach, klepněte na tlačítko plus (+) v pravém dolním rohu.
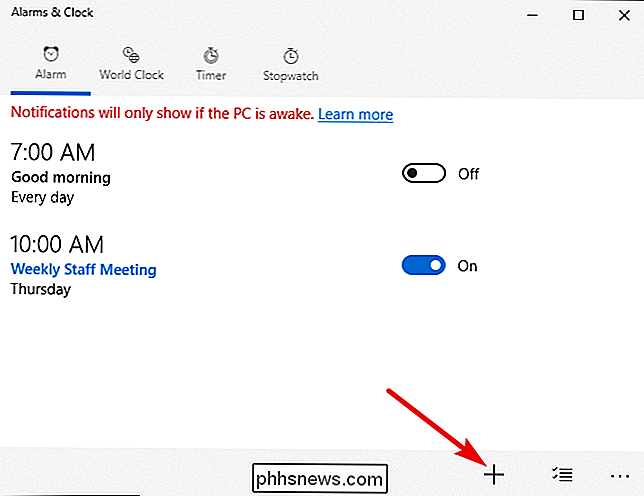
Pomocí rolovacího kolečka nastavte čas a poté klikněte na odkazy pod každým ze zbývajících položek, chcete-li nakonfigurovat název poplachu, zda se budík opakuje (av jakých dnech), zvuku, který chcete použít, a jak dlouho vám dává tlačítko snooze. Když skončíte, klikněte na tlačítko "Uložit".
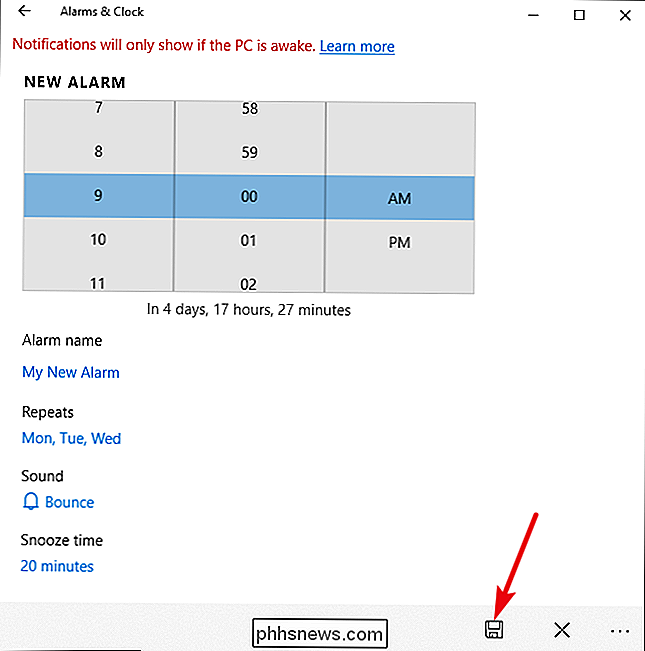
Když skončíte, váš nový poplach je automaticky aktivován, ale můžete jej zapnout nebo vypnout, jako kdybyste museli ostatní alarmy.
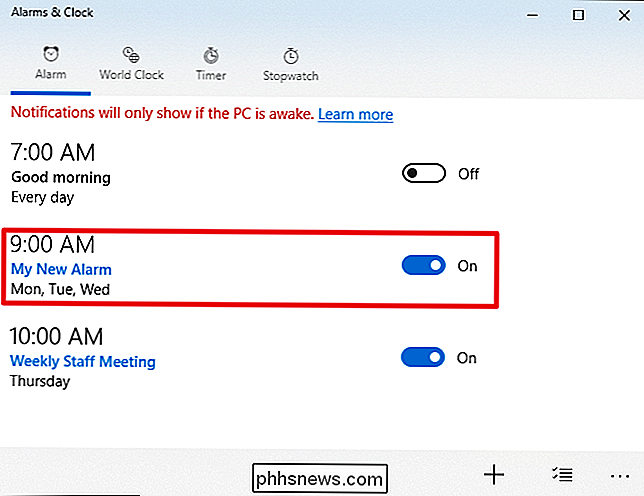
, obdržíte upozornění nad systémovou lištou systému Windows. Klepnutím na tlačítko "Odmítnout" můžete zastavit časovač nebo tlačítko "Snooze", abyste odložili hodiny na přednastavené množství času. Můžete také použít rozbalovací nabídku, abyste upravili dobu odložení.
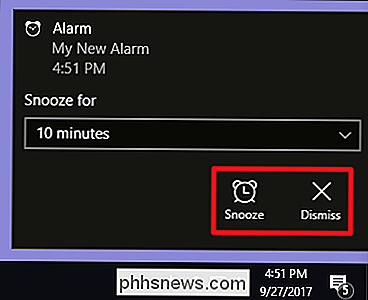
Chcete-li odstranit poplach, klikněte na tlačítko "Vybrat poplachy" v pravém dolním rohu okna "Alarmy a hodiny". alarmy, které chcete smazat, a pak klikněte na tlačítko "Odstranit".

Nastavte časovač
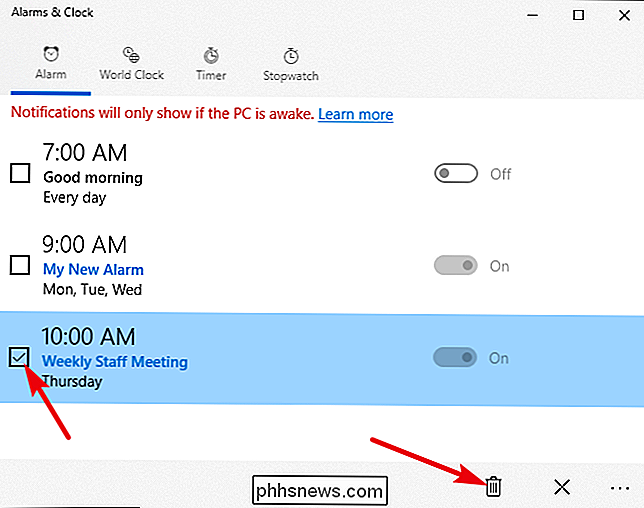
Časovače jsou dalším vítaným přídavkem systému Windows. V aplikaci "Budíky a hodiny" přepněte na kartu "Časovač". Zde můžete vidět všechny časovače, které jste již nastavili (nebo výchozí časovač, pokud je to poprvé, kdy jste aplikaci navštívili).
Chcete-li spustit časovač, klikněte na tlačítko "Přehrát". Tlačítko "Reset" slouží dvojí funkci. Pokud časovač není spuštěn, otevře se stránka pro úpravy, kde můžete změnit časovač. Pokud je časovač spuštěn, tlačítko Reset (Reset) resetuje časovač.
Kliknutím na tlačítko "Rozbalit" (dvojitá šipka) se časovač rozšiřuje tak, aby vyplnil celou obrazovku. Klepnutím na tlačítko "Expand" znovu na této obrazovce se vrátíte do normálního zobrazení.
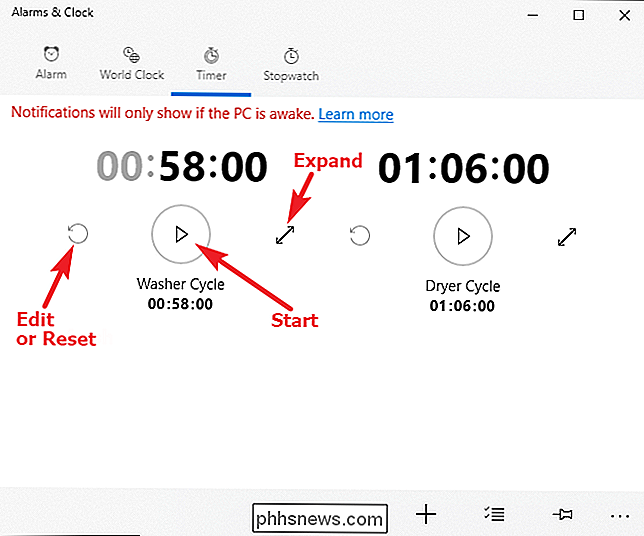
Chcete-li vytvořit nový časovač, klepněte na tlačítko plus (+) v pravém dolním rohu
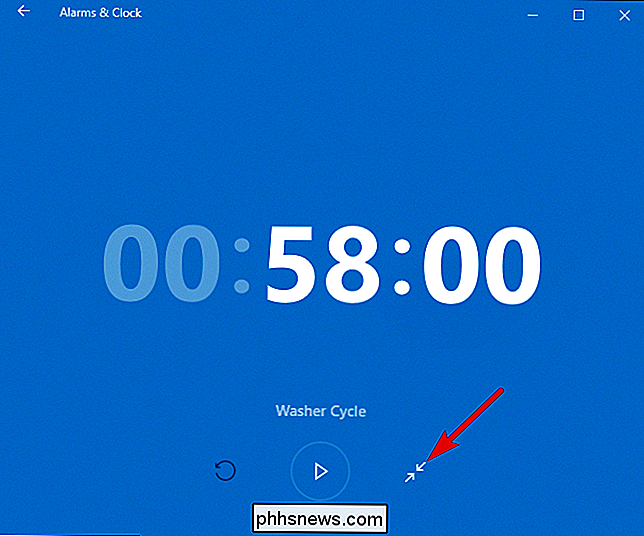
, a klikněte na odkaz pod "Název časovače" a pojmenujte časovač. Na rozdíl od funkce budíku nelze nastavit různé zvuky pro různé časovače. Až skončíte, klikněte na tlačítko Uložit.
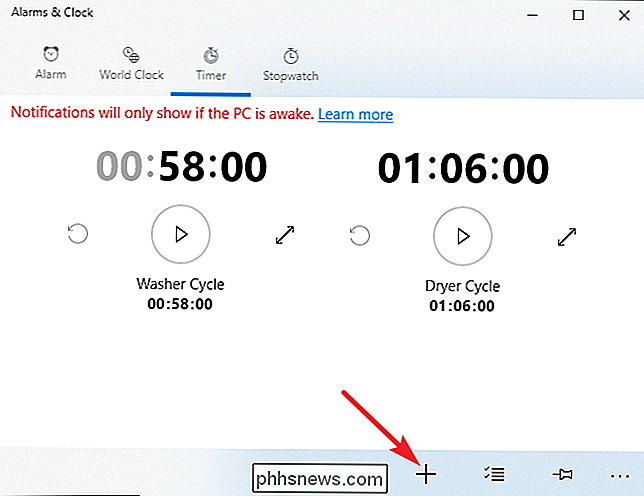
Po ukončení časovače obdržíte upozornění nad systémovou lištou systému Windows. Klikněte na tlačítko "Odmítnout" pro zastavení zvuku časovače
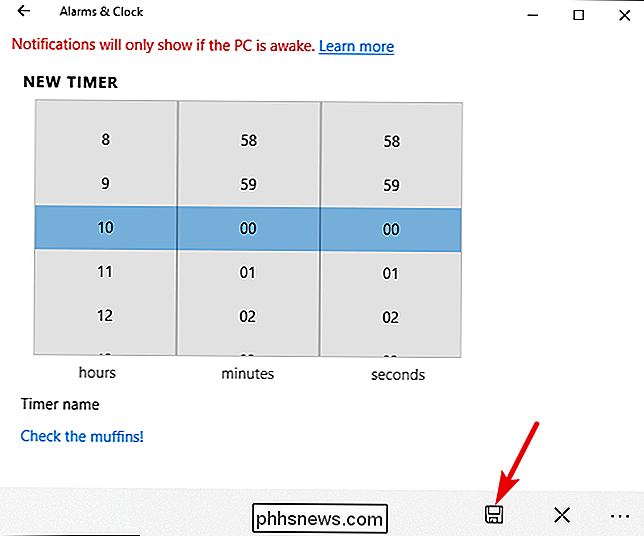
Chcete-li vymazat časovač, klepněte na tlačítko "Vybrat poplachy" v pravém dolním rohu okna "Alarmy a hodiny". odstranit a poté klepnout na tlačítko "Odstranit".
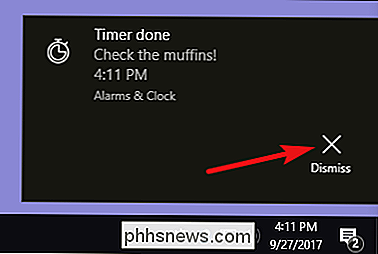
Nastavit stopky
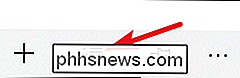
Stopky jsou velmi jednoduché. Na rozdíl od alarmů a časovačů máte pouze jeden stopky.
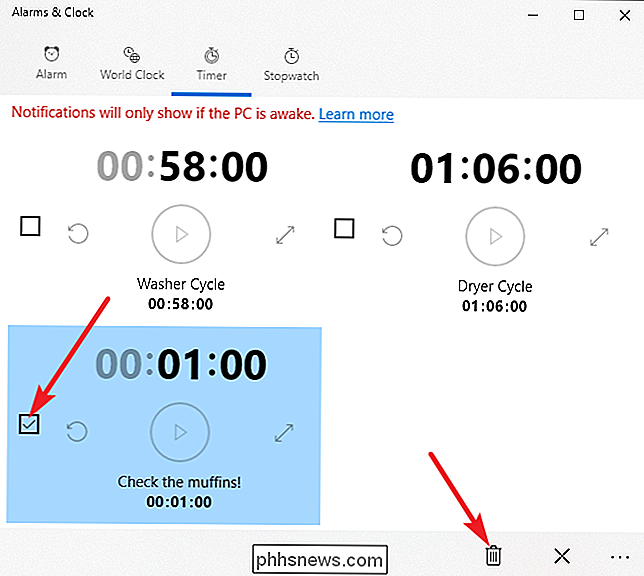
Zatímco stopky jsou zastaven, můžete klepnout na tlačítko "Reset" na levý hodinky a resetovat hodiny na 00:00. Chcete-li spustit sledování, klepněte na tlačítko "Přehrát".
Kliknutím na tlačítko "Rozbalit" (dvojitá šipka) rozšiřujete stopky a naplníte celou obrazovku. Klepnutím na tlačítko "Rozbalit" znovu na této obrazovce se vrátíte k normálnímu zobrazení.
Během běhu stopky můžete hodinky pozastavit nebo kliknutím na ikonu příznaku zaznamenat čas kola a nechat běžící hodiny. > "Alarmy a hodiny" je vítaným přírůstkem do systému Windows. Bohužel není plně integrován do systému, což znamená, že jej stále musíte používat jako samostatnou aplikaci. Chcete-li jej tedy často připojit k nabídce Start nebo panelu úloh,
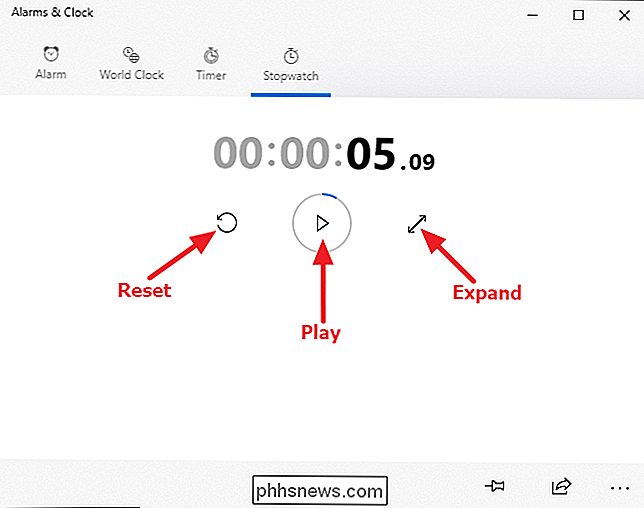

Jak zabránit vypnutí počítače se systémem Windows
Pokud hledáte způsob, jak zabránit lidem, aby vypnuli nebo odhlašovali počítač se systémem Windows, jste na správném místě. Bez ohledu na váš důvod může existovat několik způsobů, jak odstranit všechny možnosti vypnutí nebo odhlášení z počítače se systémem Windows.Ve výchozím nastavení existuje několik způsobů, jak vypnout okno počítače: klepněte na tlačítko Start a Vypnout počítač / vypnout, stiskněte klávesy CTRL + ALT + DEL a vyberte možnost Vypnout, otevřete příkazový řádek a zadejte příkaz vypnutí nebo nainstalujte třetí která vypne počítač pro vás.V tomto článku pokryji každou metodu a zj

Jak provést zálohování časového stroje v síti
Služba Apple Time Machine obvykle podporuje externí disk nebo bezdrátově k časové kapsule. Pokud však máte náhradní Mac, můžete jej změnit na server Time Machine. Všichni ostatní Macové počítače se mohou na síti zálohovat, jako kdyby to byla časová kapsle. To vyžaduje software Apple OS X Server. Na rozdíl od Microsoft Windows Server, OS X Server je $ 20 aplikace můžete nainstalovat na jakémkoli Mac.



