Otevření optické jednotky pomocí klávesové zkratky v systému Windows

Většina optických disků vyžaduje, abyste stiskli tlačítko na přední straně jednotky a otevře se. Toto tlačítko může být těžké najít nebo se dostat na některé stroje. K otevření optické jednotky však můžete použít klávesovou zkratku.
K dispozici je bezplatný nástroj nazvaný Door Control, který vám umožní snadno otevřít optickou jednotku pomocí ikony v systémové liště nebo klávesové zkratky, kterou zadáte. Pokud je počítač v místech, kde je obtížně vidět optickou jednotku nebo je poškozen tlačítko optické jednotky, vyzkoušejte ovládání dveří.
Klepněte na položku Dveře kontroly dveří (trochu posunout dolů na stránku). exe a postupujte podle pokynů na obrazovce k instalaci programu. Když se dostanete na poslední obrazovku v Průvodci nastavením, zaškrtněte políčko "Spustit kontrolu dveří", takže v poli je zaškrtnuto a klikněte na "Dokončit".
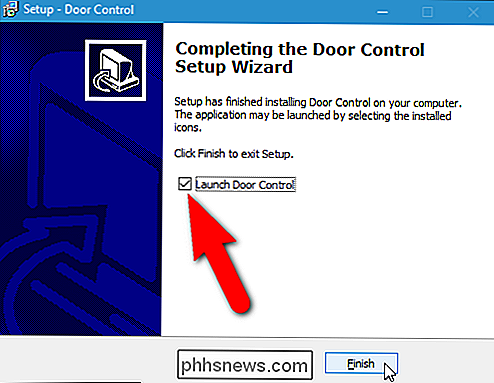
Door Control běží a ikona vysunutí je přidána do systémová lišta. Po přesunutí myši nad ikonu se zobrazí popiska, která ukazuje, která jednotka je aktuálně vybrána a že ještě nebyl definován žádný klávesový zkrat.
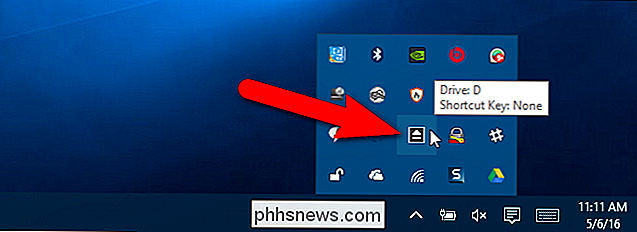
Pokud máte více optických jednotek, můžete vybrat, kterou jednotku chcete být schopni otevřete pomocí ovládání dveří. Klepněte pravým tlačítkem myši na ikonu Vysunutí ovládacího prvku dveří na hlavním panelu, vyberte volbu "Drive" v horní části rozbalovací nabídky a poté vyberte jednotku, kterou chcete otevřít pomocí ovládacího prvku dveří z podnabídky
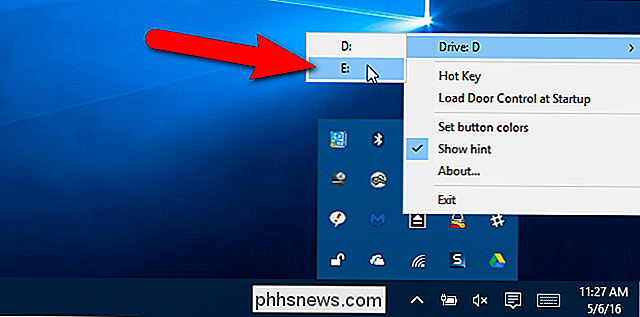
SOUVISEJÍCÍ: Jak připojit obrázek ISO v systému Windows 7, 8 a 10
POZNÁMKA: Pokud jste připojili soubor ISO, zobrazí se v této podnabídce písmeno jednotky. Odpojený soubor ISO můžete "vysunout", ale všimněte si, že pokud jste použili Virtual CloneDrive k jeho připojení, jak je uvedeno v propojeném článku, soubor ISO se může opět připojit. To se mi stalo, když jsem to zkoušel. Soubor ISO namontovaný pomocí programu Virtual CloneDrive (který skutečně potřebujete pouze v případě, že používáte systém Windows 7) musí být odpojen pomocí programu Virtual CloneDrive.
Pokud máte pouze jednu optickou jednotku a nemáte žádné soubory ISO připojené, není k dispozici v nabídce. Pokud přidáte externí disk nebo připevníte soubor ISO při spuštění ovládacího prvku Door a chcete, aby byl přístupný v ovládacím panelu dveří, musíte program opustit a znovu spustit.
Chcete-li přiřadit klávesovou zkratku, můžete otevřít optickou jednotku znovu otevřete vyskakovací nabídku a vyberte "Hot Key".
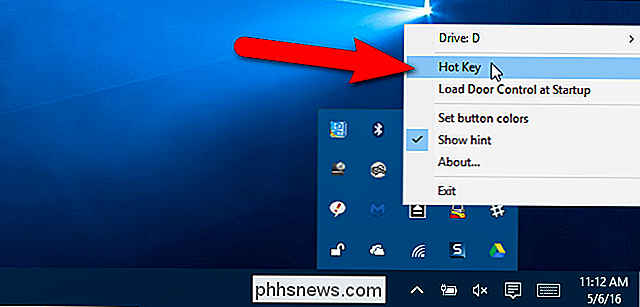
Ujistěte se, že kurzor je v okně "Klávesová zkratka", která by měla počkat "None". Stiskněte klávesovou zkratku, kterou chcete použít, abyste ji vložili do editačního pole a klikněte na tlačítko OK.
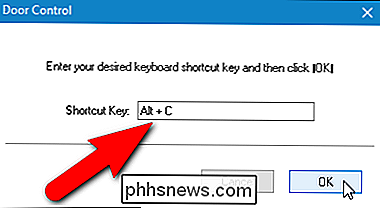
Nyní, když přesunete myš nad ikonu vysunutí v systémové liště, zobrazí se klávesové zkratky, které jste přiřadili.
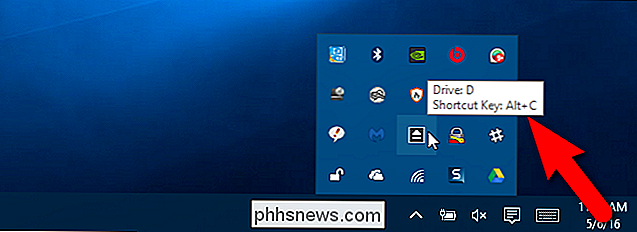
Pokud chcete, aby se kontrola dveří automaticky spouštěla při každém spuštění systému Windows, vyberte v rozbalovací nabídce možnost "Načíst ovládací prvek dveří při spuštění". Když je tato volba zapnutá, vedle ní se zobrazí značka zaškrtnutí.
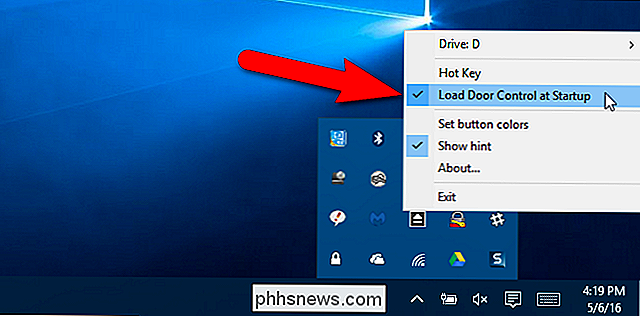
Můžete také změnit barvu tlačítka a symbol vysunutí na tlačítko. Chcete-li to provést, klepněte pravým tlačítkem myši na ikonu Ovládání dveří a v rozbalovací nabídce zvolte "Nastavit barvy tlačítek".
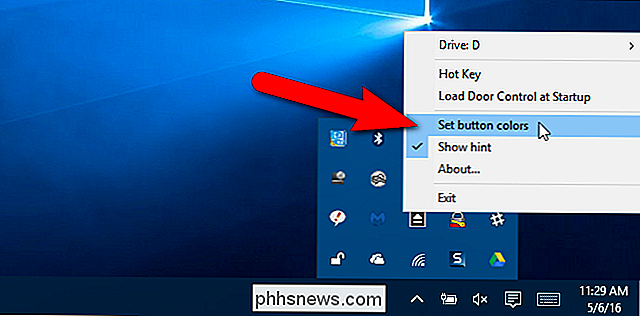
Barvy mohou být vybrány pro "Výzva" (symbol vysunutí) a "Pozadí" jeho "Normální" stav a "On Click". Klepnutím na tlačítko "Resetovat" obnovíte výchozí barvy.
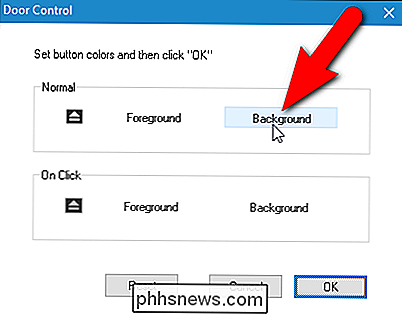
Klepněte na barvu v části "Základní barvy" nebo klepnutím na rámeček v části "Vlastní barvy" vytvořte vlastní barvu pomocí voliče barev vpravo nebo upravit rámečky pro definování konkrétní barvy. Klepněte na tlačítko "OK", jakmile zvolíte barvu.
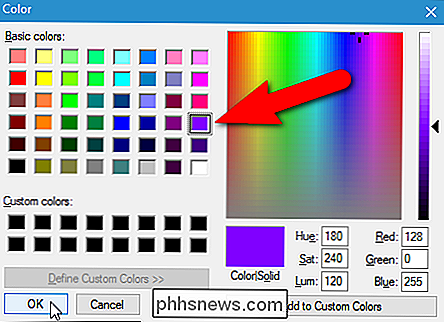
Tlačítko v systémové liště udává nově vybrané barvy.
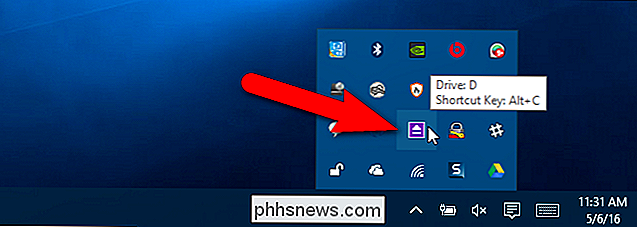
Dveřní ovládání tvrdí, že může také zavřít optickou jednotku, ale tato funkce závisí na hardwaru . Pravděpodobně nebude fungovat na většině notebooků, ale může fungovat i na stolních počítačích, kde stisknutím tlačítka podruhé zavřete dveře. Testoval jsem ovládání dveří na stolním i přenosném počítači a otevřel a zavřel optickou jednotku na stolním počítači, ale pouze otevřel disk na notebooku.

Jak obejít nebo úplně vypnout úvodní obrazovku v aplikacích sady Office
Při spuštění aplikace sady Office se zobrazí úvodní obrazovka zobrazující dostupné šablony a seznam dokumentů nedávno otevřených v levém sloupci. Tato obrazovka může být užitečná, ale pokud to považujete za nepříjemné nebo rušivé, můžete ji snadno vypnout. SOUVISEJÍCÍ: Jak zakázat úvodní obrazovku Office 2013 Předtím jsme vám ukázali, jak zakázat Office 2013 spustit obrazovku změnou registru.

Jak zabránit přeinstalování aplikací iOS při synchronizaci s iTunes
Když odstraníte aplikaci na vašem iPhone nebo iPadu, můžete si všimnout, že se znovu nainstaluje při synchronizaci s iTunes PC. Existuje však způsob, jak zabránit přeinstalování aplikací na vašem iPhone nebo iPad po jejich odstranění. Aplikace odstraněné v zařízení iPhone nebo iPad jsou stále v aplikaci iTunes a budou znovu nainstalovány na vaše zařízení i poté, co je odstraníte.



