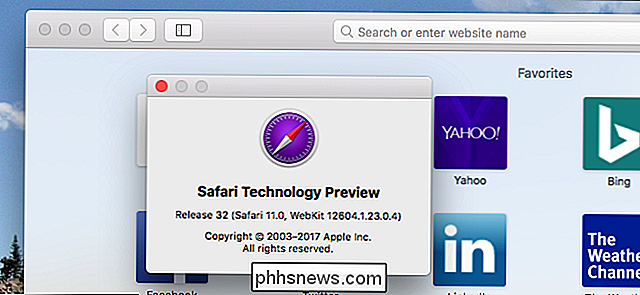Jak snadno odeslat e-mailové skupiny lidí v Gmailu

Poštovní seznamy jsou starým nástrojem v e-mailovém arzenálu, ale jejich implementace v Gmailu není okamžitě intuitivní. Přečtěte si, jak vám ukážeme, jak zasílat e-mailové skupiny pomocí vašeho účtu Gmailu.
Drahý How-To Geek,
Já se pravděpodobně chystám udeřit, když mi ukážete, jak snadné je, ale právě teď jsem při ztrátě: Jak nastavím jednoduchý mailing list v Gmailu? Co chci udělat, je vytvořit seznam lidí, které běžně píšu e-mailem a mají nějakou zkratku, seznam nebo cokoli , které mi dovolí, abych je všechny poslal najednou, aniž by museli zadávat všechny své e-mailové adresy. Dokonce i s funkcí návrhu Gmailu to trvá příliš dlouho a já často zapomenu na někoho v seznamu. Jistě e-mailová služba moderního a pokročilého jako Gmail má nějaký způsob, jak to udělat? Podíval jsem se na každé menu pod položkou Nastavení a já nemohu najít něco!
Upřímně,
Mailing List Blues
Nebuďte příliš sami na sebe, můžete se podívat na celý živý den v v nabídce Nastavení a nenajdete nic. Služba Gmail má ve skutečnosti funkci mailing listu, ale určitě ji neinformuje a není dokonce ani pro všechny účely součástí skutečného systému Gmail.
Používáte-li ho nebo ne, připojený k účtu Gmail je účet Google Kontakty. To je místo, kde Gmail vytáhne ty autopředchozí návrhy e-mailových adres. Chcete-li vytvořit svůj mailing list, musíte nejprve navštívit svůj účet Kontakty Google a seskupit lidi, kterým chcete posílat e-maily.
Přečtěte si stránku contacts.google.com a přihlaste se, pokud nejste přihlášeni Účet Google. Začněte proces vytváření seznamu adres pomocí vyhledávání jednoho z kontaktů, které chcete přidat do seznamu. Můžete také kliknout na Nový kontakt a vytvořit záznam. Ať už používáte existující záznam nebo vytváříte nový, zkontrolujte, zda je s kontaktem přidružen e-mail (jinak nebude váš seznam e-mailu příliš užitečný).
V položce vyhledejte tlačítko Skupiny , který vypadá jako tři malí lidé shluknutí společně:
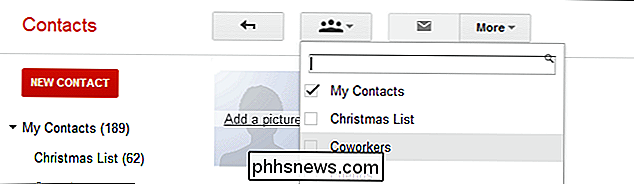
Kliknutím na toto tlačítko rozbalíte existující skupiny (pokud jste tuto funkci nikdy nepoužívali, seznam bude řídký a může obsahovat pouze výchozí položku "Moje kontakty") . V dolní části rozbalovací nabídky vyberte možnost "Vytvořit novou".
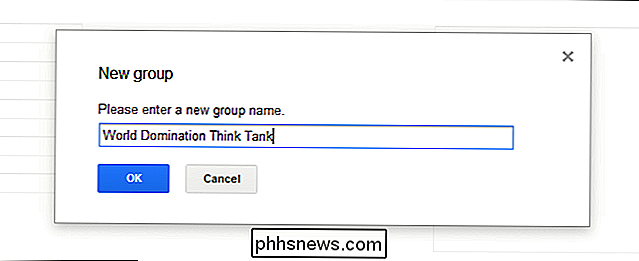
Název nové skupiny. Tento název bude sloužit jako zkratka pro váš seznam e-mailů, takže mu pojmenujte něco, co bude snadno zapamatovatelné a / nebo snadné psát. Po vytvoření bude kontakt, který právě prohlížíte, přidružen ke skupině:
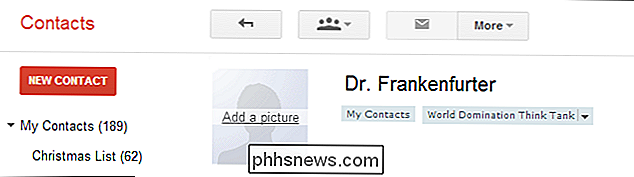
Vyhledejte další kontakty, které chcete přidat do svého mailingového seznamu. Pro každý kontakt použijte rozbalovací nabídku Skupiny a tentokrát zvolte nový název skupiny namísto vytvoření nového, například:
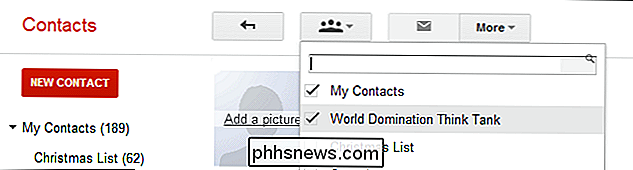
Po procházení a přidání všech kontaktů, které chcete použít, nový adresář (nebo skupina, jak je známo v systému Google), jste připraveni se vrátit zpět do služby Gmail a využít zástupce přidruženého ke skupině.
V účtu Gmail zadejte nový e-mail. Do slotu pro adresy e-mailu začněte psát název skupiny:
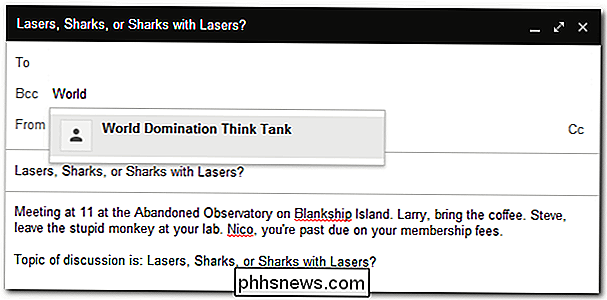
Nyní můžete jednu věc poznamenat, že jsme vložili naši zástupnou skupinu do pozice BCC. Pokud nejste zasláni do malé skupiny lidí, kteří mezi sebou výslovně pracují a potřebují být schopni zaslat zpět celou skupinu (nebo jiným členům skupiny), nepoužívejte slot TO nebo CC, použijte BCC. BCC je obzvláště důležité, pokud posíláte e-mailem skupinu lidí, kteří jsou pro všechny účely navzájem nespojeni (např. Zasílání e-mailu rodičům všech dětí, které vyučujete, abyste jim připomněli, že budete pryč během jarní přestávky). Můžete si přečíst použití CC a BCC v HTG Vysvětluje: Co je BCC a proč jsi hrozná osoba, když ji nepoužíváš správně (nebo vůbec).
Teď, když máš novou skupinu a seznam přidružených kontaktů, jste připraveni jít!
Máte naléhavou technickou otázku? Napište nám e-mail na adresu a budeme se snažit, abychom odpověděli.

Jak nastavit statickou adresu DHCP tak, aby se adresa vašeho počítače nezměnila
DHCP usnadňuje konfiguraci síťového přístupu pro domácí síť a přesměrování portů zjednodušuje tyto počítače kdekoli. Konfigurací statického DHCP na směrovači můžete kombinovat to nejlepší z obou světů. Problém s protokolem DHCP a přesměrováním portů DHCP je skvělý. Konfigurujete svůj směrovač tak, aby automaticky přiřadil adresy IP a počítačům ve vaší síti pouze práci.

Jak zakázat výsledky hledání pro vývojáře v Spotlight na Macu
Hledání zaměřené na Mac OS X zobrazuje výsledky v kategorii "Developer", pokud jste někdy nainstalovali Xcode v Macu. Pokud stále máte nainstalován Xcode, můžete tuto možnost deaktivovat. Pokud jste však odinstalovali kód Xcode, Spotlight stále zobrazuje výsledky vyhledávání ve vývojáři, aniž by je vypnul.