Jak opravit "Instalace ovladače není ověřena pro tento počítač" na počítačích Intel

Grafické ovladače společnosti Intel odmítnou instalaci v některých počítačích, i když používají grafické čipy Intel. Pokud se zobrazí tato chybová zpráva, výrobce vašeho počítače chce nainstalovat ovladače z jejich webových stránek, nikoli přímo od společnosti Intel. Existuje však způsob, jak obejít tuto zprávu a nainstalovat ovladače Intel.
Proč vám výrobce zabrání v instalaci ovladačů
Pokud ovladače nelze nainstalovat, uvidíte "Instalovaný ovladač je není pro tento počítač ověřen. Získat příslušný ovladač od výrobce počítače "a instalační proces se zastaví.
Dochází k tomu, protože výrobce počítače změnil nastavení v předinstalovaných grafických ovladačích Intel s uvedením standardních grafických ovladačů Intel od společnosti Intel .com by nemělo být povoleno. Výrobce vašeho systému (v mém případě HP) požaduje, aby jste dostali aktualizaci ovladače grafické karty z webových stránek, nikoliv ze strany společnosti Intel.
Bohužel existují s tím velké problémy. Výrobci často nedrží tyto grafické ovladače aktualizované a možná budete potřebovat novější verzi grafického ovladače k opravě chyb nebo k dosažení rychlejšího výkonu v některých hrách. Tyto novější verze mohou být k dispozici pouze od společnosti Intel.
Výrobci toto nastavení umožňují, protože jsou opatrní. Mohou dovolit, aby ovladače, které testovali, fungovaly pouze v počítači. Nevidíme však žádný důvod, proč by standardní ovladače Intel neměly fungovat na počítačích s pouze grafickou kartou Intel. Výrobci počítačů nemohou přizpůsobit tento grafický hardware společnosti Intel, takže vlastní ovladače společnosti Intel by měly být v pořádku.
Upozornění : Existuje jeden případ, kdy bychom to byli opatrnější. Pokud má váš notebook dual GPU s integrovanou grafickou kartou Intel i speciální grafickou kartou NVIDIA nebo AMD, může aktualizovat ovladač Intel potenciálně způsobit problémy. Doporučujeme vám, abyste v této situaci nezajímali ovladače Intel. Pokud musíte nainstalovat aktualizované ovladače Intel, nezapomeňte aktualizovat grafické ovladače NVIDIA nebo AMD.
Jak ručně nainstalovat ovladače
Chcete-li to provést, stačí manuálně nainstalovat ovladače Intel Správce zařízení namísto použití pěkného instalačního balíčku. To je nutné pouze při prvním spuštění a v budoucnu budete moci ovladače Intel nainstalovat.
Nejprve je nutné stáhnout ovladače grafické karty, které chcete použít od společnosti Intel. Stáhněte verzi .zip balíčku namísto verze .exe z webových stránek společnosti Intel.
Extrahujte stažený soubor zip do složky ve vašem systému. Můžete to udělat pouze klepnutím pravým tlačítkem myši na soubor ZIP a výběrem možnosti "Extract All" nebo pomocí nástroje pro extrakci souborů.
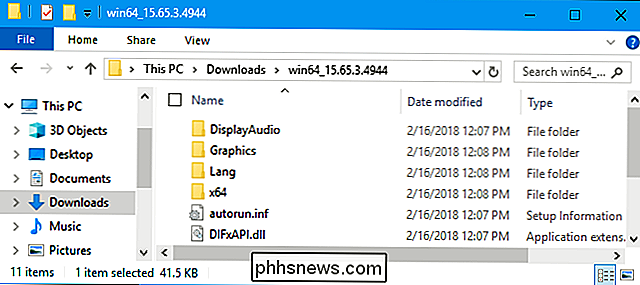
SOUVISEJÍCÍ: Jak vytvořit rozšíření souborů Windows
Než budete pokračovat, by měl systém Windows zobrazit přípony názvu souboru, pokud jste tak neučinili dříve. Tím se usnadní nalezení důležitých souborů později v procesu. V systému Windows 10 otevřete Průzkumník souborů, klikněte na kartu "Zobrazit" na pásu karet a zaškrtněte políčko "Přípony souborů" v části Zobrazit / skrýt. V systému Windows 7 spusťte program Průzkumník Windows a klikněte na možnost Uspořádat> Možnosti složky a možnosti hledání> Zobrazit. Zrušte zaškrtnutí políčka Skrýt rozšíření pro známé typy souborů a klikněte na tlačítko OK.
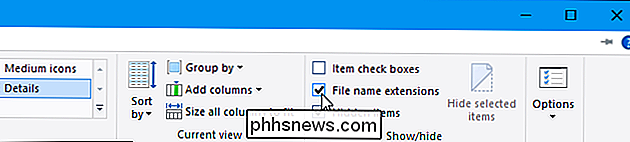
Poté budete muset otevřít Správce zařízení. V systému Windows 10 klepněte pravým tlačítkem myši na tlačítko Start nebo na klávesnici stiskněte klávesy Windows + X a klepněte na položku Správce zařízení. V systému Windows 7 stiskněte klávesy Windows + R, zadejte příkaz "devmgmt.msc" a stiskněte klávesu Enter.
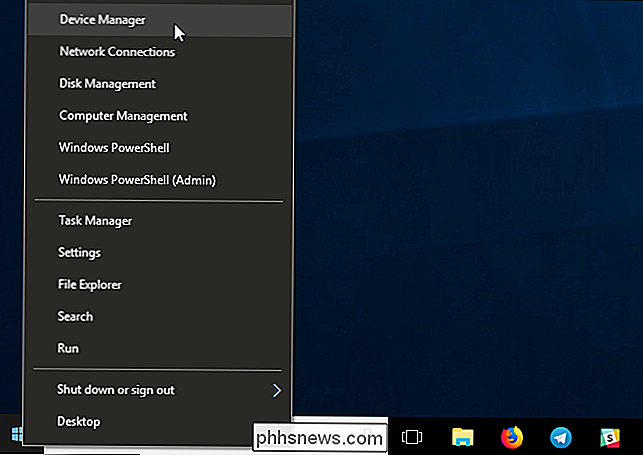
Rozbalte sekci "Adaptéry zobrazení" ve Správci zařízení, klepněte pravým tlačítkem myši na zařízení "Intel HD Graphics" vyberte "Vlastnosti"
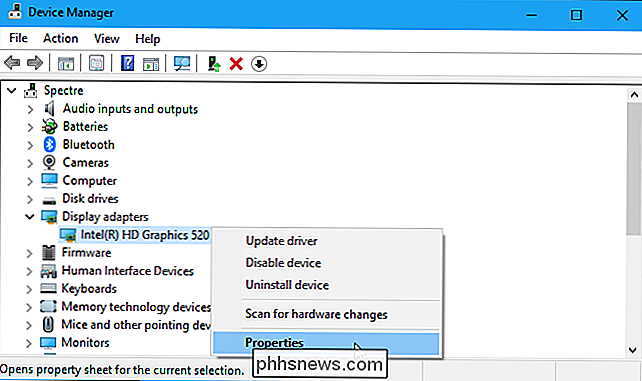
Klikněte na kartu "Ovladač" v okně vlastností a klikněte na tlačítko "Aktualizovat ovladač"
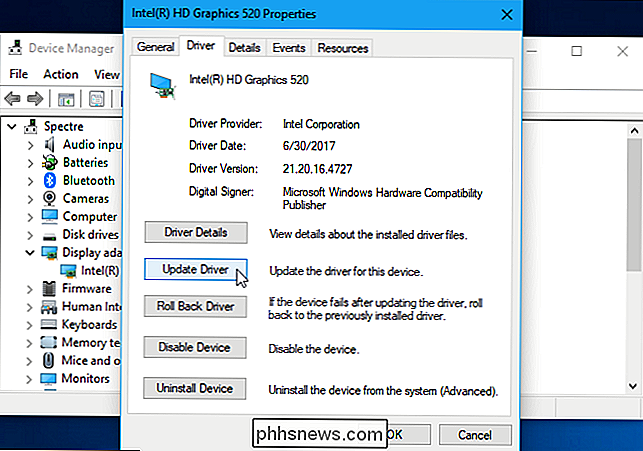
Kliknutím na tlačítko "Procházet můj počítač pro software ovladače" seznam dostupných ovladačů v počítači ". (Klepněte na tlačítko "Procházet" v horní části okna.)
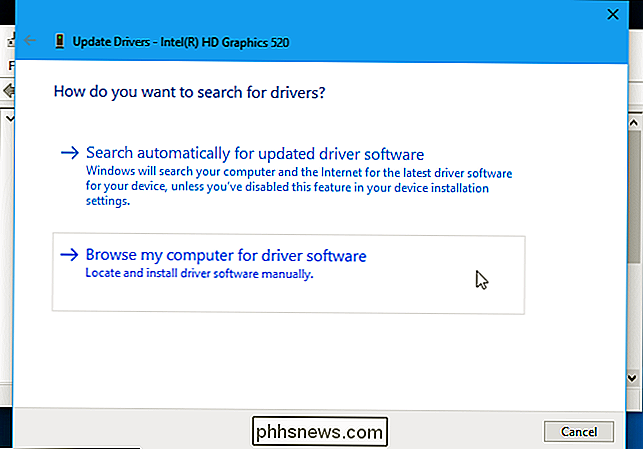
Klepněte na tlačítko "Z diskety" v pravém dolním rohu okna
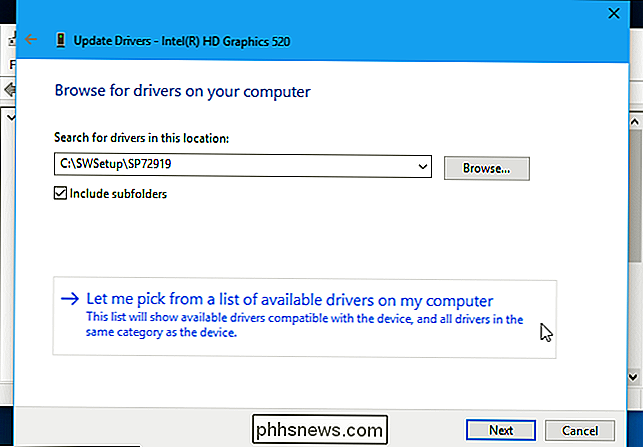
Klepněte na tlačítko "Procházet" v okně Instalace z disku
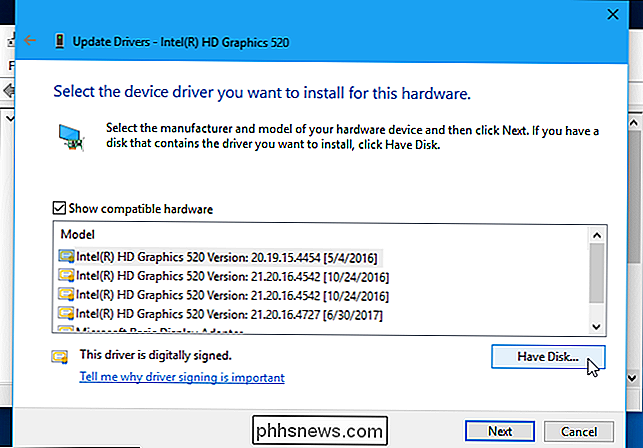
Přejděte do složky, ve které jste extrahovali ovladač a poklepejte na ikonu " Grafika "
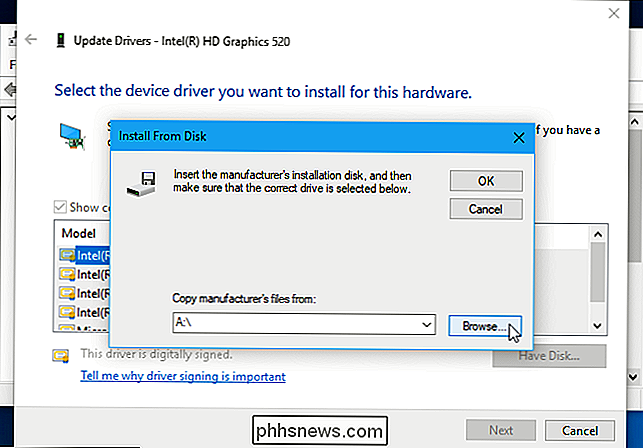
Pokud používáte 64bitovou verzi systému Windows, poklepejte na soubor" igdlh64.inf "nebo dvakrát klikněte na soubor" igdlh32.inf ", pokud používáte 32bitovou verzi systému Windows. -bit verze systému Windows.
Společnost Intel mohla změnit název tohoto souboru v budoucích verzích ovladače grafické karty. Pokud výše uvedený soubor .inf nevidíte, podívejte se do podsložky Grafika pro něco, co končí v ".inf" a vyberte název s názvem 64 nebo 32 v závislosti na verzi systému Windows, kterou používáte.
Klikněte na tlačítko "OK" a zobrazí se vybraný ovladač Intel jako jediná možnost v seznamu dostupných ovladačů. Klepnutím na tlačítko "Další" jej nainstalujte.
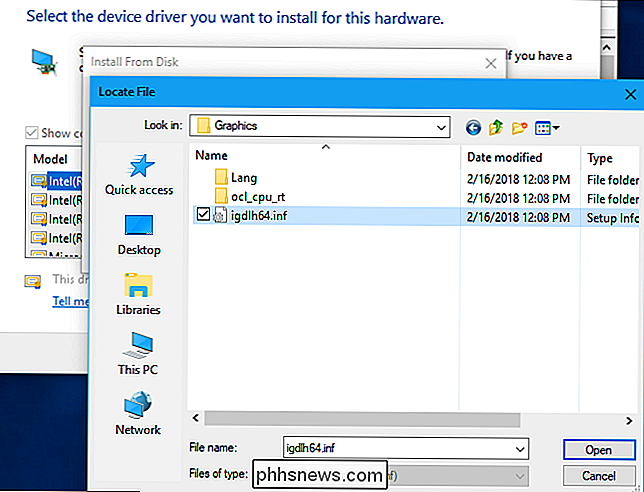
Systém Windows nainstaluje ovladač a oznámí vám, kdy je hotovo. Doporučujeme restartovat počítač, abyste zajistili, že je ovladač zcela nainstalován.
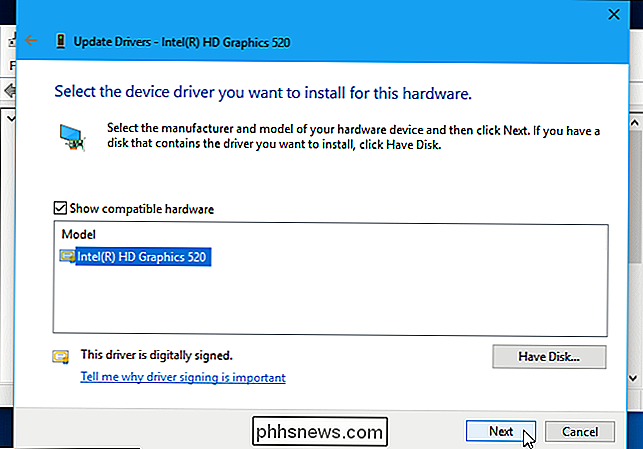
V extrémně nepravděpodobném případě, že narazíte na problémy s novými grafickými ovladači Intel, můžete se obrátit na místo podpory výrobce počítače (opět v mém případě, d je HP), stáhněte si nejnovější grafické ovladače, které doporučují pro váš hardware a nainstalujte je do svého počítače, abyste získali ovladače "podporované výrobcem".
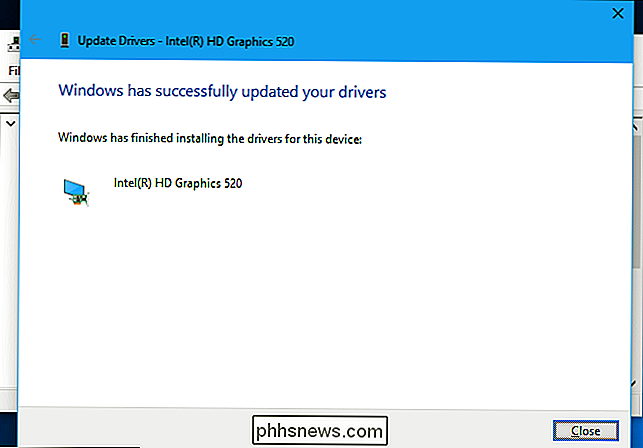
Nyní můžete snadno nainstalovat ovladače od společnosti Intel
musí projít výše popsaným procesem jednou. Jakmile jsou nainstalovány standardní ovladače Intel, můžete stáhnout nové ovladače z webových stránek společnosti Intel a nainstalovat je přímo nad aktuální ovladače, a to spuštěním standardního instalátoru .exe

Jak opravit chybu "Detekce překryvu obrazovky" na Androidu
Počínaje Android Marshmallowem je zvědavá chyba, která někdy ukazuje obličej, ale může být těžké dešifrovat to, co ji způsobuje. Chyba "zjistila překryvná obrazovka" je znepokojující, protože neumožňuje spuštění určitých aplikací, ale je to ještě frustrující, protože je těžké najít to, co způsobuje. Naštěstí je to opravdu snadná oprava, jakmile víte, co je způsobující chybu: funkce nalezená v aplikaci Marshmallow a dále, která umožňuje aplikacím "kreslit" nad jinými aplikacemi.

Jak nastavit inteligentní konektor Eufy
Existuje spousta inteligentních konektorů na trhu, ale pokud chcete spolehlivě levný způsob, který je spolehlivý, inteligentní konektor Eufy a Smart Plug Mini jsou stojí za check-out. Zde je návod, jak je nastavit S VZTAHUJÍCÍM: Dokážete připojit ohřívače do inteligentních zásuvek? Pokud jste o Eufy nikdy neslyšeli, není to překvapující - jsou to docela nová sesterská společnost pod značkou Anker, a pokud existuje jedna věc, kterou pravděpodobně víte o Ankeri, je to, že dělají opravdu skvělé doplňky za některé opravdu skvělé ceny.



