Použití funkce Smart Lock k automatickému odemčení Chromebooku pomocí telefonu Android

Funkce "Smart Lock" v systému Chrome OS umožňuje spárovat Chromebook s telefonem Android a automaticky jej odemknout, když telefon
Android 5.0 má také své vlastní funkce "Smart Lock", které umožňují automatické odemknutí telefonu Android na určitém místě, nebo když se blíží určité zařízení Bluetooth.
Co budete potřebovat
SOUVISEJÍCÍ: Použijte funkci Smart Lock v systému Android 5.0 a nikdy nezablokujte telefon doma znovu
Tato funkce vyžaduje několik věcí:
- Chromebook s technologií Bluetooth se systémem OS Chrome 40 nebo novější. Toto je nyní nejnovější stabilní verze operačního systému Chrome, takže jej můžete používat bez upgradu na software beta.
- Telefon s technologií Android s technologií Bluetooth se systémem Android 5.0 nebo novější. Budete potřebovat telefon Android s Lollipop za to, a Lollipop není příliš rozšířený. Pouze s Androidem budou fungovat pouze telefony s Androidem, ne tablety Android. Pro odemčení Chromebooku nemůžete také používat smartwatch Android Wear, i když by to mělo velký smysl - snad to přijde později.
Pokud splňujete tyto požadavky, můžete snadno nastavit Smart Lock. V současné době je to stále nová funkce a někteří lidé ohlásili problémy. V zařízení Chromebook však nebudete zablokován nastavením funkce Smart Lock. I když to nefunguje - nebo nemáte-li váš telefon - můžete se stále přihlásit svým heslem.
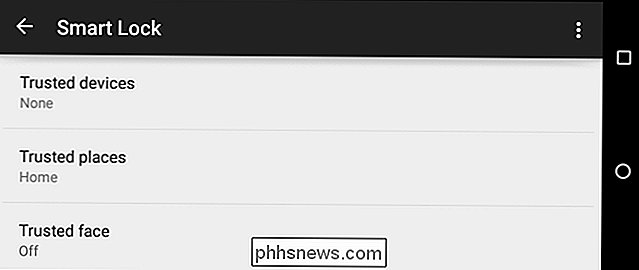
Nastavit inteligentní zámek v Chromebooku
Tato funkce je jednoduchá. Nejprve otevřete v Chromebooku aplikaci Nastavení kliknutím na tlačítko nabídky a výběrem nastavení nebo klepnutím na oblast "Systémová lišta" v pravém dolním rohu obrazovky a výběrem možnosti Nastavení.
Klikněte v dolní části na položku Zobrazit rozšířená nastavení stránky a vyhledejte sekci "Smart Lock". Můžete také jednoduše zadat "Smart Lock" do vyhledávacího pole na stránce Nastavení, abyste jej mohli okamžitě najít.
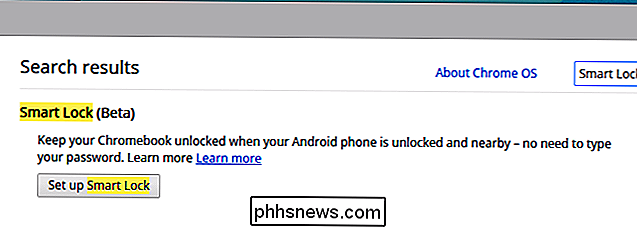
Klikněte na "Nastavit inteligentní zámek" v záhlaví "Smart Lock". Váš Chromebook vás opět přihlásí pomocí svého hesla. To zabraňuje lidem, kteří mají přístup k vašemu Chromebooku, aby si jej spárovali s telefony - budou muset znát vaše heslo pro spárování s telefonem.
Po spuštění se na ploše objeví průvodce "Začínáme" přihlaste se znovu.
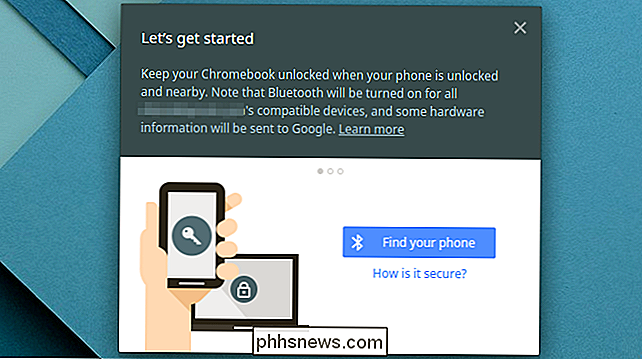
Tento průvodce vás provede procesem nastavení funkce Smart Lock, který bude vyžadovat zapnutí funkce Bluetooth v Chromebooku iv blízkém telefonu Android, pokud je vypnutá. Po odemknutí telefonu v okolí a po kliknutí na tlačítko "Použití tohoto telefonu" klikněte na tlačítko "Najít telefon".
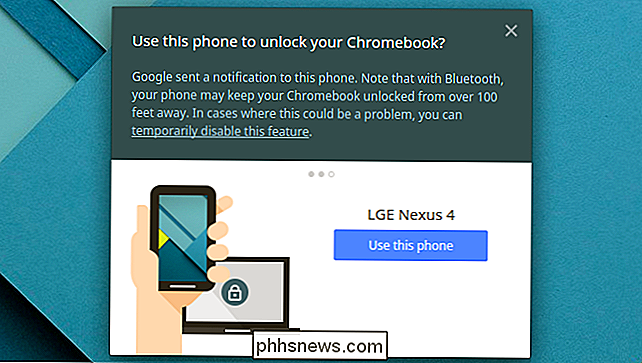
Pro toto je třeba telefon odemknout a zajistit jeho přihlášení do stejného účtu Google jste přihlášeni do Chromebooku. Na vašem telefonu se objeví vyskakovací okno upozorňující na to, že je spárováno, pokud vše funguje správně.
Jakmile to jednou nastavíte, můžete telefon odemknout jakýkoli Chromebook, na který se chcete přihlásit. Jinými slovy, tato preference se synchronizuje mezi všemi Chromebooky, které používáte.
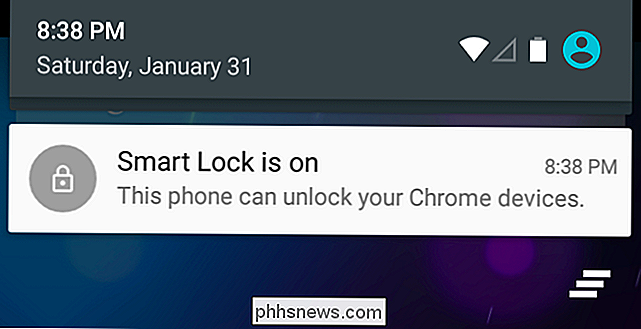
Přihlaste se do Chromebooku pomocí funkce Smart Lock
Pokud je funkce Smart Lock zapnutá, při přihlašování se na uzamčení obrazovky Chromebooku zobrazí ikona zámku Klikněte na ikonu pro přihlášení bez zadání hesla. Dokud je váš smartphone poblíž a odemčen, budete po klepnutí na toto tlačítko automaticky přihlášeni. (Mějte na paměti, že váš smartphone musí být odemčen, abyste mohli pracovat, takže alespoň musíte odemknout svůj smartphone před tím, než se přihlásíte do Chromebooku.)
Ale funkce Smart Lock je bonusová funkce, takže to není povinné . Pokud se raději přihlásíte pomocí svého hesla, můžete vždy zadat heslo do přihlašovací obrazovky. Inteligentní zámek pouze přidá jiný, možná pohodlnější způsob, jak se přihlásit.
Chcete-li zakázat funkci Smart Lock, můžete se vrátit zpět na obrazovku Nastavení a klepnout na tlačítko Vypnout Smart Lock. funkce je potenciálně užitečná, i když požadavek, že musíte odemknout telefon i klepnout na tlačítko, znamená, že může být pomalejší, než byste mohli očekávat. Na druhou stranu, pokud aktivujete svůj odemčený telefon při přihlášení do Chromebooku, mohlo by to být rychlejší než zadání hesla.
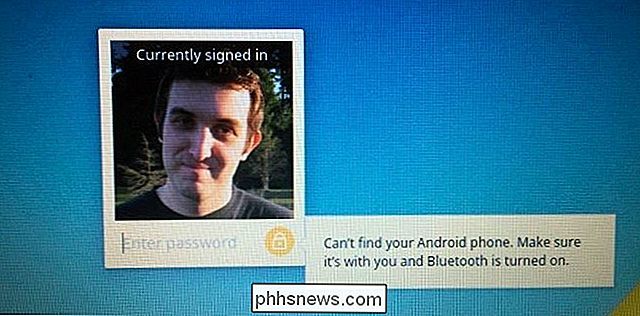
Smart Lock je v počátcích a je snadné vidět, jak se to může zlepšit. Představte si hodinky Android Wear, které vám automaticky zůstaly odemčené, když jste je nosili, a představte si, že hodinky by vás mohly automaticky přihlásit do Chromebooku bez jakéhokoli kliknutí. To je ten druh integrace, kterou můžeme doufat v budoucnu, a to je první krok.

Jak bezpečně odstranit koši (koše) v systému Windows
Odstranění souborů z koše neznamená, že jsou navždy pryč, protože existují nesčetné množství programů pro obnovu souborů k obnovení smazaných dat ; může být nutné použít program jako Eraser pro bezpečné vymazání vašich osobních údajů SOUVISEJÍCÍ: Jak obnovit odstraněný soubor: The Ultimate Guide Poznámka: I když se zaměříme na Eraser dnes existuje několik různých bezplatných a placených programů, které můžete použít k bezpečnému vymazání dat.

Co je odlišné o ovládacím panelu systému Windows 10, tak daleko
V systému Windows 10 se mění hodně. Hlavním z nich je řízený krok ze starého ovládacího panelu, který všichni dobře víme, k novým vzhledu, dotykovým nastavením. Dnes chceme diskutovat o tom, co se mění z Windows 8.1 na 10. Společnost Microsoft provádí zásadní změny rozhraní v systému Windows 10 a zatímco ovládací panel je stále naživu a dobře, zdá se, že psaní je na stěně.



