Použití paralelního režimu "Coherence Mode" pro spouštění aplikací Windows a Mac Side by Side

Kdykoli budete chtít spustit software macOS a Windows vedle sebe, uspořádání oken z každého operačního systému jak se vám líbí? Díky funkci Parallels nazvanou Coherence Mode, kterou můžete použít, pokud jste nastavili Parallels pro spuštění Windows uvnitř macOSu, je to jen kliknutí.
V Coherence Mode se vaší virtuální desktop Windows spojí se svým Mac , což umožňuje uspořádat okna z obou operačních systémů vedle sebe. Můžete si to představit jako velmi leštěnou verzi virtuálního režimu VirtualBoxu, ale je to více než toto: Paralelní týmová laserová soustředění na MacOS znamená, že existují nejrůznější integrace, které podobné nástroje by ani neměly nabídnout, jako například nabídky Program Windows v panelu nabídek a klávesové zkratky kompatibilní. Není to tak dobré jako běh nativní aplikace Mac, ale je to další nejlepší věc.
Jak spouštět režim koherence v Parallels
Chcete-li začít, potřebujete virtuální stroj Windows s nainstalovanými nástroji Parallels. Zde je postup, jak to nastavit, pokud jste to ještě neučinili. Otevřete virtuální počítač a v levé horní části okna uvidíte modré tlačítko, napravo od obvyklých tlačítek oken Mac.
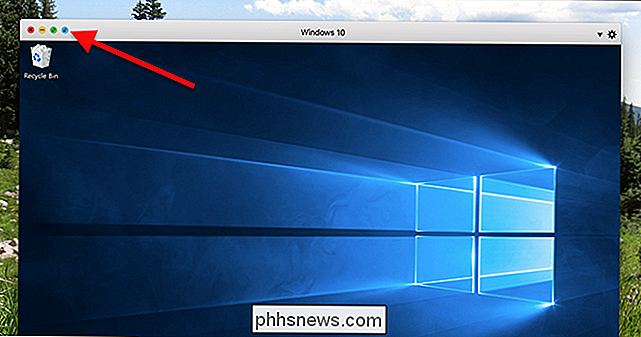
Klepněte na toto tlačítko a vaše pracovní plocha systému Windows se spojí s aplikací MacOS. Programy, které máte otevřené v systému Windows, běží podél vašich počítačů Mac, což je na první pohled trochu divné.
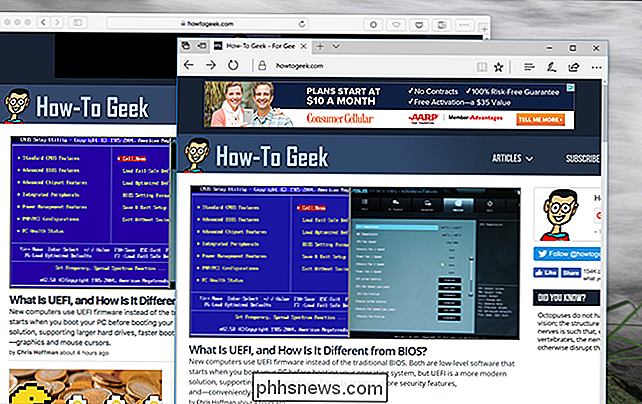
Existuje několik dalších integrací, díky nimž je snadné používat vše společně. V doku najdete jakousi složku nabídky Start, což usnadňuje spouštění softwaru systému Windows.
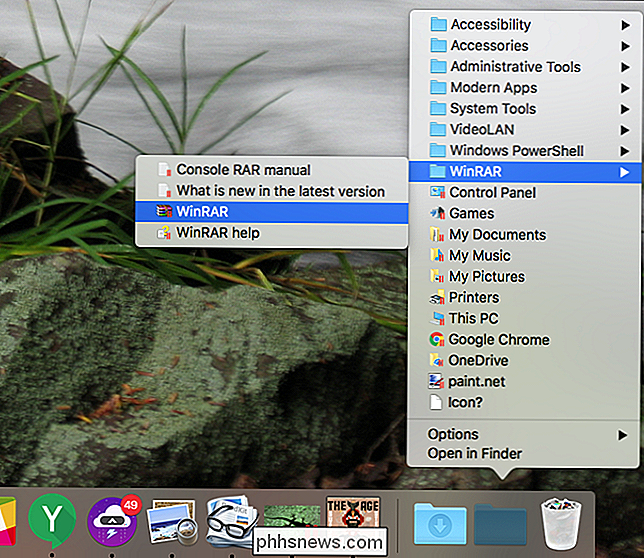
Pokud upřednostňujete aktuální nabídku spuštění systému Windows, doplněnou o vyhledávání, jednoduše klikněte na ikonu virtuálního stroje v doku; spustí se úplné startovní menu nad dokem
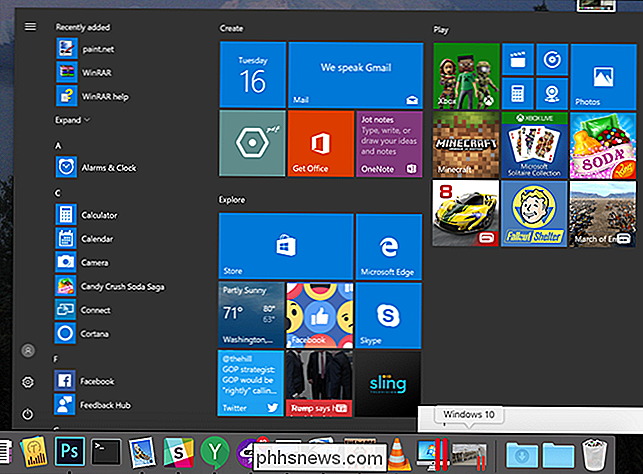
Odtud můžete vyhledat Windows nebo přistupovat k libovolné jiné funkcionalitě operačního systému Windows, a to bez nutnosti opustit plochu MacOS
. MacOS a ikony na liště Windows

Když mluvíme o panelu nabídek: Programy systému Windows jsou poněkud integrovány do panelu nabídek MacOS, což vám umožňuje dělat věci jako Kopírovat a Vložit.
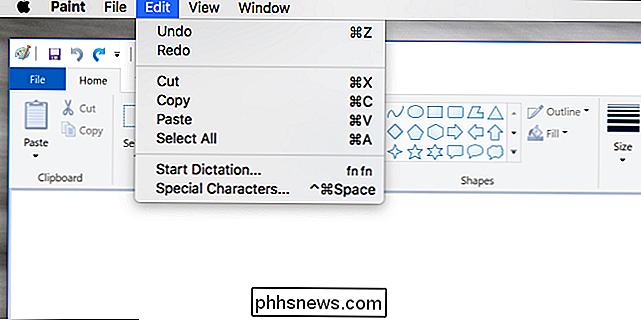
Je to jemná věc , ale zajistí, aby se aplikace systému Windows cítila trochu doma v systému MacOS.
Jak konfigurovat koherentní režim (a vypnout některé funkce vypnuto)
Pokud některé z těchto integrací vás obtěžují, nebojte se: většinu z nich můžete zapnout a vypnout. Vypněte virtuální počítač a klikněte na ovládací tlačítko vedle jeho názvu v Ovládacím centru.
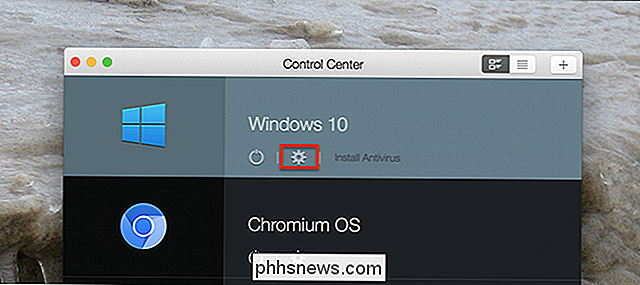
Přejděte do sekce "Aplikace".
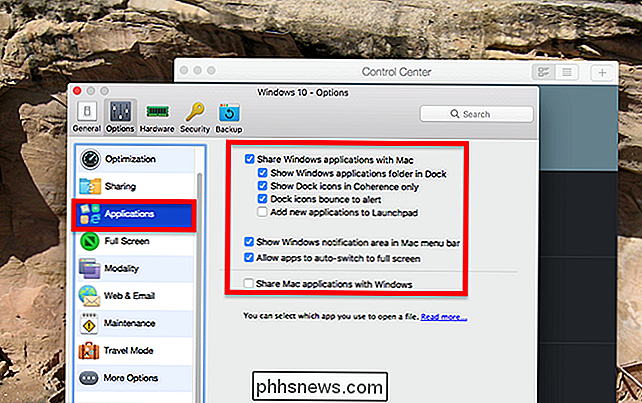
Zde najdete možnost zakázat složku aplikací v doku a oznamovací oblast v panelu nabídek. Jedná se o záležitost chuti: někteří lidé se budou chtít integrovat a někteří by se raději měli vydat do plného prostředí Windows, aby měli přístup k věcem, jako jsou ikony na liště. Naštěstí je to všechno na vás.
Jak ukončit režim koherence
Dokonce i při vypnutí těchto integrací byste si uvědomili, že soudržnost není pro vás, přinejmenším neustále. Žádné obavy: je snadné vypnout. Klikněte na ikonu Parallels na liště nabídek a pak na položku Zobrazit> Konec ukončení.
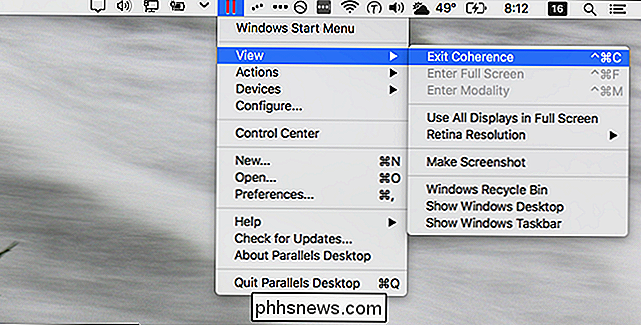
Alternativně můžete kliknout pravým tlačítkem myši na ikonu doku virtuálního stroje; Stejné možnosti najdete
Více než jen Windows
Parallels je většinou navržen tak, aby běží programy Windows na Macu jednodušeji, ale Windows není jediný trik, který dokáže vyndat: virtuální počítače Linux také fungují dobře. Takové stroje dokonce podporují soudržnost po instalaci nástroje Parallels Tools. Zde je návod, jak vypadat s Ubuntu.
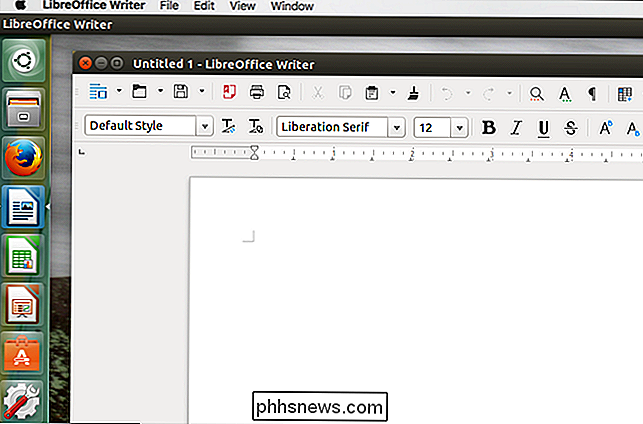
Integrace není tak silná: velká část uživatelského rozhraní Ubuntu přichází přes velkoobchod, spíše než nalezení nika v doku MacOS a panelu nabídek. Ale běží softwarový software, což zjednodušuje spouštění softwaru Linuxu vedle aplikací MacOS.

Jak přizpůsobit přihlašovací obrazovku počítače Mac
Chcete, aby přihlašovací obrazovka vašeho počítače Mac fungovala jinak? Možná nechcete vidět seznam uživatelů, nebo si přejete, abyste mohli před zadáním hesla změnit formát klávesnice. Neexistuje žádný panel "Login Screen" v System Preferences, ale tato nastavení existují - jsou jen trochu skryté. SOUVISEJÍCÍ: Jak změnit obrazovku přihlášení v MacOS Sierra, Yosemite a El Capitan Už jsme vám ukázali, jak změnit tapetu pro přihlašovací obrazovku Mac a to je skvělý způsob, jak dát svou přihlašovací obrazovku vlastní vzhled.

Nejčastější potíže s barevným odstínem Philips a řešení problémů
Světla Philips Hue jsou skvělé, když fungují správně, ale někdy to není všechno sluneční paprsky a růže. Zde jsou některé běžné problémy, které byste mohli narazit a jak je opravit. Váš most nemůže nalézt žárovky Hue Pokud se pokoušíte přidat světla do svého mostu Hue, ale nenajdete žádné, to může být opravdu nepříjemné.



