Jak nastavit sdílenou síťovou tiskárnu v systému Windows 7, 8 nebo 10

V průběhu let se systém Windows mnohem lépe vypořádal s tím, jak pracuje se síťovými tiskárnami. Pokud však chcete sdílet tiskárnu po síti, možná budete muset udělat trochu práce, abyste ji dostali do provozu. Zde je postup, jak to všechno funguje.
Nastavení tiskárny v síti zahrnuje dva kroky. Prvním krokem je připojení tiskárny k síti a existují tři způsoby, jak to udělat:
- Připojte tiskárnu k síti přímo . Jedná se o nejjednodušší způsob, jak nastavit síťovou tiskárnu. Nevyžaduje, aby byl jiný počítač zapnutý pro tisk (stejně jako níže uvedené metody) a nemusíte projít potížím s nastavením sdílení. A protože většina tiskáren vyrobených v posledních několika letech má vestavěnou síť, existuje velká šance, že vaše tiskárna tuto možnost podporuje.
- Připojte tiskárnu k jednomu z vašich počítačů a sdílejte ji se sítí přes Homegroup . Pokud připojení tiskárny přímo k síti není volbou, můžete ji připojit k počítači v síti a sdílet ji s domácí skupinou Windows. Je snadné nastavit a je optimální pro sítě, které se skládají převážně z počítačů se systémem Windows. Tato metoda však vyžaduje, aby byl počítač, který je připojen, nastaven a spuštěn, abyste mohli používat tiskárnu.
- Připojte tiskárnu k jednomu počítači a sdílejte jej bez domácí skupiny . To je ideální, pokud má vaše síť jiné počítače s různými operačními systémy, pokud chcete mít větší kontrolu nad sdílením souborů a tiskáren, nebo pokud domácí počítač nepracuje příliš dobře. Stejně jako u metody Homegroup to vyžaduje, aby byl počítač, který je připojen, nastaven a spuštěn, abyste mohli používat tiskárnu.
Druhým krokem po připojení tiskárny bude připojení dalších počítačů k síti tiskárnu ... což závisí hodně na tom, jak jste ji připojil. Zmatená ještě? Nebojte se. Vždy se chystáme přejít na toto.
První krok: Připojte tiskárnu k síti
Nejprve řekněte, jak se tiskárna připojila k síti. Jak jsme uvedli výše, máte zde tři možnosti. Můžete jej připojit přímo k síti, připojit ji k počítači a sdílet ji prostřednictvím domácí skupiny nebo jej můžete připojit k počítači a sdílet jej bez použití domácí skupiny.
Připojte tiskárnu přímo k síti
Většina tiskáren v těchto dnech je vybudována síťová síť. Některé jsou vybaveny Wi-Fi, někteří s Ethernet a mnoho z nich má obě možnosti k dispozici. Bohužel vám nedokážeme poskytnout přesné pokyny, jak to udělat, protože to, jak to uděláte, závisí na typu tiskárny, kterou používáte. Pokud má tiskárna LCD displej, pravděpodobně najdete nastavení sítě někde v části Nastavení nebo Nástroje v nabídkách. Pokud se vaše tiskárna nezobrazuje, pravděpodobně budete muset spoléhat na některé sady fyzických tlačítek, abyste zjistili, zda by měla používat síťový adaptér Wi-Fi nebo Ethernet. Některé tiskárny mají dokonce speciální tlačítko pro snadné připojení, které vám může nastavit Wi-Fi.
Pokud máte potíže s instalací tiskárny, která se přímo připojuje k síti, měl by mít výrobce pokyny k tomu, aby se to stalo. Informace o zapojení tiskárny nebo webové stránky výrobce naleznete v příručce dodané s tiskárnou nebo webem výrobce.
Sdílení tiskárny připojené k počítači pomocí domácí skupiny
Sdílení tiskárny s domácí skupinou je velmi snadné. Za prvé, samozřejmě, budete se chtít ujistit, že tiskárna je připojena k jednomu z počítačů v síti a nastavena správně. Pokud tento počítač dokáže tisknout na tiskárnu, je dobré jít.
Začněte vypálením aplikace ovládacího panelu domácí skupiny. Klepněte na tlačítko Start, zadejte "domácí skupinu" a klepněte na volbu nebo stiskněte klávesu Enter.
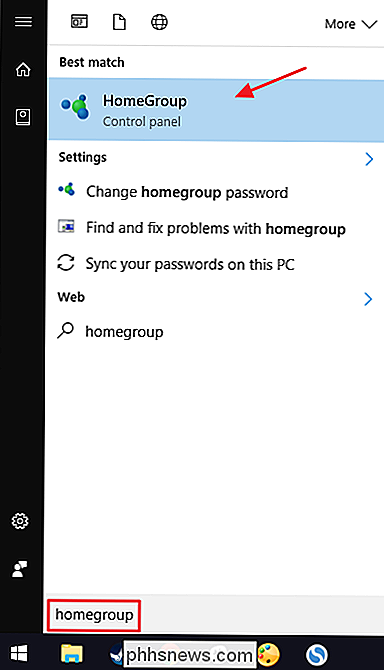
Co děláte dále závisí na tom, co se zobrazuje v okně Domácí skupiny. Pokud je počítač, ke kterému je tiskárna připojena, již součástí domácí skupiny, uvidíte něco podobného následující obrazovce. Pokud se ukazuje, že již sdílíte tiskárny, jste hotovi. Můžete přejít k druhému kroku, kam připojíte další počítače v síti. Pokud ještě nepoužíváte tiskárny, klikněte na odkaz "Změnit to, co sdílíte s domácí skupinou".
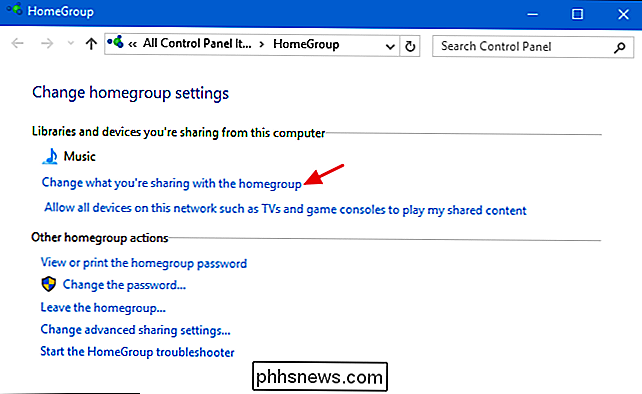
V rozevírací nabídce "Tiskárny a zařízení" vyberte možnost "Sdílené". Klepněte na tlačítko Další a potom můžete zavřít volby Homegroup a přejít k druhému kroku.
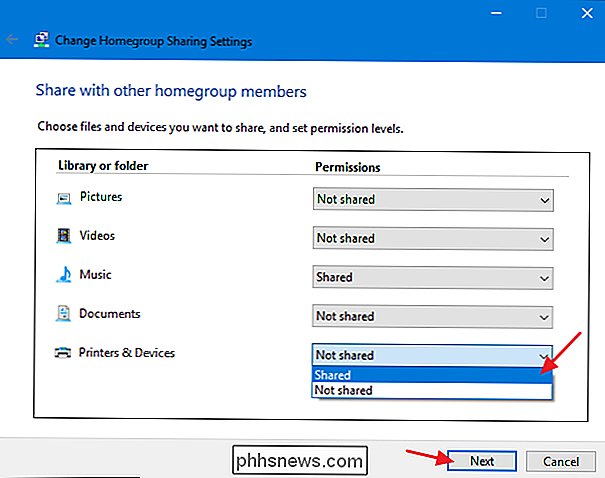
Pokud je již vytvořena domácí skupina pro ostatní počítače v síti, ale PC, ke kterému je vaše tiskárna připojena, není členem , hlavní obrazovka při spuštění aplikace Ovládací panel domácí skupiny vypadá podobně jako níže. Klikněte na tlačítko "Připojit se nyní" a na následující obrazovce klikněte na tlačítko "Další".
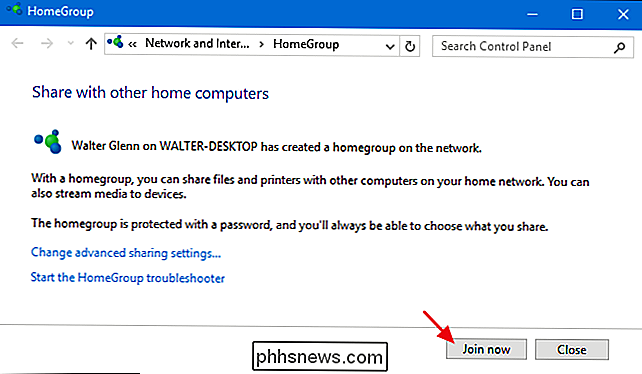
Nastavte možnosti sdílení, ujistěte se, že je možnost Tiskárny a zařízení nastavena na možnost Sdílená a klepněte na tlačítko Další.
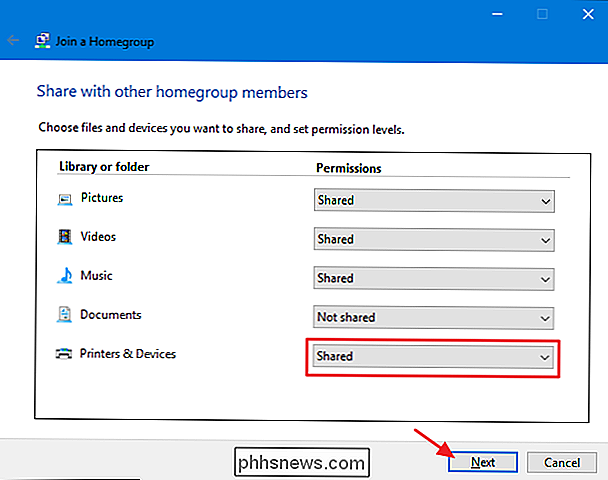
Zadejte heslo pro domácí skupinu a klepněte na tlačítko Další. Pokud neznáte heslo, přejděte na jeden z ostatních počítačů v síti, která je již členem skupiny Homegroup, spusťte aplikaci ovládacího panelu domácí skupiny a vyhledejte ji.
Pokud se připojíte z jiného počítače, ke kterému jste se přihlásili pomocí stejného účtu Microsoft jako PC, který je již členem domácí skupiny, systém Windows 8 a 10 nebude požadovat vaše heslo. Místo toho vás systém Windows automaticky autorizuje.
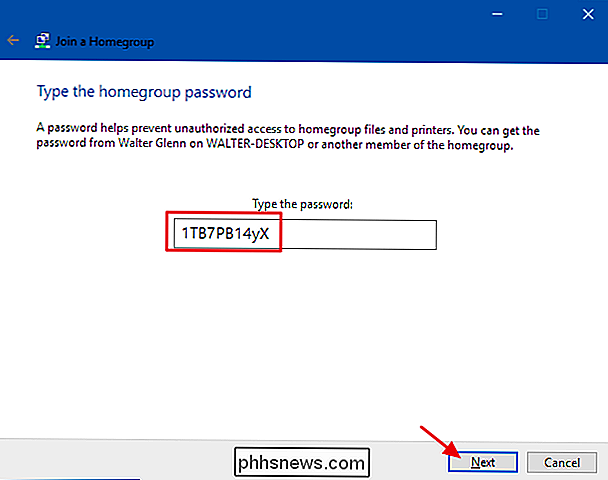
Na závěrečné obrazovce klikněte na tlačítko "Dokončit" a pak se můžete přesunout na druhý krok a získat ostatní počítače v síti připojené k tiskárně.
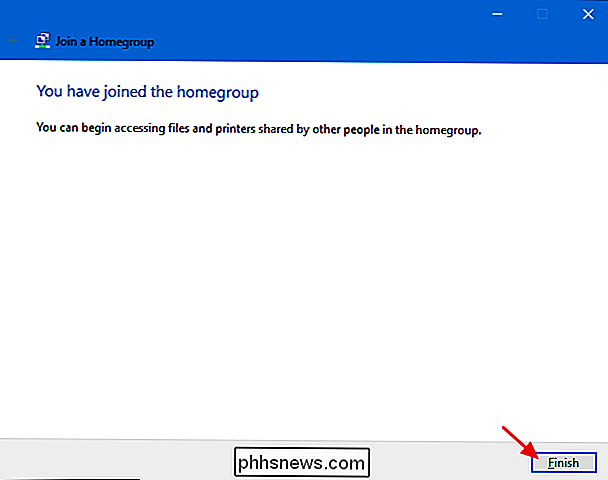
pokud v síti není žádná domácí skupina, při otevření okna ovládacího panelu domácí skupiny se zobrazí něco podobného následující obrazovce. Chcete-li vytvořit novou domácí skupinu, klikněte na tlačítko "Vytvořit domovskou skupinu".
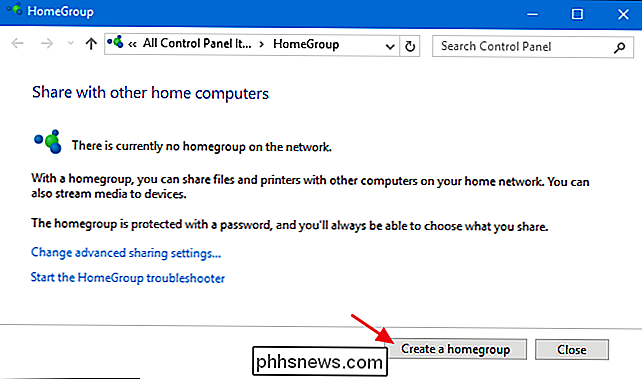
Následující obrazovka vám jen trochu informuje o domácí skupině. Pokračujte a klikněte na tlačítko "Další".
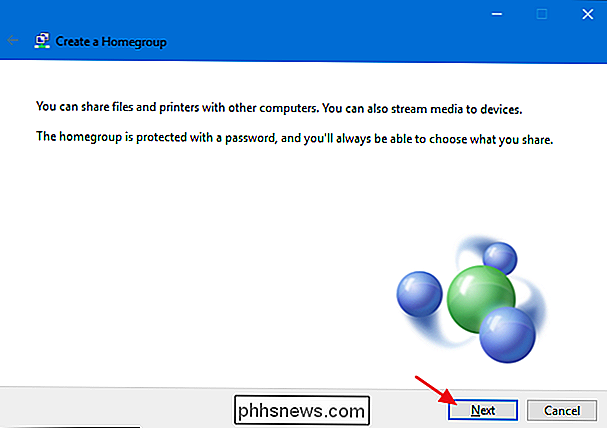
Vyberte libovolné knihovny a složky, které chcete sdílet se sítí z PC, ve kterém jste. Stačí, když vyberete možnost Sdílená pro tiskárny a zařízení. Po dokončení výběru klikněte na tlačítko Další.
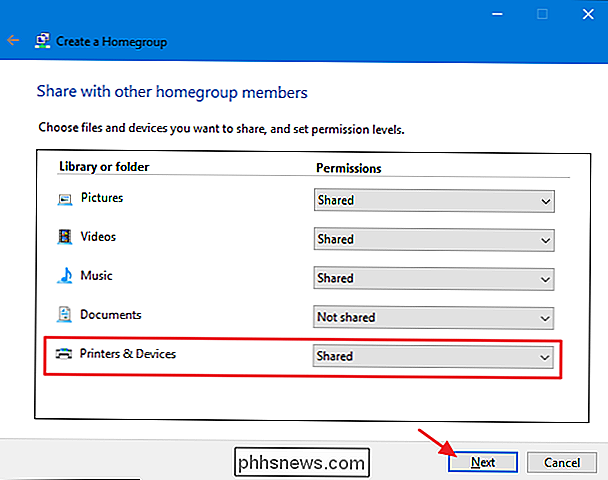
Na závěrečné obrazovce se zobrazí heslo, které budete potřebovat pro ostatní počítače ve vaší síti pro připojení k domácí skupině. Napište jej a pak klikněte na tlačítko "Dokončit".
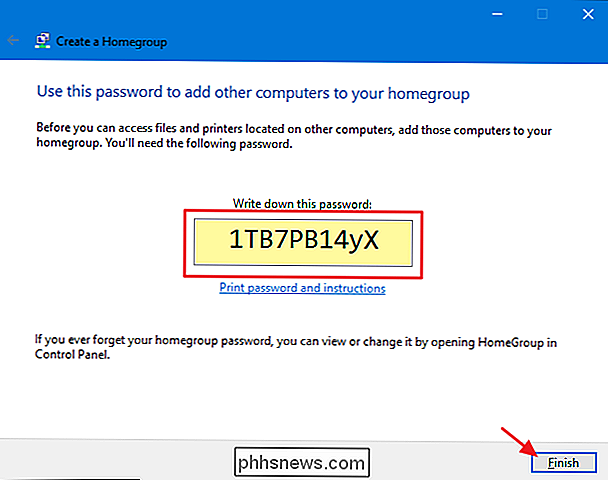
Nyní, když máte nastavenou domácí skupinu a vaše PC sdílí tiskárny, můžete přeskočit na druhý krok a získat další počítače v síti připojené k tiskárně
Sdílení tiskárny připojené k počítači bez použití domácí skupiny
Pokud máte v síti počítače nebo mobilní zařízení, které provozují jiný OS než Windows 7, 8 nebo 10 - "Nechcete z nějakého důvodu použít Homegroup - vždy můžete používat sdílení nástrojů, které byly vždy součástí systému Windows a sdílet tiskárnu se sítí. Znovu se ujistěte, že tiskárna je připojena k počítači a můžete jej tisknout.
Klepněte na tlačítko Start, zadejte příkaz "zařízení a tiskárny" a poté stiskněte klávesu Enter nebo klepněte na výsledek.

klepněte na tiskárnu, kterou chcete sdílet se sítí, a potom vyberte možnost "Vlastnosti tiskárny".
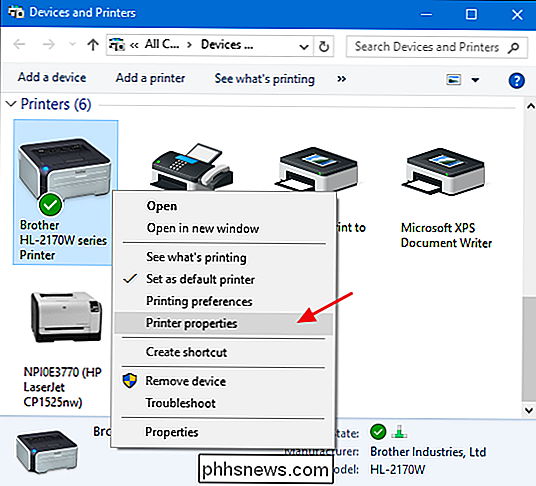
Okno "Vlastnosti tiskárny" zobrazuje všechny věci, které můžete konfigurovat na tiskárně. Nyní klikněte na kartu Sdílení.
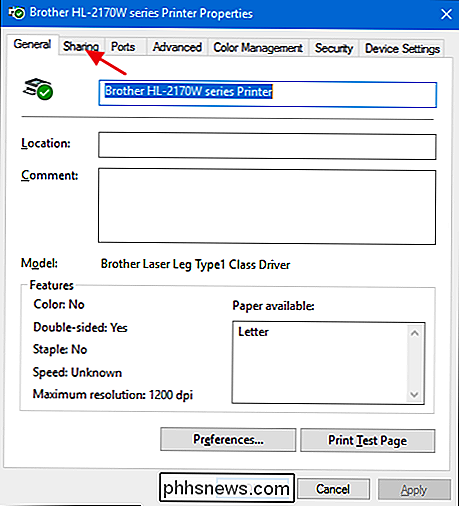
SOUVISEJÍCÍ: Přizpůsobení nastavení sdílení v síti
Jste informováni, že tiskárna nebude k dispozici, pokud váš počítač spí nebo je vypnutý. Také pokud používáte sdílení chráněné heslem, budete informováni, že k němu mohou tisknout pouze uživatelé v síti s uživatelským jménem a heslem pro tento počítač. Pověření jsou jednorázová věc, kterou budete muset zadat při prvním připojení jiného počítače k sdílené tiskárně. nebude to nutné při každém tisku. Pokud dáváte přednost, můžete sdílení zpřístupnit hostům tak, aby hesla nebyla nutná, ale toto nastavení se bude vztahovat i na všechny soubory, které jste sdíleli. Před přijetím tohoto rozhodnutí vám doporučujeme přečíst si přizpůsobení nastavení sdílení v síti.
Chcete-li pokračovat, povolte možnost "Sdílet tuto tiskárnu" a pokud chcete, udělejte tiskárně přátelštější název, aby ostatní uživatelé v síti mohli více snadno identifikujte tiskárnu.
Druhou možností, kterou můžete nastavit, je, zda chcete vykreslit tiskové úlohy v klientských počítačích. Pokud je toto nastavení povoleno, všechny dokumenty, které budou vytištěny, budou vykresleny v počítačích, kde se tiskové úlohy provádějí. Pokud je toto nastavení zakázáno, dokumenty se vykreslují v počítači, ke kterému je tiskárna připojena. Pokud je to počítač, který někdo aktivně používá, doporučujeme povolit toto nastavení, aby výkon systému neovlivňoval pokaždé, když se něco vytiskne.
Až skončíte nastavení, pokračujte a klikněte na tlačítko "OK".
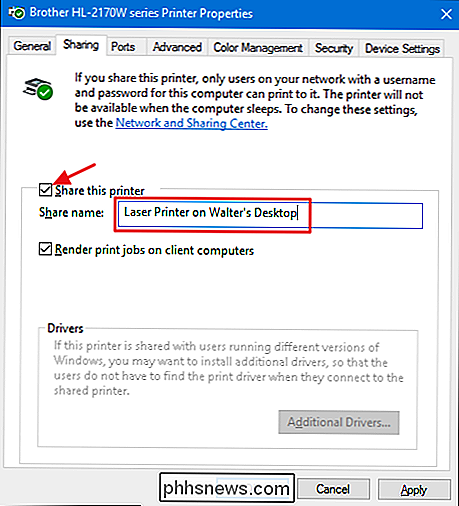
Nyní, když jste tiskárnu sdíleli, by se k ní měly připojit další počítače ve vaší síti. Takže jste připraveni přejít na druhý krok.
Druhý krok: Připojte tiskárnu k libovolnému počítači v síti
Nyní, když máte tiskárnu připojenou k síti pomocí některé z výše uvedených metod , je čas obrátit pozornost na druhou část procesu: připojení dalších počítačů v síti k této tiskárně. Jak to děláte, záleží jen na tom, zda používáte Homegroup nebo ne.
Připojení k tiskárně sdílené počítačem pomocí domácí skupiny
Toto je pravděpodobně nejsnadnější krok v tomto tutoriálu. Pokud máte tiskárnu připojenou k počítači a PC sdílí tiskárnu jako součást domácí skupiny, stačí, abyste se ujistili, že ostatní počítače v síti jsou také připojeny k domácí skupině. Můžete použít stejný proces, který jsme prošli v kroku č. 1, abychom je spojili. Pokud jsou počítače součástí stejné domácí skupiny, systém Windows se automaticky připojí k tiskárnám sdíleným z jiných počítačů. Zobrazí se automaticky v okně Zařízení a tiskárny a každý počítač v domácí skupině se k nim může tisknout. Super jednoduché.
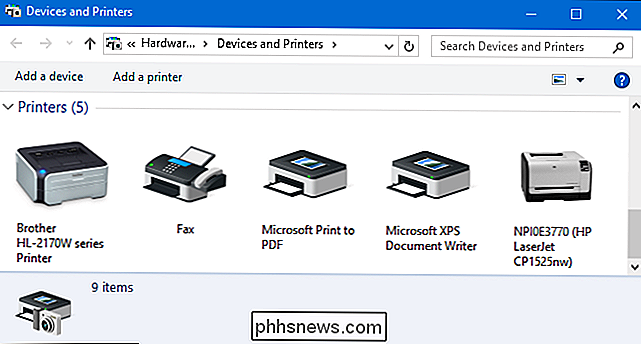
Připojení k tiskárně bez použití domácí skupiny
Je-li tiskárna připojena přímo k síti nebo je sdílena z počítače bez použití domácí skupiny, budete muset udělat trochu více práce, aby se k ní připojila z jiných počítačů v síti. Je to stále docela jednoduché. Klepněte na tlačítko Start, zadejte příkaz "zařízení a tiskárny" a stiskněte klávesu Enter nebo klepněte na výsledek.

Okno Zařízení a tiskárny zobrazuje kolekci zařízení v počítači. Chcete-li začít s přidáním síťové tiskárny, klikněte na odkaz "Přidat tiskárnu".
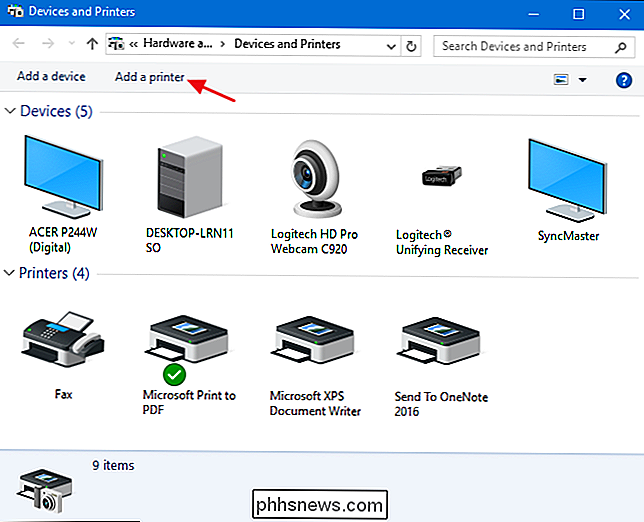
Systém Windows provede rychlou kontrolu sítě pro objevitelná zařízení, která ještě nejsou nainstalována v počítači a zobrazí je v okně "Přidat zařízení" . Je pravděpodobné, že se vaše tiskárna zobrazí v seznamu, ať už je přímo připojena k síti nebo je sdílena z jiného počítače. Pokud vidíte tiskárnu, kterou hledáte, pak se vaše práce dostala velmi snadno. Klepněte na tiskárnu, kterou chcete nainstalovat. Systém Windows provede instalaci, v případě potřeby stáhne ovladače a požádá vás, abyste uvedli název tiskárny. To je vše, co musíte udělat.
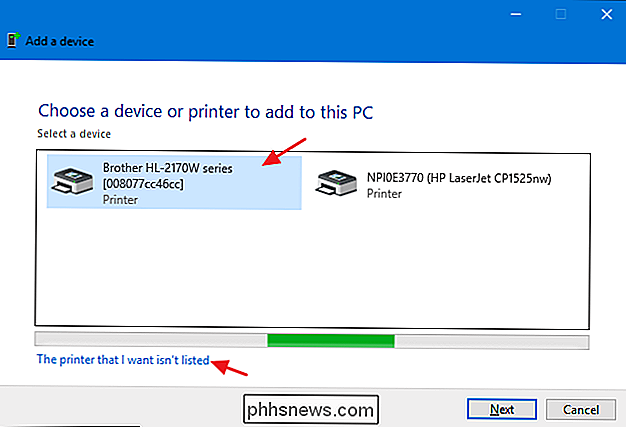
Pokud tiskárnu, kterou chcete nainstalovat, nevidíte - a jste si jisti, že jste ji správně připojili k síti - klikněte na tlačítko "Tiskárna, kterou chci, není uvedený "odkaz. Následující okno vám nabídne několik možností, které vám pomohou najít:
- Moje tiskárna je trochu starší . Pokud vyberete tuto možnost, provede systém Windows důkladnější skenování vaší sítě, která hledá tiskárnu. Podle našich zkušeností však zřídkakdy najde něco, co již při prvním vyšetření nenalezlo. Je to snadná možnost vyzkoušet, ale to může trvat několik minut.
- Vyberte sdílenou tiskárnu podle názvu . Pokud je síťový počítač sdílen z jiného počítače, je to nejlepší možnost, jak ho najít. Pokud znáte přesný název počítače a tiskárny, můžete jej zde zadat. Nebo můžete klepnutím na tlačítko Procházet prohledat počítače v síti, které mají zapnuté sdílení, a zjistit, zda je tato tiskárna nalezena.
- Přidání tiskárny pomocí adresy TCP / IP nebo názvu hostitele . Pokud je vaše tiskárna připojena přímo k síti a znáte její adresu IP, je to pravděpodobně nejjednodušší a nejbezpečnější volba. Většina síťových tiskáren má funkci, která umožňuje určit jejich IP adresu. Pokud má tiskárna LCD displej, můžete najít adresu IP procházením nastavení tiskárny. U tiskáren bez displeje můžete obvykle provést několik sekvencí tlačítek, která vám vytisknou nastavení. Pokud se vše ostatní nezdaří, vždy můžete použít aplikaci pro skenování IP, jako je bezdrátový síťový sledovač, k vyhledání zařízení v síti. Podrobnější informace o tom, jak to udělat, naleznete v poslední části této příručky.
- Přidání bezdrátové nebo síťově zjistitelné tiskárny . Pokud zvolíte tuto možnost, systém Windows prohledá tyto typy zařízení. Opět jsme zřídkakdy viděli, že zvedlo zařízení, které nebylo nalezeno během počátečního skenování. Ale stále to stojí za vyzkoušení.
- Přidejte místní tiskárnu nebo síťovou tiskárnu s ručním nastavením . Tato volba vám může pomoci přidat tiskárnu, pokud nebude fungovat nic jiného. Nejčastěji se jedná o konfiguraci místní tiskárny zadáním přesných informací o portu, ale je zde jedno nastavení, které může pomoci se síťovými tiskárnami, pokud znáte model. Když budete požádáni o zadání portu, můžete zvolit volbu Vlastní detekce systému Windows, která je uvedena ve spodní části dostupných portů jako "WSD" a následně řetězec čísel a písmen. Pokud si to zvolíte, systém Windows vás požádá, abyste specifikovali model tak, aby mohl instalovat ovladače. Až skončíte, systém Windows bude sledovat síť této tiskárny. Je to dlouhá chvíle, ale stojí za to zkusit, jestli vše ostatní selže.
Najdete všechny tyto možnosti jsou velmi jednoduché a obsahují krátké kouzelníky, kteří vás chtějí projít procesem. Vzhledem k tomu, že TCP / IP je nejbezpečnější způsob, jak přidat tiskárnu, budeme pokračovat v této práci jako náš příklad. Zvolte možnost "Přidat tiskárnu pomocí adresy TCP / IP nebo názvu hostitele" a potom klikněte na tlačítko "Další".
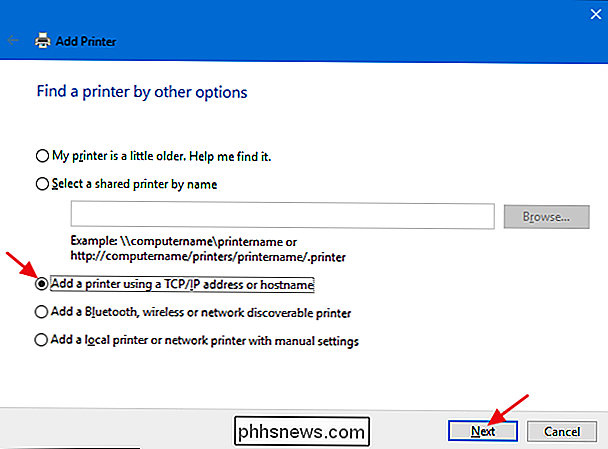
Do pole "Název hostitele nebo adresa IP" zadejte adresu IP tiskárny. Ujistěte se, že je zaškrtnuto políčko "Dotaz na tiskárnu a automaticky vyberte ovladač, který chcete použít" a klepněte na tlačítko "Další".
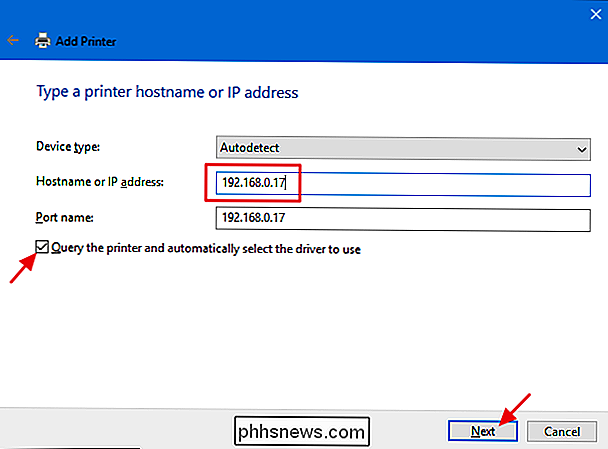
Zadejte nový název tiskárny, pokud vám výchozí název nevyhovuje, a potom klepněte na tlačítko Další. "
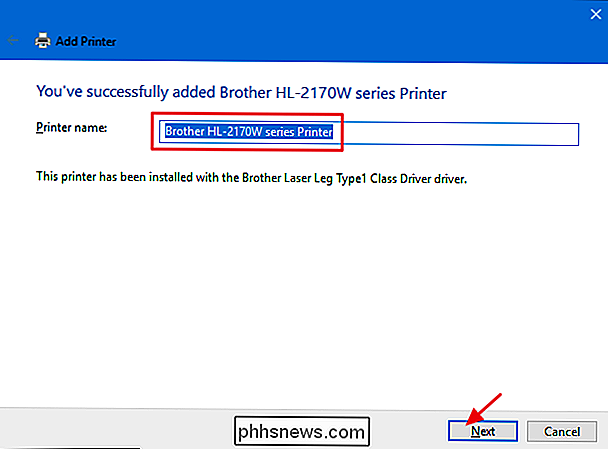
Zvolte, zda chcete novou tiskárnu nastavit jako výchozí, vytisknout zkušební stránku, chcete-li se ujistit, že vše funguje, a po dokončení klikněte na tlačítko" Dokončit ".
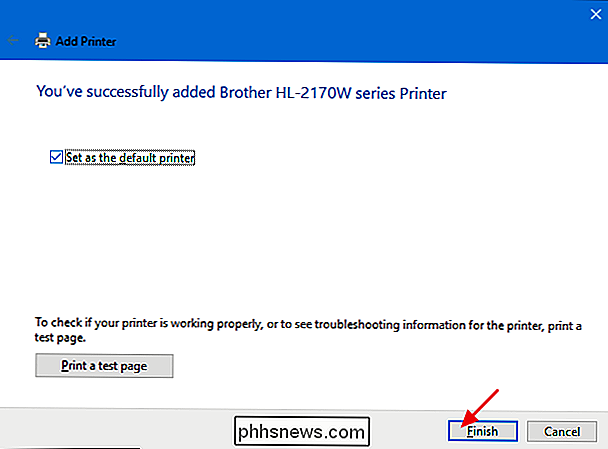
Doufejme, že se nikdy nemusíte obtěžovat s většinou těchto věcí. Je-li síťová tiskárna správně připojena k síti, je pravděpodobné, že systém Windows ji zvedne a nainstaluje pro vás přímo z netopýra. A pokud je vaše síť většinou Windows a používáte Homegroup pro sdílení souborů a tiskáren, mělo by se to stát většinou automaticky. Pokud to není - nebo pokud máte komplikovanější nastavení - alespoň víte, že máte nějaké možnosti.

Jak najít vlastníka ztraceného iPhone zeptáním Siri
Našli jste někdo ztracený iPhone. Byly dost opatrné, aby umožnily přístupový kód, takže nemůžete zakopávat ve svých kontaktech hledat majitele. Je-li Siri povoleno, může vám pomoci vrátit iPhone správné osobě. SOUVISEJÍCÍ: Jak sledovat, deaktivovat a vymazat ztracený iPhone, iPad nebo Mac jste nalezli iPhone, majitel byl dost chytrý, aby dal tento telefon do ztraceného režimu pomocí aplikace Find My iPhone.

Kouzelné číslice: Tajné kódy, které si programátoři skryjí v počítači
Od chvíle, kdy první osoba napsala na počítačích číslo 5318008, hlupáci skryli tajná čísla uvnitř počítače a používali je k vyjednávání tajných handshakes mezi aplikacemi a soubory. Většina programovacích jazyků používá 32bitový celočíselný typ, který reprezentuje určité typy dat v zákulisí - uvnitř je uloženo číslo v paměti RAM nebo použitých procesorem jako 32 a nula, ale ve zdrojovém kódu by byl napsán buď v normálním desítkovém formátu, nebo jako hexadecimální formát, který používá čísla 0 až 9 a písmena A až F.



