Jak zvýšit životnost notebooku v systému Windows

Často se připevňuje na životnost baterie smartphonu, ale většina notebooků stále nemá celodenní výdrž baterie. Spíše než přenášet váš notebook do zásuvky, můžete zde několik způsobů, jak vytěsnit více energie z baterie vašeho notebooku.
Žádný z těchto triků nezapne notebook do počítače na celý den, ale bude vám pomáhat bez zásuvky na delší dobu. Zvláštní pozornost věnujte displeji vašeho notebooku - to je velká výplň baterie.
Použijte režim Windows Battery Saver
SOUVISEJÍCÍ: Jak používat a konfigurovat režim "Battery Saver" v systému Windows 10
Chcete-li prodlužte životnost baterie, aniž byste o tom přemýšleli příliš mnoho, povolte režim úsporného režimu Windows 10. Systém Windows automaticky povolí tuto funkci, pokud máte ve výchozím nastavení 20% baterii, ale můžete ji ručně povolit kdykoli budete chtít. Takže, pokud víte, že budete na chvíli odpojit ze zásuvky, můžete ji zapnout na začátku dlouhého dne.
Spořič baterie provede několik vylepšení automaticky, jako je omezení aktivity pozadí a snížení jasu obrazovky, aby se dosáhlo delší životnost baterie
Chcete-li povolit režim spořiče baterie, klepněte na ikonu baterie v oznamovací oblasti a přetáhněte jezdec režimu napájení na bod "Nejlepší výdrž baterie" vlevo
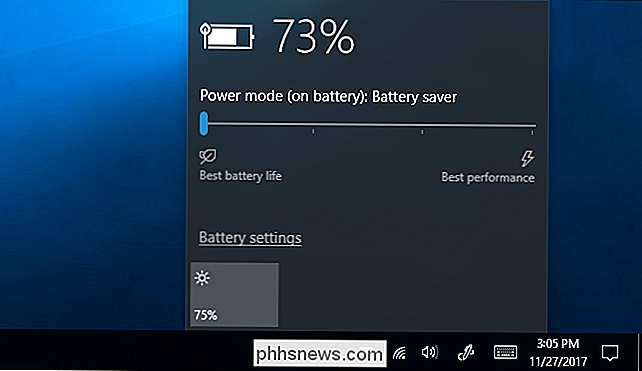
spořič obrazovky z nastavení> Systém> Baterie
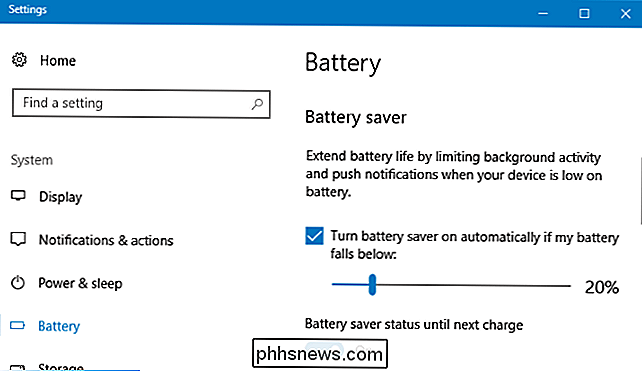
Snížení jasu displeje
Největší vypouštění baterie na jakémkoli moderním přenosném elektronickém zařízení - ať už je to notebook, smartphone nebo tablet - je displej. Snižování jasu obrazovky je jednoduchý způsob, jak vytáhnout z baterie vašeho notebooku podstatně více času.
Na typickém notebooku stačí stisknout tlačítka na klávesnici notebooku (na některých přenosných počítačích může být potřeba držet klávesu funkce (Fn) při současném stisknutí tlačítek jasu). Čím je úroveň jasu nižší, tím delší je váš notebook s napájením z baterie.
V systému Windows 10 můžete Centrum akcí také otevřít klepnutím na ikonu oznámení na hlavním panelu a klepnutím na ikonu jasu upravte jas (klikněte na tlačítko " Rozbalte ", pokud ji nevidíte. V systému Windows 7 můžete systém Windows Mobility Center spustit stisknutím klávesy Windows + X a použít k rychlému nastavení jasu.
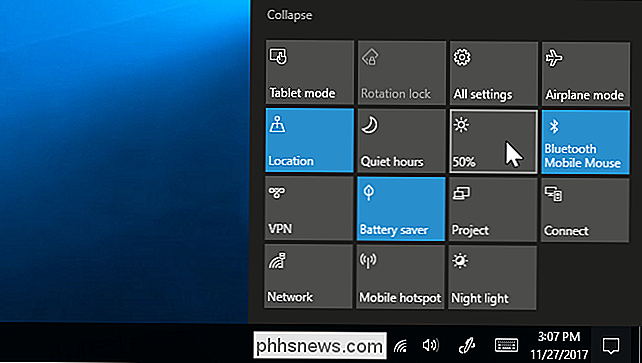
Zkontrolujte, jaké aplikace jsou Používání nejvíce baterie v systému Windows 10
SOUVISEJÍCÍ:
Jak zjistit, jaké aplikace vybíjí baterii v systému Windows 10 Systém Windows 10 umožňuje zjistit, které aplikace jsou nejvíce vybíjeny. To dělá tím, že sledováním využití CPU v průběhu času, pak seznam, které programy používají nejvíce energie. Tato funkce není k dispozici v systému Windows 7.
Chcete-li získat přístup k tomuto seznamu, přejděte do části Nastavení> Systém> Baterie> Použití baterie podle aplikace. Tato obrazovka vám ukáže, které aplikace používají nejvíce baterie. To nutně neznamená, že aplikace je špatná - aplikace, které používáte nejvíce, pravděpodobně samozřejmě využily většinu napájení z baterie. Ale možná budete chtít uvažovat o přepnutí na aplikace, které jsou příznivější pro napájení, pokud je něco neobvykle těžké nebo pro blízké aplikace, které zřejmě využívají spoustu energie, i když je nepoužíváte.
Microsoft Edge je na baterii lehčí než Chrome nebo Firefox, takže můžete chtít Edge vyzkoušet, pokud Chrome nebo Firefox používají hodně energie. Ale pokud strávíte spoustu času ve vašem prohlížeči, libovolný prohlížeč, který si vyberete, pravděpodobně využije hodně síly. Je to jen otázka, kolik.
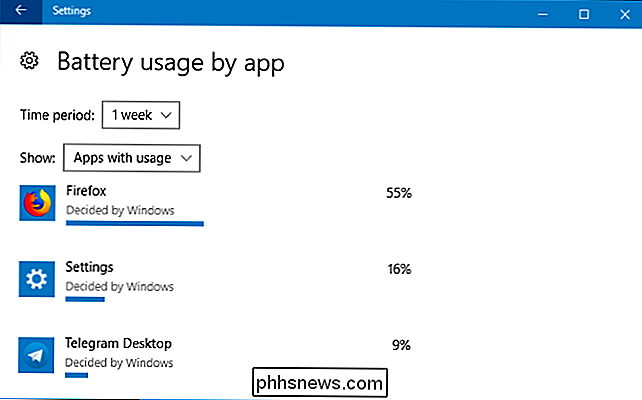
Vypněte obrazovku a jděte do spánku
Protože displej používá tolik energie, je důležité, aby nebyl delší než je nutné. Váš laptop můžete nakonfigurovat tak, aby se automaticky vypnul dříve, když jej nepoužíváte aktivně - nebo alespoň vypněte displej, abyste šetřili energii.
To nepomůže životnost baterie, pokud aktivně používáte notebook po celou dobu, nebo ji vždy okamžitě spát, když skončíte, ale může zajistit, že váš notebook nebude plýtvat energií tím, že běží příliš dlouho, když odjedete.
Chcete-li změnit tato nastavení v systému Windows 10, přejděte do části Nastavení> Systém> Napájení a spánek. Řekněte Windows, když chcete, aby se obrazovka vypnula a chcete, aby váš počítač spal.
V systémech Windows 7 přejděte na Ovládací panely> Hardware a zvuk> Možnosti napájení a nastavte "Vypnout displej" a " Umístěte počítač do režimu spánku.
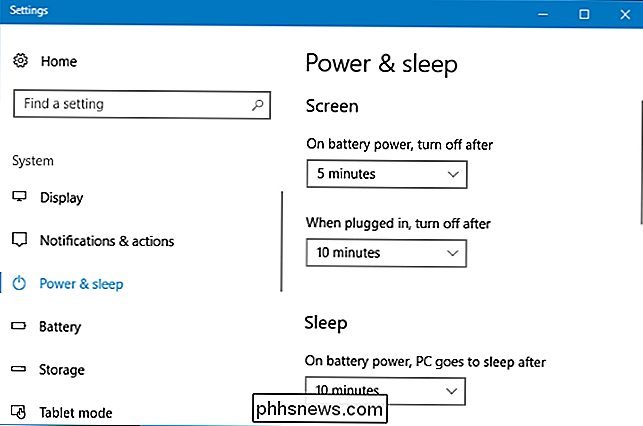
Zakažte zařízení Bluetooth a další hardwarové zařízení
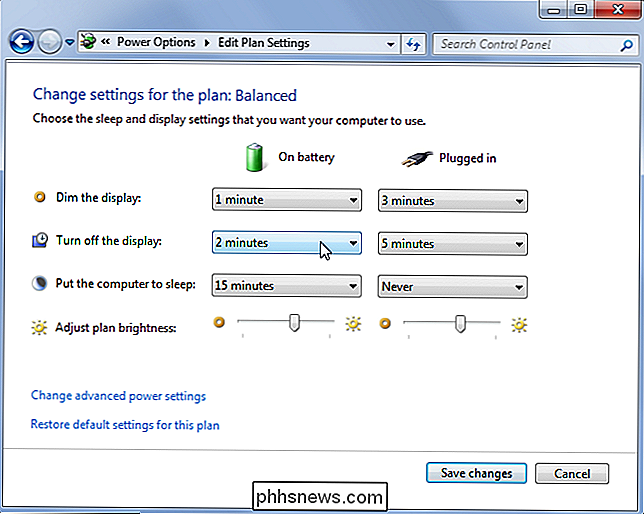
Hardwarová zařízení, která nepoužíváte, mohou také zbytečně vyčerpávat energii z baterie. Pokud například s notebookem nikdy nepoužíváte žádné příslušenství Bluetooth, můžete vypnout hardwarové rádio Bluetooth, abyste získali další životnost baterie. (pokud pravidelně používáte příslušenství Bluetooth, přepínání a zapínání Bluetooth nemusí znamenat potíže, protože hardwarové vybavení Bluetooth v moderních laptopech je energeticky účinnější než kdysi.)
Chcete-li vypnout funkci Bluetooth v systému Windows 10, do Nastavení> Zařízení> Zařízení Bluetooth a další a nastavte Bluetooth na hodnotu "Vypnuto".
V systému Windows 7 vyhledejte klávesovou zkratku nebo možnost, kterou poskytne výrobce notebooku. Neexistuje žádný pohodlný přepínač, který by zablokoval funkci Bluetooth zabudovanou do systému Windows 7.
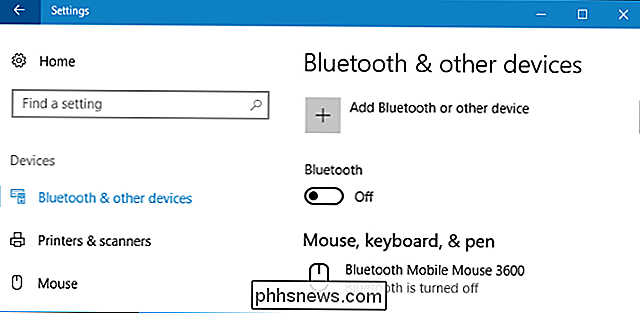
Pokud pracujete offline někde, kde není přístup k Internetu, můžete také zakázat Wi-Fi. Pokud momentálně nepotřebujete žádná bezdrátová zařízení, můžete v systému Windows 10 aktivovat režim letadla, abyste je vypnuli. Přepnutí režimu "Letadlo" je zabudováno do centra akcí, které můžete spustit klepnutím na ikonu oznámení na hlavním panelu.
Společnost Microsoft také doporučuje odpojit hardwarová zařízení, která nepoužíváte. Například pokud necháte přijímač bezdrátové myši nebo USB flash disk připojený k počítači, může dojít k prodloužení životnosti baterie, pokud jej nepoužíváte.
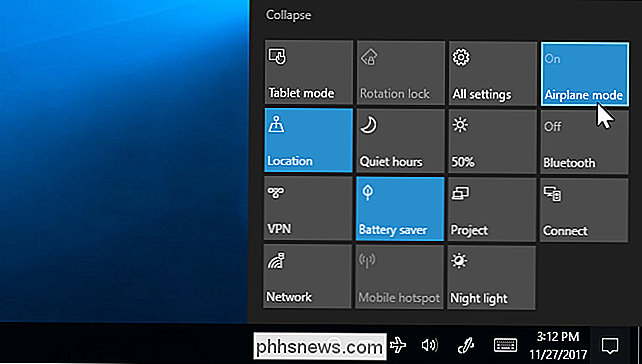
Vylepšení plánu napájení
V systému Windows 7 můžete ušetřit energii výběrem plán napájení "Úsporný režim" z ovládacího panelu> Hardware a zvuk> Možnosti napájení. To není nutné pro Windows 10, protože můžete místo toho použít režim spořiče baterie.
Chcete-li změnit pokročilé možnosti napájení, klikněte zde na tlačítko Změnit nastavení plánu> Změnit pokročilé nastavení napájení.
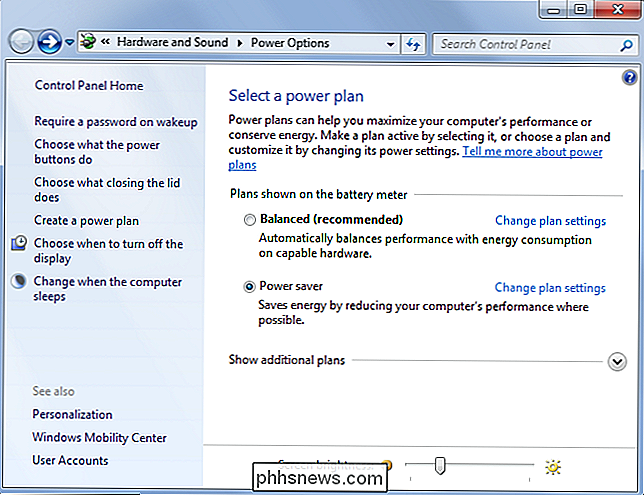
S VZTAHEM:
Používání vyváženého, energeticky úsporného nebo vysoce výkonného plánu napájení v systému Windows? V okně Možnosti napájení můžete zobrazit různé nastavení, včetně konfigurace přenosného počítače rychlejší vypnutí pevného disku a informování počítače zpomalte procesor spíše než zapnutí ventilátoru, pokud se zahřeje. Obě tyto chování ušetří energii. Výchozí nastavení by mělo být poměrně optimální, pokud zvolíte režim Úspora energie, ale můžete v některých oblastech provést ještě agresivnější nastavení.
Tyto možnosti budou také fungovat na systému Windows 10, což vám umožní vyladit více nízkoúrovňové nastavení. Staňte se správcem> Ovládací panely> Hardware a zvuk> Možnosti napájení> Změňte nastavení plánu> Změňte pokročilé nastavení napájení, abyste je našli.
Spusťte program Windows Power Troubleshooter
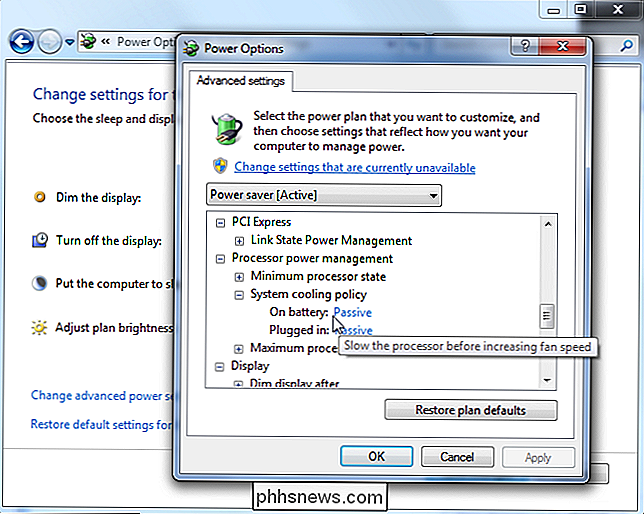
SOUVISEJÍCÍ:
Jak provést Windows řešení problémů s počítačem Vy Windows 7, 8 a 10 obsahují nástroj pro odstraňování problémů s napájením, který naskenuje systém pro běžné odtoky baterií a automaticky je opraví. Tento nástroj například automaticky zkrátí dobu, než se displej ztratí, pokud je příliš dlouhý, nebo vypne nepotřebnou funkci šetřič obrazovky, pokud je zapnutá.
Chcete-li spustit nástroj pro odstraňování problémů v systému Windows 10, přejděte do části Nastavení> Systém a zabezpečení> Poradce při potížích > Napájení
V systému Windows 7 otevřete ovládací panel a do vyhledávacího pole v pravém horním rohu zadejte příkaz "řešení problémů" a klepněte na tlačítko Odstraňování problémů> Zobrazit vše> Napájení.
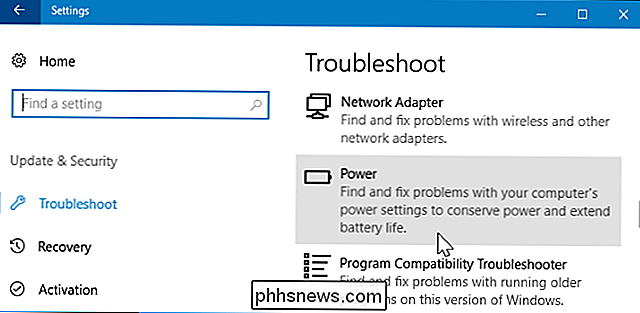
Systém Windows vyhledá běžné problémy a automaticky opraví jim. Jedná se o rychlý způsob, jak zkontrolovat, zda jsou nastavení notebooku optimální, aniž byste museli procházet mnoha různými dialogy s volbami.
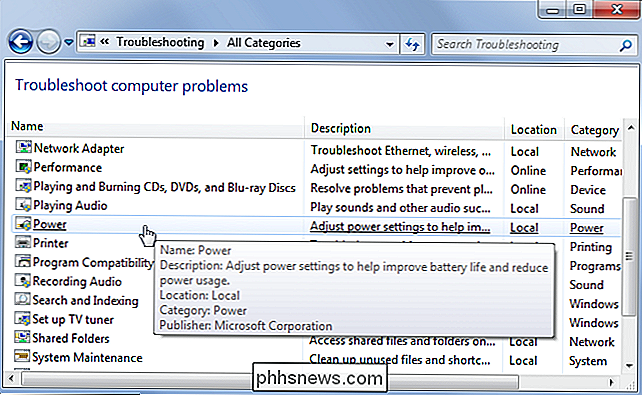
Zesvětlení softwarového zatížení
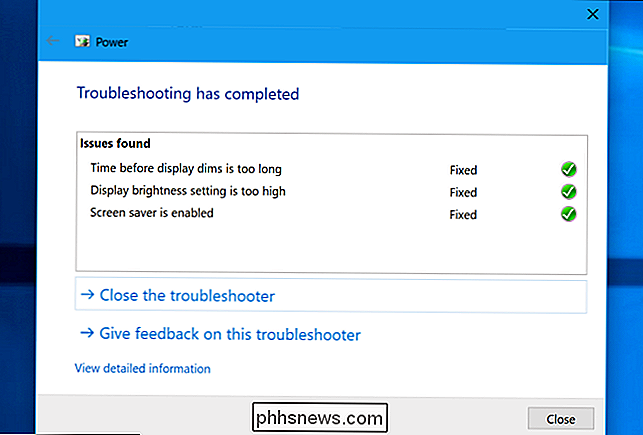
Chcete-li šetřit energii, udělejte počítač obecně méně. Například:
Nepoužívejte spořič obrazovky. Na moderních displejích jsou zbytečné a baterii bude vypouštět, aby nepomohlo, kdyby displej mohl být vypnutý a šetřil energii.
- Spusťte méně programů na pozadí. Prohlédněte si systémový zásobník pro programy, které nepotřebujete, a odinstalujte je nebo je deaktivujte a zabraňte jejich automatickému spuštění s počítačem.
- Zmenšete využití procesoru. Používáte-li těžké programy, které váš CPU stále dělají hodně práce, váš procesor použije více energie a vaše baterie bude rychlejší. Spouštění méně programů na pozadí může pomoci s tímto, stejně jako výběr lehkých programů, které jsou snadné pro systémové prostředky.
- Vyhněte se vyčerpání paměti RAM. Pokud počítač zaplní paměť RAM a potřebuje více paměti, přenese data do souboru stránky na pevném disku nebo disku SSD a tím se může vybít napájení z baterie. To by nemělo být problémem moderních počítačů se slušným množstvím paměti RAM. Pokud je paměť RAM vašeho notebooku plná, zkuste provést více paměti RAM - zavřete programy běžící na pozadí nebo dokonce upgradujte paměť RAM vašeho notebooku.
- Čím méně má váš počítač dělat, tím více energie může ušetřit. Více informací o využití procesoru a paměti RAM ve Správci úloh naleznete
Hibernace místo spánku
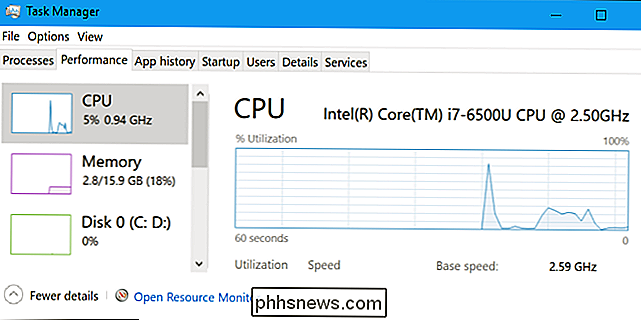
Když váš notebook spí, používá malý výkon k napájení paměti RAM a udržuje stav systému načtený paměť, což umožňuje, aby se probudil a pokračoval v několika sekundách. Když váš laptop hiberne, šetří systémový stav na disk a vypne napájení téměř bez energie.
Pokud nechcete používat váš notebook několik hodin, umístěte jej do režimu hibernace spíše než režimu spánku šetří energii baterie. Režim spánku nepoužívá dostatek energie na baterii, ale režim spánku používá stejně jako vypnutí počítače.
SOUVISEJÍCÍ:
Jak znovu povolit režim hibernace v systému Windows 8 a 10 Možnost hibernace je ve výchozím nastavení zakázáno v systému Windows 10, takže budete muset znovu povolit režim hibernace pro spánku přímo z nabídky napájení. Systém Windows však po určité době automaticky přepne počítač z režimu spánku do režimu spánku, a to i v případě, že znovu neaktivujete volbu ručního spánku.
Pokud necháte počítač od pár minut stranou, měli byste spát místo hibernace. Když spánku spustíte, počítač musí použít napájení, aby ukládal svůj stav na disk a poté jej obnovil z disku při opětovném spuštění, takže nemá smysl přehrávat počítač v režimu spánku, pokud jej nepoužíváte
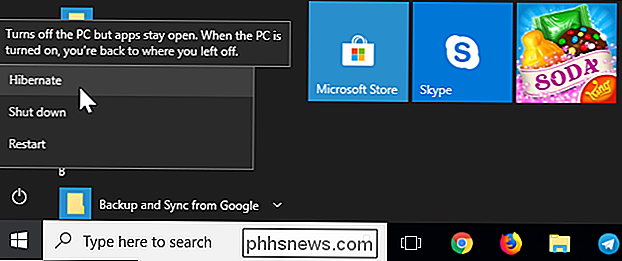
Postarat se o baterii notebooku
SOUVISEJÍCÍ:
Odstraňování mýtů o životnosti baterií pro mobilní telefony, tablety a notebooky Všechny baterie ztrácejí kapacitu v průběhu času, takže životnost vašeho notebooku se nezmění co děláš. Existují však způsoby, jak udržet baterii co nejvíce zdravou.
Například nechte notebook běžet vždy až na 0% baterie - zkuste to předem nabít. Z dlouhodobého hlediska, udržení baterie notebooku v pohodě také zabrání zbytečnému opotřebení způsobenému teplem. Teen je největším nepřítelem baterie.
Image Credit: Jean-Etienne Minh-Duy Poirrier na Flickru

Jak upřednostnit preferované sítě Wi-Fi v Chromebooku
Chromebook se automaticky připojí k sítím Wi-Fi, ke kterým jste se dříve připojili. Pokud je však v dosahu několik známych sítí Wi-Fi, možná budete chtít nakonfigurovat, která z nich bude mít prioritu. Můžete například upřednostnit domácí síť přes sousedskou síť, která je blízko, ale slabí. Tato funkce je k dispozici také v systémech Windows 7, Windows 8 a 10 a MacOS Jak nastavit preferovanou síť Nejprve otevřete obrazovku nastavení Chromebooku.

Jak uvolnit úložný prostor iCloud
Apple nabízí 5 GB volného prostoru iCloud všem, ale vyrazíte proti tomuto omezení úložiště dřív, než byste si mysleli. Zálohování zařízení, fotky, dokumenty, iCloud e-mail a další bity dat sdílejí tento prostor. SOUVISEJÍCÍ: Jak uvolnit místo na iPhone nebo iPad Pokud máte více zařízení iOS, Vyčerpá se ještě rychleji.



