Jak používat alarm, časovač a stopky v systému Android

Aplikace Hodiny v zařízení Android může sloužit jako budík, kuchyňský časovač a stopky pro časování. Můžete vytvářet více alarmů a časovačů, nastavit dobu odložení pro vaše alarmy a zaznamenat čas kola pomocí stopky.
Ukážeme vám, jak tyto nástroje používat a poukážete na některé skvělé funkce každého nástroje. Chcete-li přistupovat k aplikaci Hodiny, klepněte na ikonu Hodiny na domovské obrazovce nebo otevřete Zásuvku aplikací a otevřete zde aplikaci Hodiny.
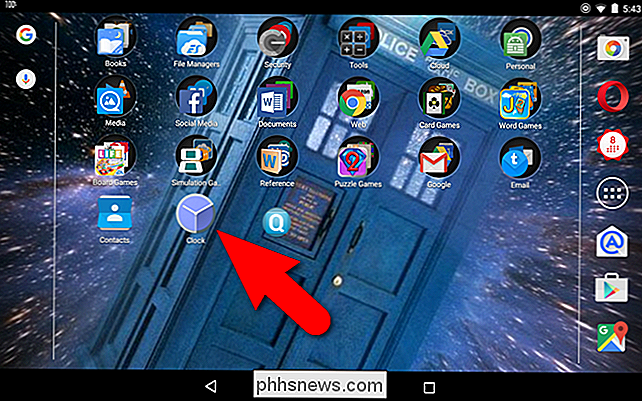
Použití alarmů
Ve výchozím nastavení se aplikace Hodiny zpočátku otevře světové hodiny. Po prvním otevření aplikace Hodiny se otevře nástroj, který byl naposledy otevřen. Pro přístup k poplachu klepněte na ikonu budíku v horní části obrazovky.
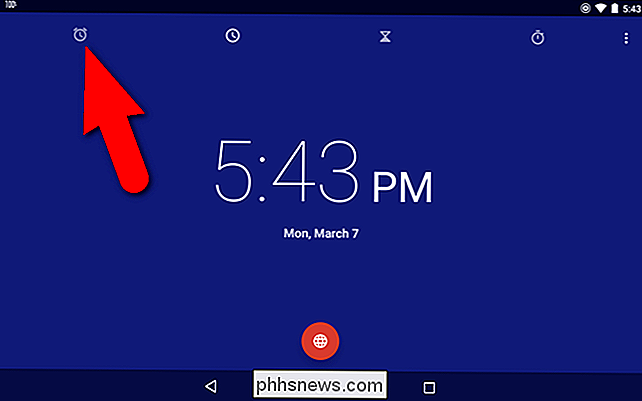
Chcete-li přidat nový poplach, klepněte na ikonu plus na spodní straně obrazovky. Toto tlačítko lze použít k přidání více alarmů.
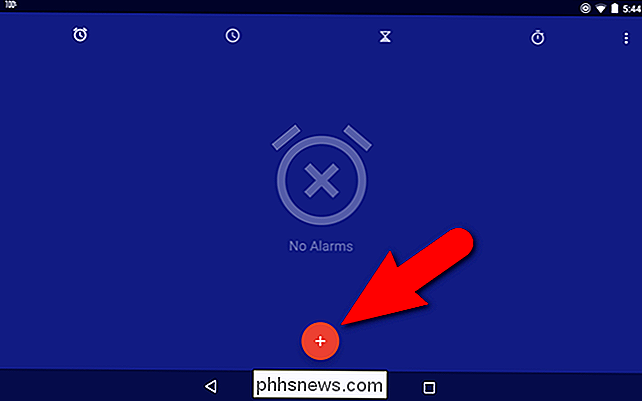
Chcete-li nastavit čas pro budík, klepněte na hodinu v levé době a potom klepněte na hodiny vpravo. Potom klepněte na minuty vlevo a klepněte na požadované hodiny na hodině. Můžete vybrat minuty v přírůstcích po pěti minutách. Klepnutím na "AM" nebo "PM" vyberte jednu, pak klepnutím na "OK" nastavte čas.
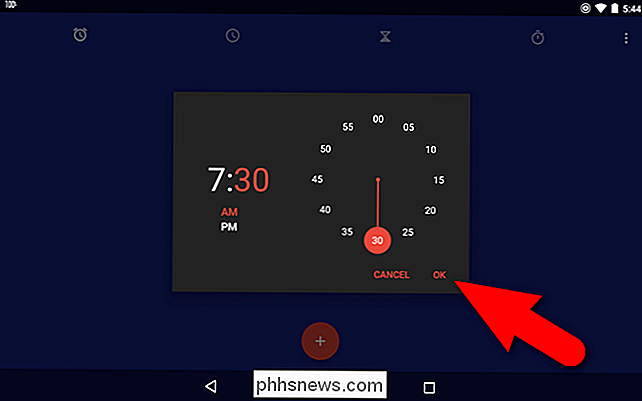
Pokud vytváříte opakovaný alarm, poklepejte na políčko "Repeat" jsou vybrány dny v týdnu označené bílými kruhy. Odznačte dny, které nechcete. Pro náš poplach chceme, aby zhaslo pouze ve všední dny, takže klepneme na první "S" (neděli) a poslední "S" (sobota). Můžete změnit den, který začíná v týdnu v části Nastavení, o které budeme později diskutovat.
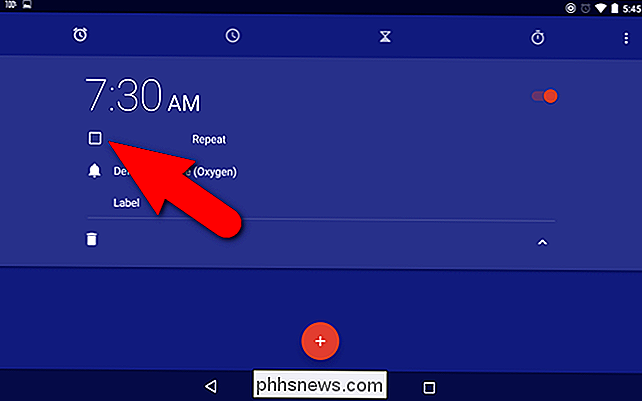
Všimněte si, že nevymazané dny neobsahují bílé kruhy. Jako výchozí vyzváněcí tón se zvolí vyzváněcí tón pro kyslík, který se ozve při vypnutí budíku. Chcete-li však použít jiný vyzváněcí tón, klepněte na položku "Výchozí vyzvánění (Oxygen)".
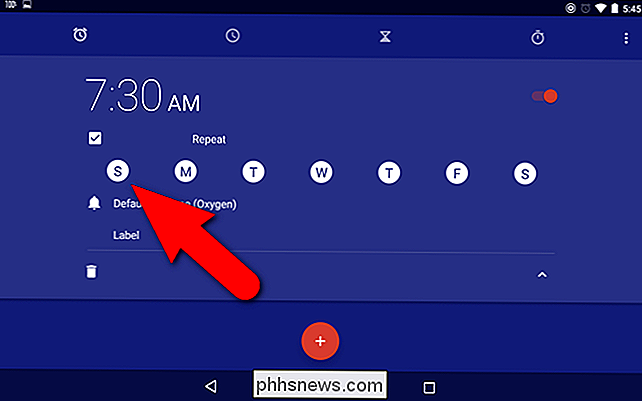
Zobrazí se dialogové okno s výzvou, abyste si vybrali, jak chcete tuto akci dokončit. Chcete-li získat přístup k seznamu dostupných vyzváněcích tónů, klepněte na položku "Úložiště médií" a klepnutím na možnost Pouze jednou tuto volbu použijte pouze tento čas. Pokud chcete tuto volbu používat vždy (což doporučujeme), klepněte na tlačítko Vždy.
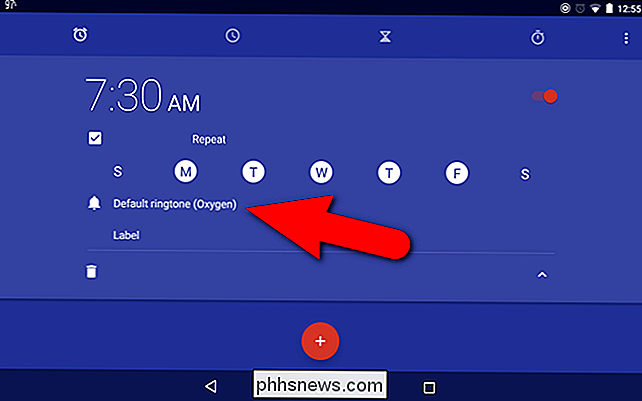
Zobrazí se seznam vyzváněcích tónů v dialogovém okně. Klepněte na tlačítko, které chcete použít, a potom klepněte na tlačítko OK.
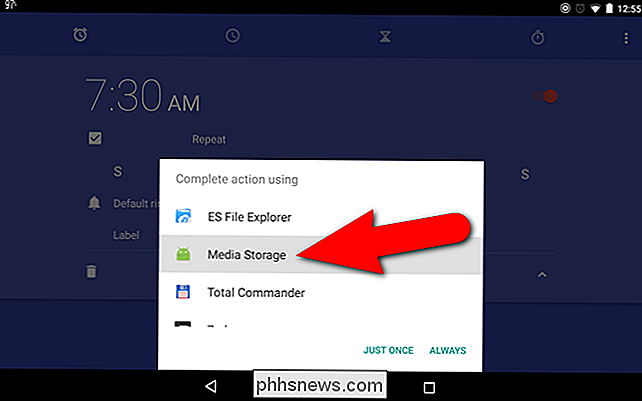
Pokud máte v plánu vytvořit více alarmů, možná budete chtít pojmenovat každý, abyste věděli, proč používáte každý. Chcete-li do poplachu přidat štítek, klepněte na položku "Label".
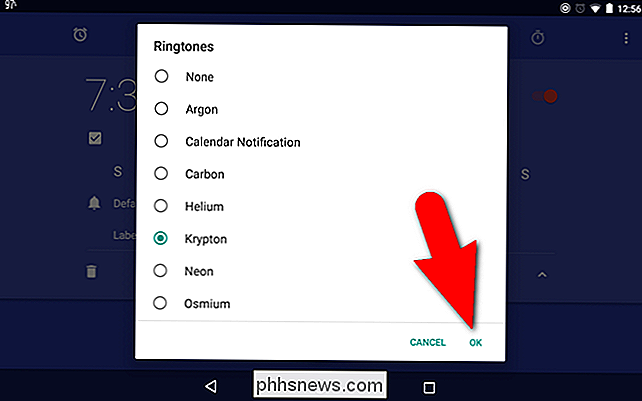
Zadejte štítek v dialogovém okně "Label" a klepněte na tlačítko "OK."
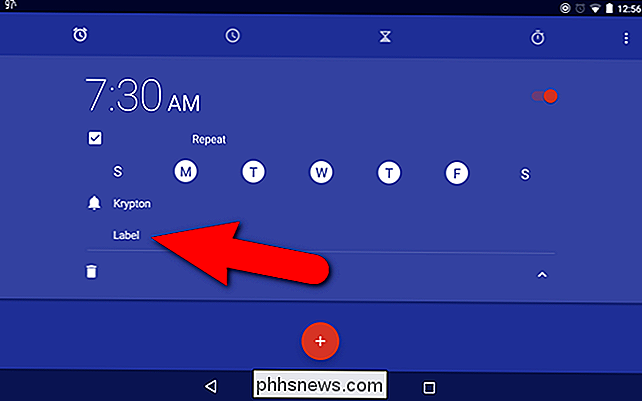
Chcete-li skrýt možnosti alarmu, klepněte na šipku nahoru. > Když je budík zapnutý, posuvník vpravo je červený a sedí vpravo. Chcete-li alarm vypnout, klepněte na jezdec ...
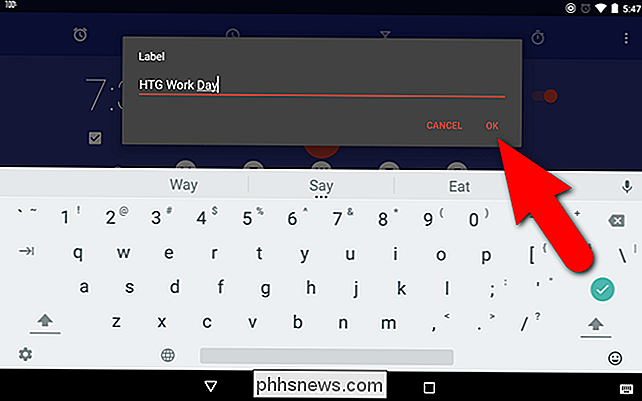
... a změní se bílá a posune se doleva. Chcete-li znovu zapnout, jednoduše klepněte na posuvník.
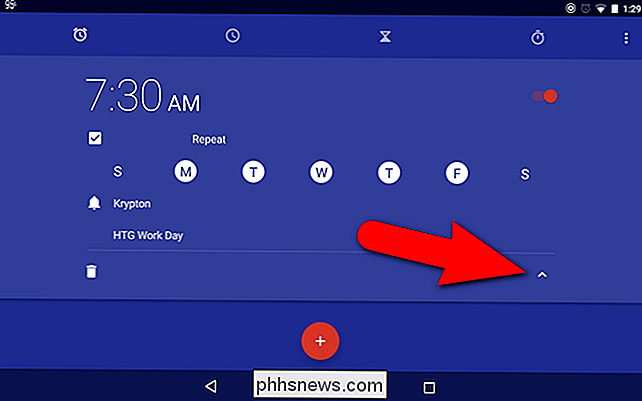
Když zapnete budík, v dolní části obrazovky se krátce zobrazí zpráva, která vám říká, kolik času zbývá, dokud alarm nevyjde. Chcete-li se vrátit a upravit nastavení pro tento poplach, klepněte na šipku dolů.
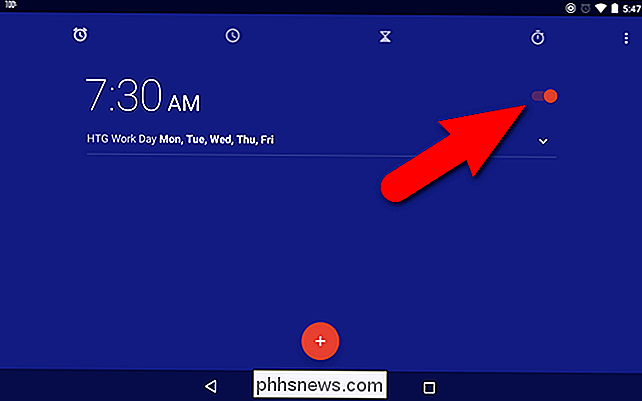
Pokud už nepotřebujete budík, zobrazte nastavení klepnutím na šipku dolů vpravo a pak klepnutím na ikonu koše smazat poplach. Upozorňujeme, že tato akce není potvrzena.
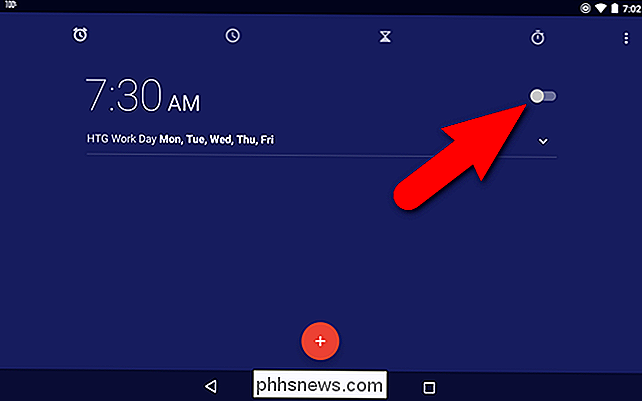
Na rozdíl od budíku v systému iOS můžete nastavit čas odložení alarmů v systému Android. Nemůžete nastavit vlastní čas odložení pro každý alarm zvlášť, ale můžete změnit dobu odložení pro všechny poplachy. Chcete-li to provést, klepněte na tlačítko nabídky v pravém horním rohu obrazovky.
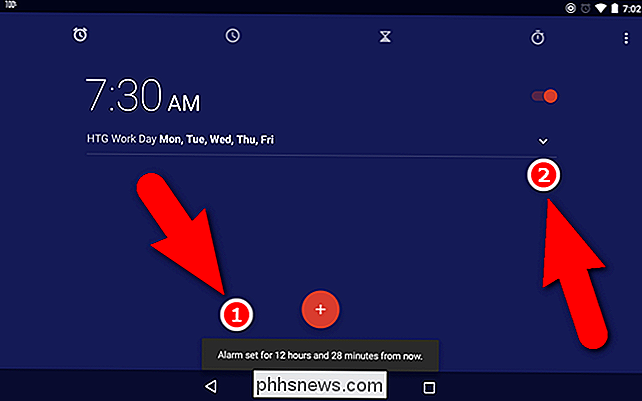
Klepněte na "Nastavení" v místní nabídce.
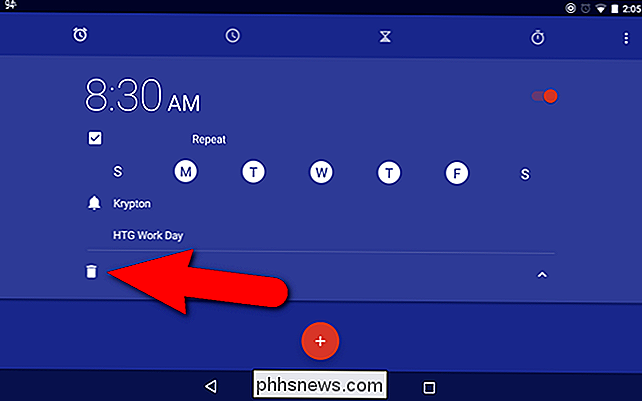
V části Alarmy na obrazovce Nastavení klepněte na "Délka odložení". Výchozí doba odložení je 10 minut
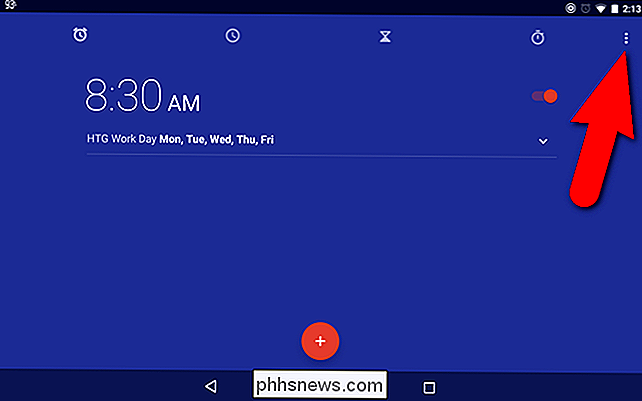
Přesuňte nahoru a dolů počet "minut" v dialogovém okně Délka odložení a potom klepněte na tlačítko "OK".
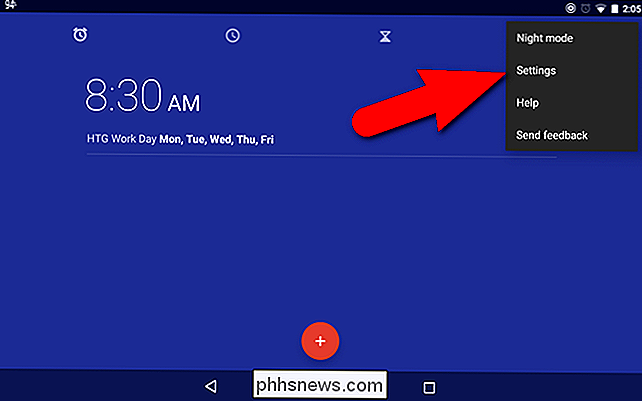
Chcete-li se vrátit na hlavní obrazovku aplikace Hodiny, klepněte na zpět v levém horním rohu obrazovky.
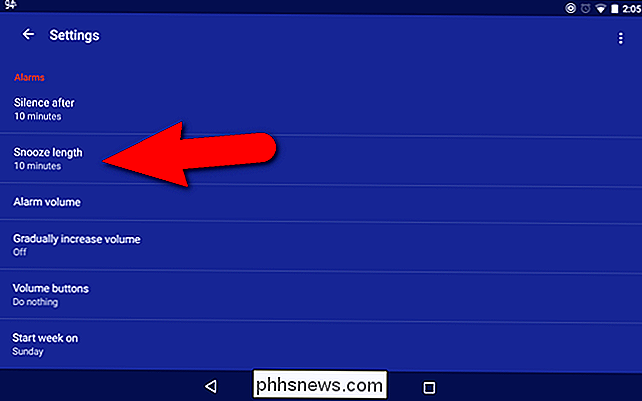
Když nastavíte budík, musíte se ujistit, že vaše zařízení není nastaveno na tichý režim nebo Nerušit. Poznámka na obrázku pod ikonou budíku na stavovém řádku je šedá, protože máme zapnutý režim Total Silence (tón vlevo od ikony budíku). Ujistěte se, že hlasitost je odpovídajícím způsobem nastavena a že alarmy jsou povoleny, pokud používáte nastavení Nerušit v aplikaci Android 6.0 Marshmallow.
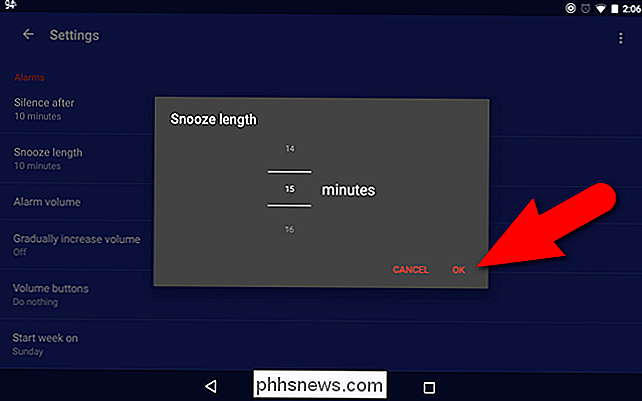
Jakmile zvýšíte hlasitost nebo upravíte nastavení tak, aby se ozval alarm, ikona budíku na stavovém řádku bude bílá, nikoli šedá.
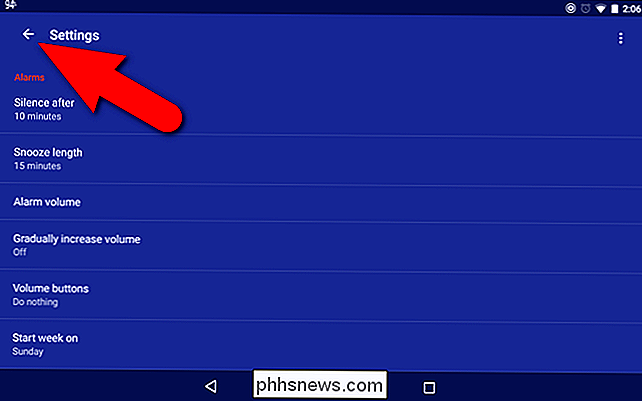
Pokud používáte své zařízení Android jako budík na nočním stolku , můžete nastavit obrazovku na noční režim tak, aby nebyla příliš jasná a nebude vás bdělá. Chcete-li to provést, klepněte na tlačítko nabídky v pravém horním rohu obrazovky a pak klepněte na "Noční režim" v rozbalovací nabídce.
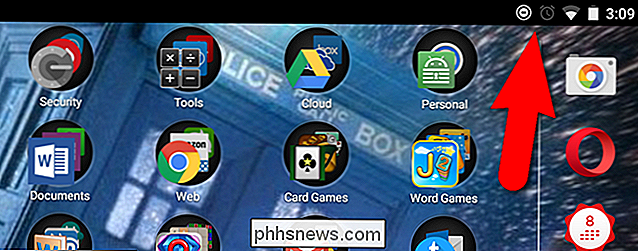
Obrazovka zhasne a čas a datum se zobrazí ve světle šedé
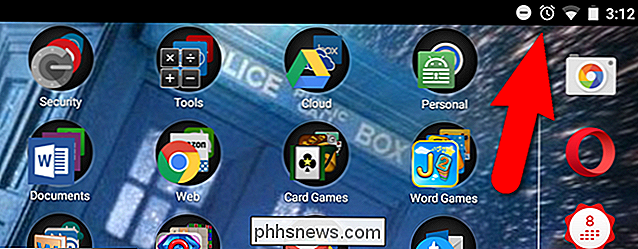
Můžete nastavit další nastavení alarmů, včetně hlasitosti budíku, zda postupně zvýšíte hlasitost poplachů a kdy chcete spustit týden. Můžete také zadat, jak dlouho má být budík automaticky umlčen (1, 5, 10, 15, 20 nebo 25 minut nebo Nikdy). Tlačítka hlasitosti lze nastavit tak, aby aktivovaly odložení, zrušily poplach nebo neprovedly nic (výchozí nastavení).
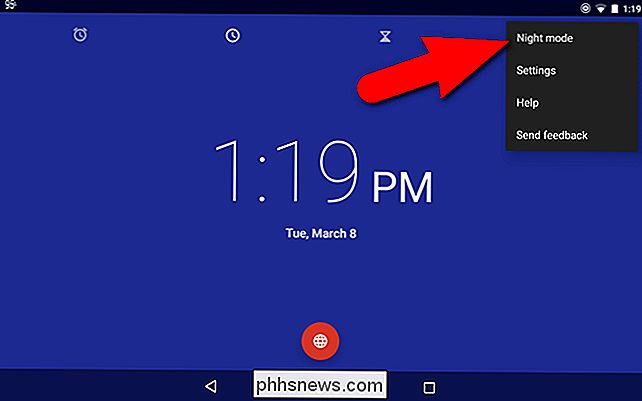
Jak používat časovač
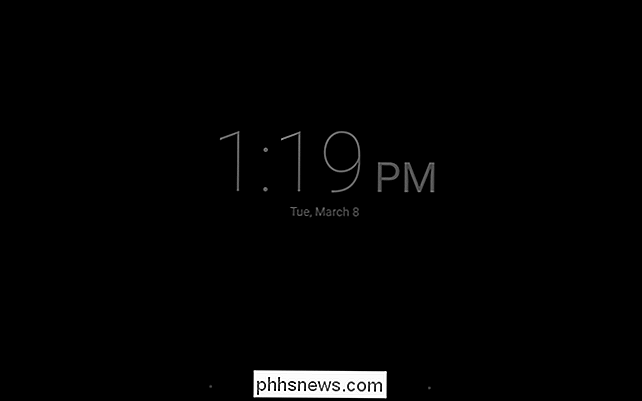
V aplikaci Hodiny můžete nastavit více časovačů, což je užitečnější než standardní kuchyňský časovač, který může obvykle nejvýše jen dvě věci současně. Chcete-li použít časovač, klepněte na ikonu časovače v horní části obrazovky. Nastavte časový interval časovače pomocí číselné klávesnice vpravo. Nezapomeňte zadat nuly podle potřeby. Chcete-li například nastavit časovač na 10 minut, klepněte na "1000" na číselné klávesnici. Pokud klepnete pouze na "10", skončíte s časovým spínačem 10 sekund, nikoliv 10 minut. Počet hodin, minut a sekund na číslicovém displeji vlevo při zadávání času. Chcete-li spustit časovač, klepněte na červené tlačítko Start v dolní části.
Stejně jako u poplachů můžete mít několik časovačů, takže můžete jim dát jména, abyste věděli, který časovač je načasování. Chcete-li přidat štítek do aktuálního časovače, klepněte na položku "Label".
Zadejte název aktuálního časovače v dialogovém okně Label a klepněte na tlačítko "OK". Pokud se klávesnice na obrazovce nezobrazí okamžitě, klepnutím na řádek pro úpravu v dialogovém okně ji aktivujete.
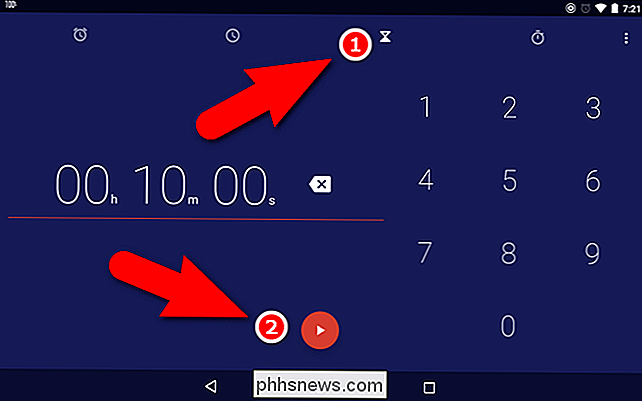
Můžete přidávat čas, po krocích po jedné minutě, do libovolného časovače, když je spuštěn, klepnutím na tlačítko "+1" "
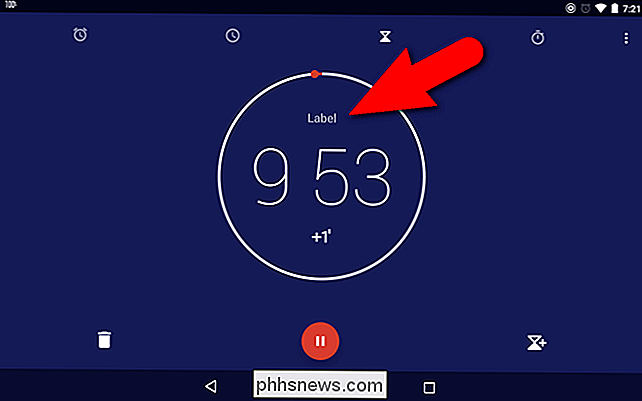
Jakmile spustíte časovač, tlačítko Start se stává tlačítkem Pause, které můžete klepnout na dočasné zastavení časovače.
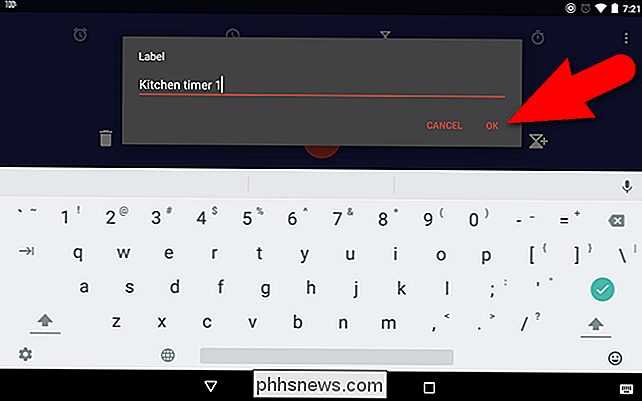
Je-li časovač přerušen, začne blikat a zapínat čas a Tlačítko Pauza se znovu změní na tlačítko Start. Klepnutím na tlačítko Start pokračujte v časování, odkud jste přestali.
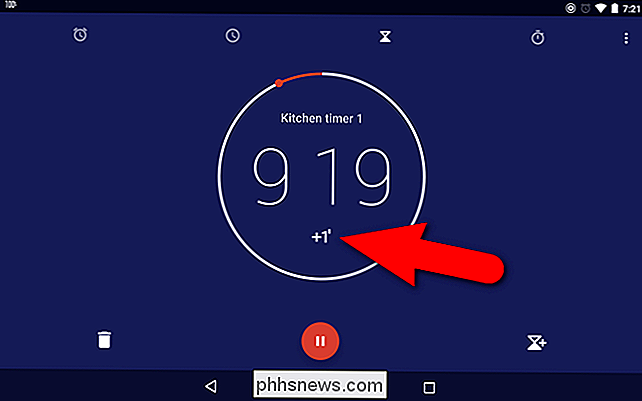
Chcete-li přidat další časovač, klepněte na ikonu časovače plus v pravém dolním rohu obrazovky. Můžete přidat pouze jeden časovač současně a pouze z aktuální obrazovky časovače (ať už běží nebo pozastaveno).
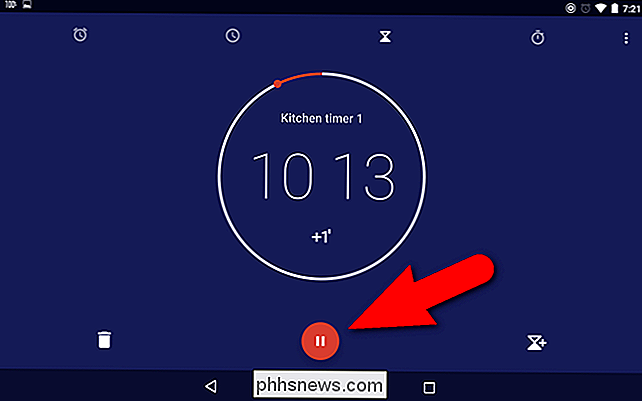
Zadejte čas pro nový časovač, jak jsme popsali dříve, a klepněte na tlačítko Start. tečky na pravé straně obrazovky. To znamená, že existuje více časovačů. Přejděte prstem nahoru a dolů pro přístup k aktuálním dostupným časovačům
Chcete-li vymazat časovač, přejet prstem nahoru nebo dolů pro přístup k danému časovači a klepnutím na ikonu koše
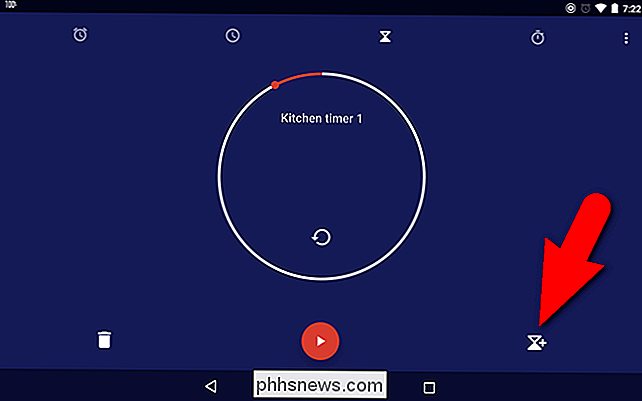
Pokud máte pouze jeden časovač, strana obrazovky zmizí.
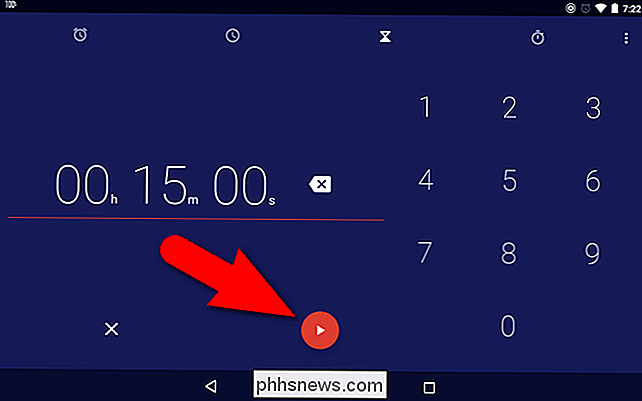
Existuje několik nastavení, která můžete měnit pro časovače. Chcete-li získat přístup k těmto nastavením, klepněte na tlačítko nabídky a v rozbalovací nabídce klepněte na "Nastavení", jak je popsáno výše. Časovač vyzváněcího času s vypršením času je ve výchozím nastavení nastaven jako zvuk používaný při vypršení časového limitu. Chcete-li změnit vyzváněcí tón, klepněte na tlačítko "Vyzváněcí tón".
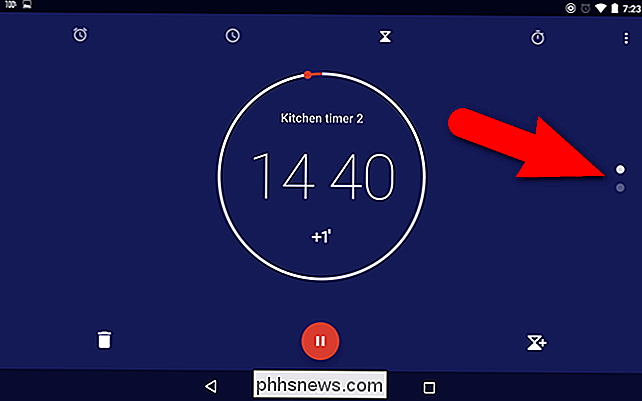
Pokud změníte toto nastavení před časovači nebo alarmy v aplikaci Hodiny, budete vyzváni k použití stejného způsobu, jaký jste použili dříve. Pokud se jedná o tento případ, poklepejte na ikonu "Pouze jednou" nebo "Vždy" pod Kompletní akce pomocí zprávy. Pokud jste v aplikaci Hodiny nezměnili vyzváněcí tóny, klepněte na "Uložení médií" a pak klepněte na položku "Jen jednou" nebo "Vždy".
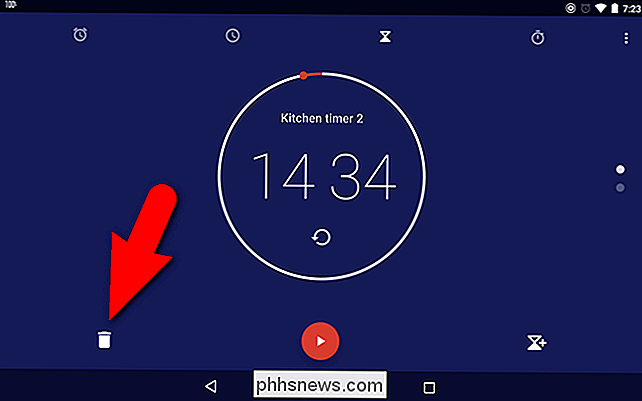
Prvním vyzváněcím tónem, Výchozí zvuk budíku, je vyzváněcí tón s vypršením času. Klepněte na jiný vyzváněcí tón ze seznamu nebo klepněte na "Žádné", pokud nechcete, aby časovač zazněl po uplynutí jeho platnosti. Poté klepněte na tlačítko OK.
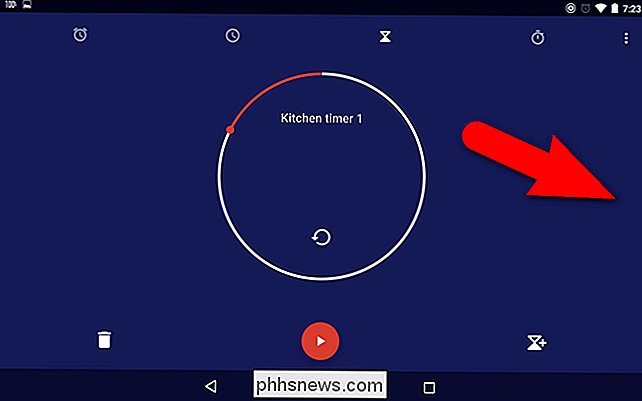
Znovu, pokud chcete, aby časovač zněl po uplynutí doby, ujistěte se, že hlasitost není vypnutá a nemáte úplné ticho nebo nedůležité, aby se alarmy ignorovaly .
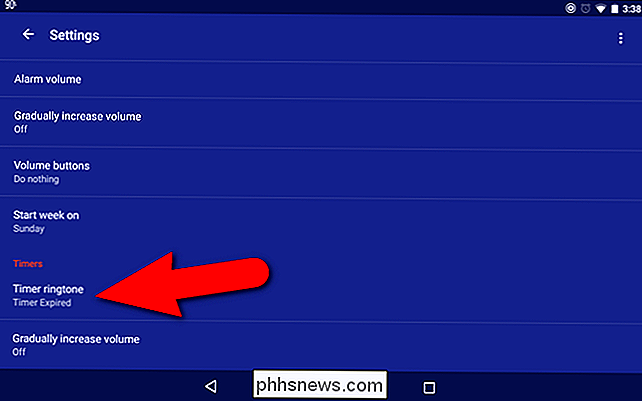
Použití stopky
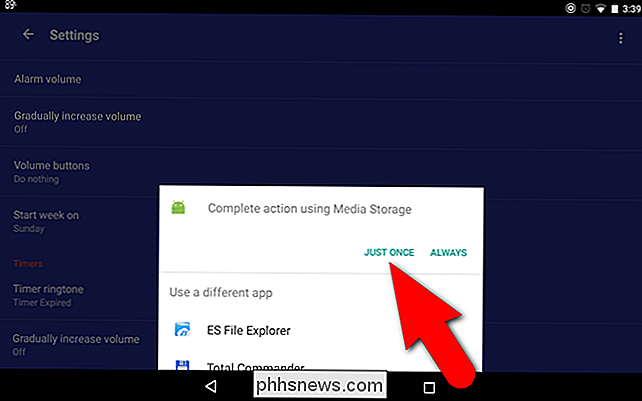
Aplikace Hodiny má jednoduché, ale užitečné stopky, které můžete použít k časovým aktivitám. Chcete-li k němu přistupovat, klepněte na ikonu stopky v horní části obrazovky. Stopky nepotřebují před použitím žádné nastavení, takže klepnutím na tlačítko Start ji spustíte.
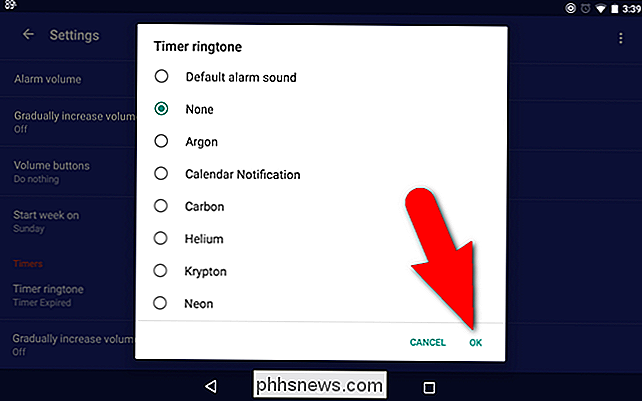
Stopky vám umožňují zaznamenávat časy, které v podstatě zastavují stopky jako specifické body a zaznamenávají při každém zastavení stopky. Klepnutím na klíčenku pokaždé, když chcete zaznamenat čas kola, například když někdo načasuje kolo kolem stopy.
Každé kolo je zaznamenáno buď vedle běhu času (na šířku) nebo pod ním ( portrét). Zatímco stopky jsou spuštěné, tlačítko Start je tlačítko Pause, které můžete dočasně zastavit.
Chcete-li zastavit stopky na nulu, klepněte na ikonu kruhové šipky. Zatímco jsou stopky pozastavené, můžete klepnout na tlačítko Share (sdílet) vpravo dole pro sdílení času a časů s někým, nahrání do cloudové služby nebo do jedné z mnoha možností sdílení.
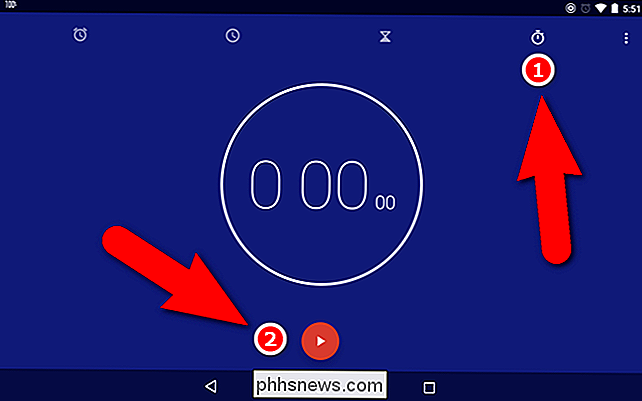
Existuje také mnoho aplikací na Obchod Play, který přidává další funkce do budíků, časovačů a stopky, jako jsou například včasné budík, budík Plus nebo budík Xtreme Free. Některé z těchto aplikací kombinují některé nebo všechny tyto nástroje do jedné aplikace.
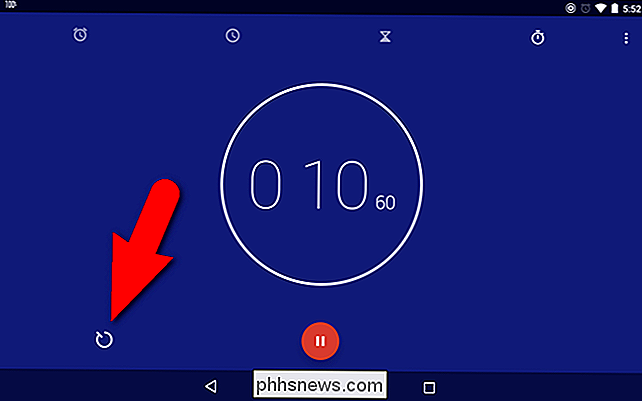

Jak z Windows 10 vypadat a fungovat víc jako Windows 7
Pokud jste inovovali na systém Windows 10, ale nemáte rádi to, co vidíte, existují způsoby, jak vypadat a funguje jako Windows 7. Tímto způsobem získáte známé rozhraní, které máte rádi, a přitom stále využíváte další užitečné funkce systému Windows 10. Získejte Start Menu se systémem Windows 7 s klasickým Shell SOUVISEJÍCÍ: Přineste Windows 7 Start Menu na Windows 10 s klasickým Shell Microsoft nějak přinesl nabídku Start zpět v systému Windows 10, ale bylo mu dáno velké opravy.

Jak poskytnout hostům přístup k vašemu Chromecastu Google
Díky nedávno představenému režimu hosta Chromecastu existuje více než jeden způsob, jak umožnit hostům přístup k vašemu Chromecastu. Přečtěte si, když upozorňujeme na různé způsoby, jak můžete dosáhnout stejného cíle: dostat všechny v místnosti sdílející své oblíbené videozáznamy. V loňském roce jsme prohlížeč Google Chromecast zkontrolovali a hlavní prodejní místo bylo (a zůstává), jak snadné je v mobilních zařízeních do vašeho televizního vysílání (stejně jako umožňuje svým hostům provádět totéž).



