10 tipů Dropbox pro začátečníky
Přestože Dropbox je už dlouhou dobu, nezaregistroval jsem se na účet až před několika měsíci a teď nevím, proč jsem se nepřihlásil dříve! Dropbox je docela úžasná služba, která má spoustu funkcí, které jsem ani nevěděla, že existovala, když jsem ji začal používat.
Pokud jste v Dropboxu noví, je zde 10 tipů, které jsem při používání služby považoval za užitečné. Samozřejmě, že s aplikací Dropbox můžete dělat spoustu dalších věcí, ale určitě se zaměřím na webové stránky a software Dropbox, které můžete nainstalovat do počítače nebo do mobilního zařízení.
Tip # 1 - Obnovení odstraněných souborů
Ve výchozím nastavení vám Dropbox umožní obnovit všechny smazané soubory do 30 dnů. To je docela elegantní rys! Nejčastěji jsem používal Dropbox pro ukládání náhodných nedůležitých souborů, ale byl tam jeden čas, kdy jsem opravdu potřeboval získat soubor, který jsem vymazal. Chcete-li zobrazit smazané soubory, stačí kliknout na ikonu koše nahoře, která přepíná volbu Zobrazit smazané soubory .

Procházejte složku, ze které chcete odstranit odstraněné soubory, a pod sloupcem Kind se zobrazí, zda je to smazaný obrázek nebo něco jiného.
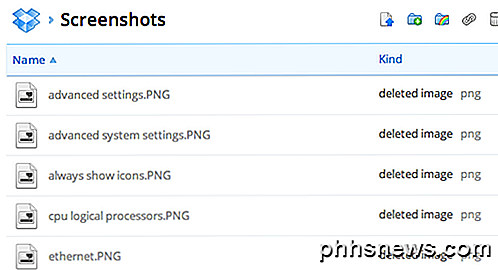
Tip č. 2 - Obnovení předchozích verzí
Jinou zajímavou funkcí jsou verze v Dropboxu. Tato možnost je ve výchozím nastavení k dispozici pouze po dobu 30 dnů, ale funguje to velmi dobře. Jednoduše přejděte do složky, ve které chcete zobrazit předchozí verzi souboru a klikněte na soubor a zvýrazněte jej. Klepněte na název souboru, protože se otevře soubor. Stačí kliknout na řádek a zvýraznit ji.
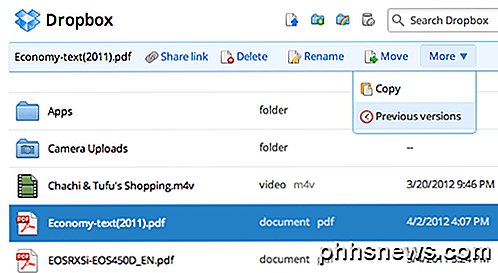
Pak klikněte na tlačítko Více v horní části a klikněte na Předchozí verze . Nyní můžete prohlížet různé verze souboru až do 30 dnů zpět.
Tip # 3 - Packrat
Packrat je volba, kterou můžete zvolit, pokud kliknete na odkaz Upgrade z hlavního webu. V podstatě vám poskytuje neomezené předchozí verze a obnovení smazaných souborů. Je to 40 dolarů ročně, ale rozhodně stojí za to pro každého, kdo potřebuje dodatečnou bezpečnost.
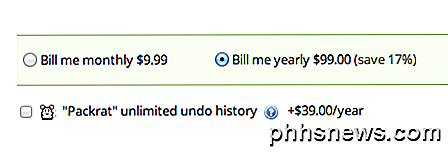
Tip # 4 - Ověření ve dvou krocích
Dropbox právě představil dvoufázové ověření několik měsíců zpátky a přidává vrstvu zabezpečení, která byla velmi potřebná. Pokud jste se někdy obávali někoho, kdo hackoval do vašeho účtu tím, že jste zjistili heslo, můžete povolit dvoufázové ověření, které bude vyžadovat zadání kódu při přihlašování z prohlížeče, aplikace pro počítače nebo mobilní aplikace.
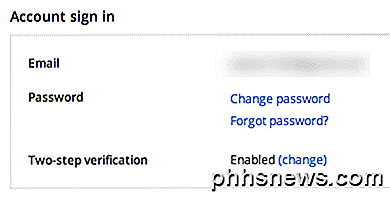
Chcete-li ji povolit, klikněte na své jméno v horní části, pak na Nastavení a poté na kartu Zabezpečení . Přejděte dolů a u položky Přihlásit se budete vidět dva kroky.
Tip č. 5 - Synchronizace libovolné složky
Dropbox je skvělý, ale mnoho lidí se prostě nelíbí, že musí vše přesunout do složky Dropbox, aby je synchronizovalo. No, v systému Windows je cesta okolo. Můžete vytvořit křižovatky nebo aliasy do složek v Dropboxu a poté budou synchronizovány bez nutnosti přesunout složku.
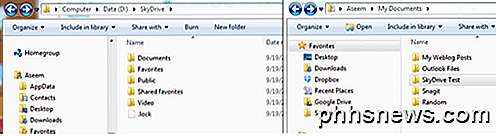
Můžete si přečíst můj průvodce, jak synchronizovat libovolnou složku s Dropboxem a dalšími službami pro ukládání cloud.
Tip č. 6 - Oznámení synchronizace LAN a pracovní plochy
LAN Sync je funkce aplikace pro stolní počítače, která urychluje synchronizaci souborů v počítačích, které se nacházejí ve stejné síti LAN. Dropbox ve výchozím nastavení synchronizuje soubor se serverem a poté jej stáhne na ostatní počítače ze serveru Dropbox. Pokud rychlost rychlého nahrávání a stahování internetu není příliš rychlá, může to mít za následek velké trvání velkých souborů.
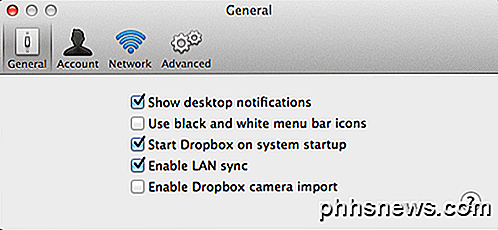
LAN Sync je volba, která automaticky umožní Dropboxu najít další propojené počítače ve stejné síti a synchronizovat soubory přímo v síti LAN, což je mnohem rychlejší než nahrávání a pak ji znovu stáhněte. Mám 4 počítače doma s nainstalovaným Dropboxem, takže je to pro mě výhodné.
Upozornění na ploše je také hezké, protože na panelu úkolů se objeví malá zpráva při každém přidání nebo odstranění souboru ze složky Dropbox. To je užitečné, pokud máte sdílenou složku s více uživateli a chcete vědět, kdy se soubory přidávají nebo odstraňují.
Tip č. 7 - Nahrávání kamery
Miluju nahrávání kamery! Až dosud jsem neměl možnost zálohovat videa pořízená na mém iPhone nebo iPadu bez použití iTunes. iTunes je královská bolest a Dropbox mě zachránila před tím, než ji musím používat. Povolit nahrávání z fotoaparátu a Dropbox automaticky nahrát všechny vaše fotky a videa do složky s názvem Nahrávání z fotoaparátu. Jedinou nevýhodou je, že se zastaví po 10 minutách a musíte znovu otevřít Dropbox, ale stále je to skvělá funkce, kterou používám po celou dobu.
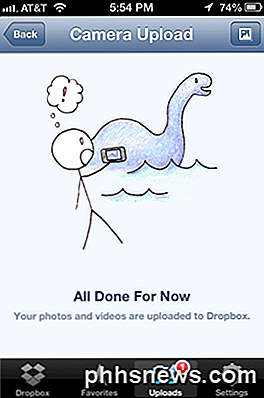
Samozřejmě, buďte opatrní, protože jsem si rychle uvědomil, že prostor, který jsem použil v mém účtu Dropbox, dramaticky vzrostl, jakmile jsem povolil tuto možnost! Byl jsem ohromen, kolik videí jsem si vzal s mým iPhone. Také jsem ji nainstaloval na telefonní číslo mé ženy a tak jsem musel upgradovat na plán 100 GB pro ukládání všech těchto videí a fotografií.
Tip č. 8 - Zobrazit historii
Dalším hezkým rysem je divák. Stačí kliknout na události na levé straně a můžete rychle vidět veškerou činnost, která se děje v účtu Dropbox.
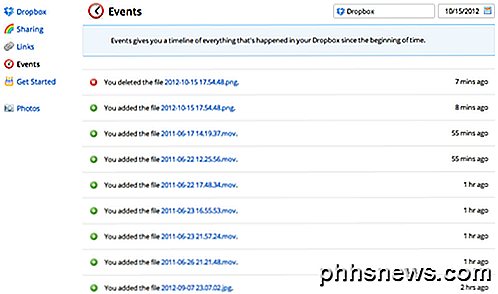
Tip č. 9 - Selektivní synchronizace
Nejdřív bych synchronizoval všechno se všemi propojenými zařízeními, ale rychle jsem si uvědomil, že začíná pracovat s velkým množstvím prostoru, který nebyl opravdu nezbytný. Místo toho můžete provádět selektivní synchronizaci a synchronizovat pouze určité složky do určitého počítače.
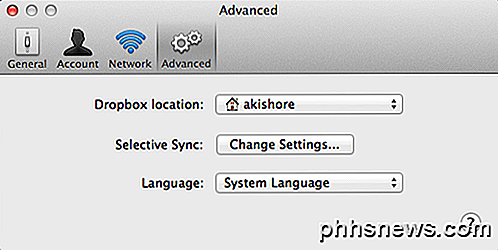
Přejděte na položku Předvolby a poté klikněte na možnost Upřesnit . Klikněte na tlačítko Změnit nastavení a zrušte zaškrtnutí políček, které nechcete synchronizovat.
Tip č. 10 - Označit jako oblíbené
Chcete-li stáhnout soubor do mobilního zařízení, musíte ho označit jako oblíbený. Nevěděl jsem to a bylo to nepříjemné, když jsem potřeboval soubor ze svého účtu Dropbox, aniž by byl připojen k internetu. Stačí stisknout ikonu start při prohlížení souboru a označit ji jako oblíbenou. Nyní se stáhne místně do mobilního zařízení, takže ho můžete kdykoli zobrazit.
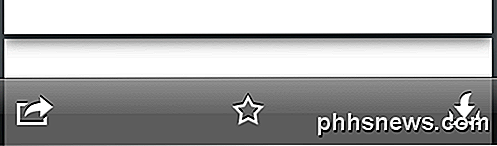
To je asi já! To jsou 10 rychlých tipů pro efektivnější používání Dropboxu. Máš vlastní tip? Vložte jej do komentářů. Užívat si!

Průvodce OTT k pochopení pokročilých funkcí prohlížeče Google Chrome
Google Chrome je docela úžasný prohlížeč a každá nová aktualizace vždy přináší další cool nebo užitečnou funkci. Chrome je podle mého názoru speciální prohlížeč, protože je vytvořen společností Google. Z tohoto důvodu Chrome disponuje některými funkcemi, které využívají pokročilou technologii, kterou společnost Google vyvinula za poslední desetiletí s dalšími produkty, jako jsou vyhledávání, dokumenty atd.V tomto příspěvku budu projít některými pokr

Jak používat službu Google pro vyhledávání pomocí Safari na vašem iPhone nebo iPadu
Možná se ptáte sami sebe, proč bychom mohli napsat článek o přechodu na Google jako výchozí vyhledávací nástroj na iPhone nebo iPad, když je již výchozí. Odpověď je jednoduchá: zvěsti jsou, že Apple může kdykoli v budoucnu přepnout výchozí vyhledávač iOS na Yahoo nebo Bing. Naštěstí už budete číst tento článek a budete vědět, jak přepnout výchozí vyhledávání motor.



