Jak najít a odstranit duplicitní soubory v systému Windows

Duplicitní vyhledávače souborů prohledávají pevný disk pro zbytečné duplicitní soubory a pomáhají je odstranit a uvolnit místo. Zde jsou naše výběry nejlepších vyhledávačů duplicitních souborů, ať už hledáte něco snadného použití, aplikaci, kterou jste již nainstalovali, nebo mocný nástroj s nejmodernějšími filtry.
Tyto nástroje byste neměli používat odstranit duplicitní soubory nalezené v systémových složkách, jako jsou složky Windows a Program Files. Windows a použité programy mohou potřebovat tyto duplicitní soubory na různých místech, aby správně fungovaly.
Najděte a odstraňte duplicitní soubory snadnou cestou s duplicitním čističem Pro
Pokud jste skutečně vážní při hledání a zabíjení duplicitních souborů, vaše nejlepší sázka je Duplicate Cleaner Pro, která má mimořádně jednoduché rozhraní s výkonnými funkcemi pro odstranění duplicitních souborů. Tento software není zdarma, ale nabízejí zdarma zkušební verzi, kterou můžete použít k otestování, zda se vám líbí. A
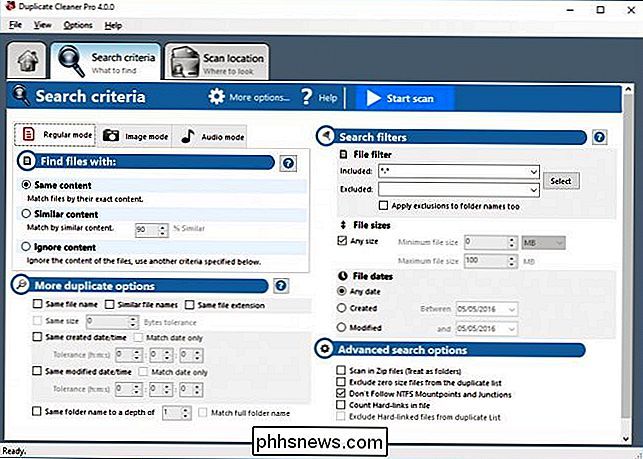
Nejlepší nástroj pro snadné použití: Auslogics Duplicitní vyhledávač souborů
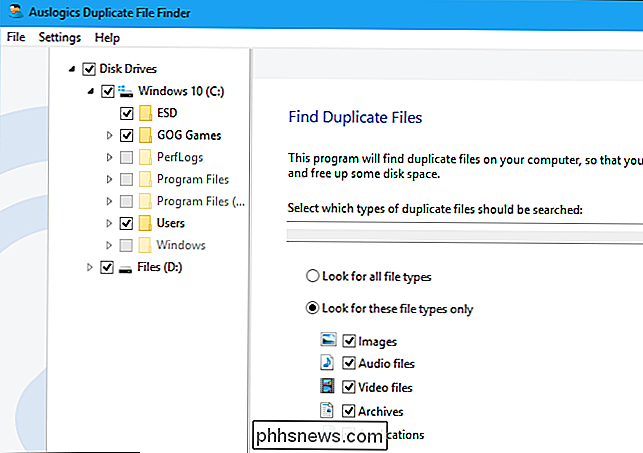
Mnoho duplicitních vyhledávačů souborů je poměrně složité a je vybaveno mnoha různými možnostmi. Auslogics Duplicate File Finder se liší od většiny a nabízí jednoduché rozhraní, které vás provede procesem. Má další užitečné funkce, které by měl každý ocenit, například vestavěný podokno náhledu, které umožňuje prohlížet obrázky, poslouchat hudební soubory a prohlížet videa, takže můžete vidět, jaké soubory odstraňujete.
Některé recenze klepat Auslogics pro sdružování dalšího junkware s touto aplikací, ale od té doby už nějakým způsobem vyčistili svůj akt. Instalátor nabídl instalaci nástroje Auslogics Driver Updater při instalaci duplicitního vyhledávače souborů. Nezapomeňte zrušit zaškrtnutí libovolného dalšího softwaru nabízeného během procesu instalace, protože nepotřebujete aktualizaci ovladače.
Tato aplikace má inteligentní výchozí nastavení a nabízí jednoduchý průvodce, který vás provede procesem. Bude vyhledávat nesystémové složky na všech připojených jednotkách ve výchozím nastavení, ale můžete snadno vybrat, které disky a složky chcete vyhledat v postranním panelu. Ve výchozím nastavení vyhledá obrazy, zvukové soubory, video soubory, archivy a aplikace, ale můžete vybrat pouze jeden typ souboru nebo hledat všechny typy souborů. Můžete snadno říct, že hledá soubory s určitým slovem nebo bitovým textem ve svém jménu, pokud hledáte konkrétní soubor.
Jakmile provedete vyhledávání, zobrazí se seznam duplicitních souborů a můžete snadno zobrazit náhledy z nich a další informace. Chcete-li dále omezit věci, můžete klepnout na tlačítko Filtr a filtrovat podle data, velikosti nebo typu souboru. Vyberte soubory, které chcete smazat, a klikněte na tlačítko "Odstranit vybrané soubory" a poslat je do koše.
Nejlepší nástroj, který jste již nainstalovali: CCleaner
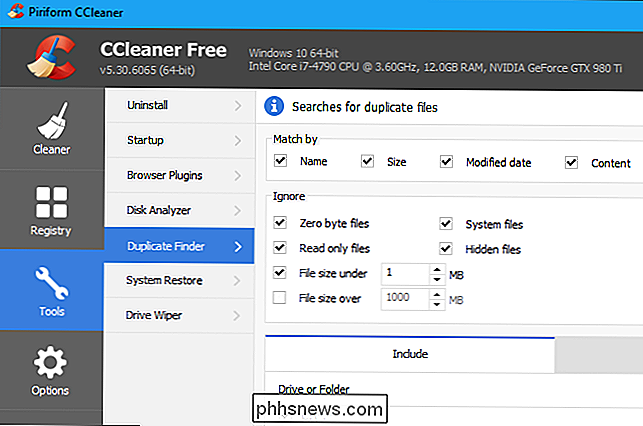
CCleaner je populární nástroj, takže je dobrý pravděpodobnost, že jste ji již nainstalovali. Hlavním rysem CCleaneru je odstraňovač nevyžádaných souborů, který uvolňuje místo na vašem pevném disku odstraněním nepotřebných dočasných souborů, ale také má spoustu dalších vestavěných nástrojů včetně duplicitního vyhledávače souborů.
Spusťte CCleaner a klikněte na Nástroje > Duplicitní vyhledávač pro vyhledání této funkce. Je k dispozici ve všech verzích CCleaner, takže pro CCleaner Pro nepotřebujete zaplatit.
Výchozí nastavení CCleaneru je rozumné a umožní vám vyhledávat duplicitní soubory na jednotce C: zatímco ignorujete systémové soubory a skryté soubory. Můžete také zvolit vyhledání konkrétního adresáře klepnutím na tlačítko "Přidat" na panelu Zahrnout a výběrem složky. Ujistěte se, že vyberete možnost "Zahrnout soubory a podsložky" při přidávání nové složky, aby CCleaner vyhledávaly libovolné složky ve složce, kterou zadáte.
Rozhraní tohoto nástroje pro prohlížení duplicitních souborů není fantazie a nemá všechny stejné možnosti náhledu Auslogics Duplicate Finder File. Umožňuje však snadno vybrat soubory, které chcete smazat, a dokonce uložit seznam duplikátů do textového souboru. ale je to základní rozhraní, které umožňuje vybrat soubory, které chcete smazat, a dokonce uložit seznam duplicitních souborů do textového souboru. Klepněte pravým tlačítkem myši na soubor v seznamu a vyberte "Otevřít složku obsahující", chcete-li zobrazit samotný soubor ve vašem systému.
Nejlepší nástroj s pokročilými filtry: SearchMyFiles
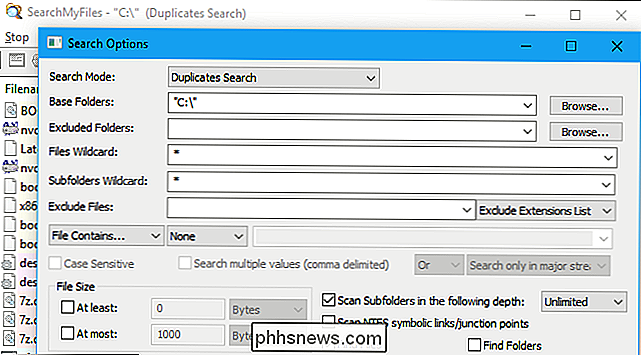
SearchMyFiles je pokročilejší aplikace s více přizpůsobitelnými filtry. Může vyhledávat soubory vytvořené, upravené nebo přístupné pouze mezi konkrétními daty a časy, které určíte například.
Tento nástroj je vytvořen NirSoft, který také vytváří mnoho dalších užitečných bezplatných nástrojů, které nikdy neobsahují junkware. Stejně jako mnoho jiných aplikací NirSoft je to přenosná aplikace.
Spusťte to a uvidíte komplexní vyhledávací dialog. Budete chtít vybrat možnost Duplikovat vyhledávání v poli Režim vyhledávání v horní části okna a potom vybrat složky, které chcete vyhledávat, klepnutím na tlačítko Procházet napravo od základních složek. Můžete například vybrat C: pro vyhledání celé jednotky C: pro duplikáty. Nakonfigurujte všechna další nastavení, která se vám líbí, a klikněte na "Spustit vyhledávání" a vyhledejte duplicitní soubory. Zobrazí se seznam duplicitních souborů uspořádaných do skupin a můžete vybrat, které z nich chcete odstranit.
Mnoho webových stránek doporučuje program dupeGuru jako jeden z nejlepších nástrojů pro vyhledávání duplicitních souborů, ale již není oficiálně podporován v systému Windows. Neměli byste stahovat ani starou verzi dupeGuru - vývojář říká, že viděl zprávy o chybách v systému Windows 10 a neměl čas opravit je

Co je to conhost.exe a proč je spuštěn?
Nelze pochybovat o čtení tohoto článku, protože jste narazili na proces Host Console Window (conhost.exe) v Správci úloh a se zajímá, co to je. Máme odpověď na vás V SOUVISLOSTI: Co je tento proces a proč běží na mém počítači? Tento článek je součástí naší probíhající série vysvětlující různé procesy nalezené v Správci úloh, svchost.

Jaký je rozdíl mezi synchronizací souborů Cloud File a Cloud Backup?
Ne všechny služby ukládání souborů cloud jsou stejné. Existuje velký rozdíl mezi nástroji pro synchronizaci souborů, jako je Dropbox a online zálohovací služby, jako Backblaze, pokud jde o zálohování vašich důležitých souborů. Jak fungují služby synchronizace souborů z cloudu SOUVISEJÍCÍ: Jaký je nejlepší způsob zálohování Můj počítač?



