Tiskněte z iPhonu / iPadu do libovolné tiskárny
Máte tiskárnu a potřebujete něco tisknout z vašeho iPhone nebo iPadu? Pokud vaše tiskárna podporuje AirPrint, není to snadnější. Tiskárna se právě zobrazí v seznamu a máte dobré jít.
Pokud však nemáte tiskárnu s podporou AirPrint, pak jste docela hodně štěstí. Naštěstí existuje několik způsobů, jak můžete libovolnou tiskárnu převést na tiskárnu s povolenou funkcí AirPrint.
V tomto článku budu mluvit o nástrojích třetích stran, které můžete nainstalovat, takže budete moci tisknout přímo z vašeho iPhone nebo iPadu na vaši místně připojenou tiskárnu nebo síťovou / bezdrátovou tiskárnu.
Požadavky
Než se dostaneme do detailů, promluvme si o požadavcích, aby to fungovalo. Nejprve musíte mít tiskárnu již nainstalovanou a pracovat alespoň na jednom počítači. Nezáleží na tom, zda je tiskárna připojena místně k zařízení nebo je-li bezdrátová / síťová tiskárna, je třeba ji instalovat pouze na zařízení.
Zadruhé, pro tisk z vašeho zařízení Apple na tiskárnu, která nepatří do AirPrint, budete muset počítač stále používat. Software třetí strany pracuje v podstatě jako proxy server a všechny tiskové úlohy se nejdříve dostanou do počítače a poté jsou předány aktuální tiskárně.
Nakonec budete muset vynaložit nějaké peníze, protože tyto aplikace třetích stran nejsou zdarma. Za to stojí za to, že obejdete všechny tyto potíže a jednoduše si zakoupíte novou tiskárnu podporující technologii AirPrint, neboť jsou v dnešní době poměrně levné.
S touto cestou se dostaneme do detailů. Zmíním několik programů, některé pro Mac a některé pro Windows. Kromě toho budu mluvit o nějakém hardwaru, který můžete koupit, který bude také fungovat jako tiskový server.
Windows AirPrint
Pro počítače se systémem Windows je nejpopulárnější program O'Print, který stojí 19, 80 USD. Můžete si stáhnout bezplatnou 30denní zkušební verzi, abyste se ujistili, že funguje správně s vaší tiskárnou a systémem. Celkově jsem zjistil, že rozhraní programu je trochu zastaralé, ale funkčnost byla vynikající.
Jakmile stáhnete a nainstalujete software, hlavní rozhraní programu vám ukáže všechny tiskárny nainstalované ve vašem systému.

Pokud se v seznamu nezobrazují žádné tiskárny, znamená to, že musíte přejít na systémové předvolby - tiskárny a skenery a nejprve přidat tiskárnu do OS X. Jakmile je tiskárna přidána, vraťte se do O'Print a měla by se zobrazit v seznamu.
V tomto okamžiku opravdu nemusíte dělat nic jiného, pokud tiskárna nepoužívá jiný port než standardní port. Kliknutím na tlačítko Upravit (papír s ikonou pera) můžete změnit název tiskárny, pokud chcete.
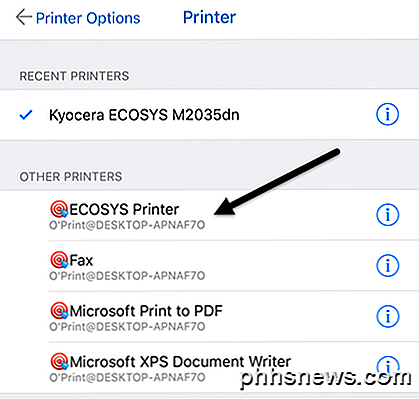
Nyní, když budete tisknout z vašeho iPhone nebo iPadu a klepnete na Vybrat tiskárnu, měli byste vidět všechny tiskárny O'Print uvedené v části Ostatní tiskárny . Uvidíte také název počítače pod názvem tiskárny.
K dispozici je ještě jedna možnost pro Windows, která vyžaduje trochu technického nastavení, ale je zcela zdarma. Podívejte se na tuto příručku a nainstalujte AirPrintActivator a zjistěte, zda funguje pro vás.
Mac AirPrint
Pro uživatele Mac existují dva programy, které doporučuji: HandyPrint a Printopia. Aplikace HandyPrint vyžaduje darování za účelem aktivace licence a minimální částka je $ 5. V podstatě můžete zakoupit HandyPrint za 5 dolarů. Printopia je 19, 99 dolarů, ale HandyPrint má verzi PRO, která vyžaduje dar 20 dolarů. PRO verze může běžet i v případě, že uživatel není přihlášen do počítače Mac.
Jakmile stáhnete aplikaci HandyPrint, spusťte soubor DMG a přetáhněte ikonu do složky Aplikace a nainstalujte ji.
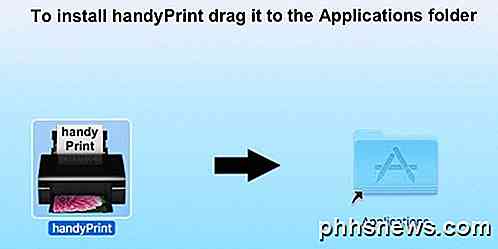
Při spuštění programu detekuje tiskárnu a zobrazí ji v seznamu. Budete také muset ujistit, že přepínací tlačítko je nastaveno na Zapnuto .
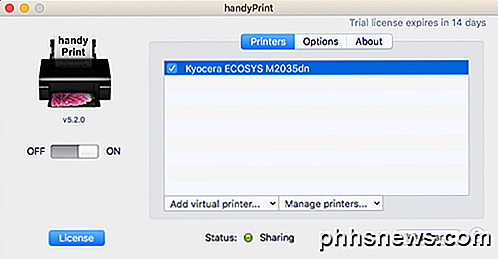
Ze zařízení iPhone nebo iPad uvidíte všechny tiskárny HandyPrint uvedené v části Ostatní tiskárny .
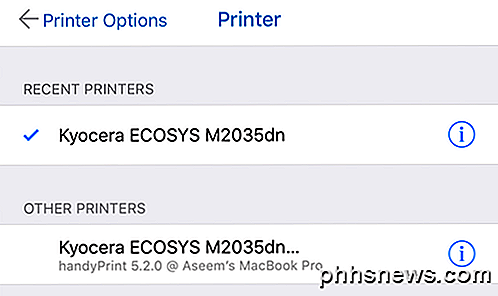
Printopia je doslova přesně stejná z hlediska vzhledu a funkčnosti.
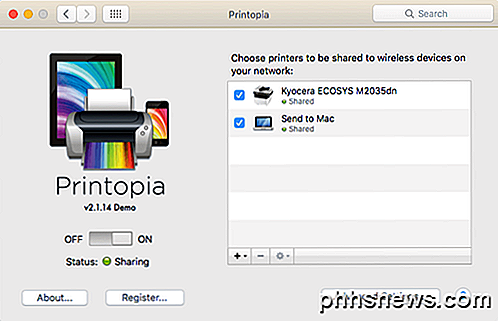
Printopia má také tiskárnu Odeslat na tiskárnu Mac, což je pohodlný způsob, jak vytisknout dokument přímo do počítače. Oba programy fungovaly velmi dobře v mých testech, takže vlastně nevidím žádný důvod investovat 20 USD, když můžete HandyPrint získat za 5 USD.
Tiskárna Pro
Jedna poslední možnost, kterou bych měl zmínit, je tiskárna Pro od Readdle. Je to kombinace aplikace iPhone / iPad a desktopového programu, který běží na počítačích Mac nebo Windows. Aplikace je v App Store $ 7 a aplikace pro počítače je zdarma.
Funguje stejně jako ostatní výše uvedené programy v tom smyslu, že potřebujete po celou dobu spustit aplikaci pro stolní počítače. Aplikace smartphone / tableta je rozhodně nejprofesionálnější a nejlépe vylepšená aplikace a má spoustu funkcí, takže pokud uděláte nějaký vážný tisk a budete muset změnit nastavení tiskárny hodně, může to být nejlepší volba.
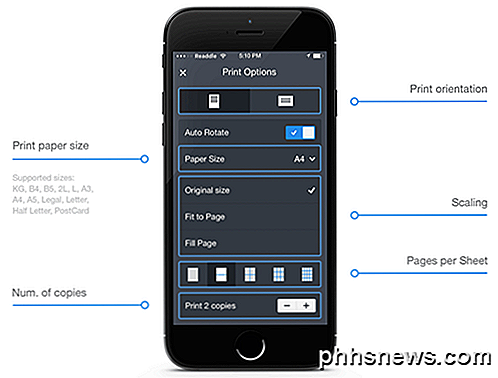
Stojí za to poznamenat, že nejprve musíte nainstalovat aplikaci do iPhonu nebo iPadu a zkontrolovat, zda se může tisknout přímo na tiskárnu bez aplikace pro stolní počítače. Podle webu může tisknout přímo z aplikace do většiny tiskáren bez další desktopové aplikace. Celkově je to dobrá volba a není příliš drahá.
Lantronix xPrintServer
Mimo programů můžete také zakoupit hardwarové zařízení od společnosti Lantronix, která působí jako tiskový server. XPrintServer je něco, co vlastním, takže vím, že funguje dobře. Jediné problémy jsou, že musíte zajistit, aby vaše tiskárna byla podporována a stojí to neuvěřitelné 200 dolarů!

Toto je opravdu dobré řešení, pokud jste v malém kancelářském prostředí s mnoha uživateli Apple a mnoha tiskárnami. Nemá to smysl pro dům s jednou nebo dvěma tiskárnami.
Jsou to prakticky všechny možnosti pro tisk do tiskárny s povolenou funkcí AirPrint v síti. Všimněte si, že pokud tisknete pouze z Chromu nebo jiných aplikací Google, jako je Gmail atd., Můžete snadno nastavit službu Google Cloud Print a nemusíte se starat o žádný z těchto programů. Máte-li jakékoli dotazy, neváhejte se k tomu vyjádřit. Užívat si!

Jak opravit chyby PIN po obnovení z TWRP Zálohování Android
Vytváření TWRP záloh je nutností, pokud se chystáte být zakořenění a ladění Androidu. Pokud je však telefon šifrován, můžete po obnovení ze zálohy mít nějaké problémy s uzamčením kódu PIN nebo heslem. Zde je to, co se děje. SOUVISEJÍCÍ: Jak zálohovat a obnovovat svůj telefon Android s TWRP Pokud zálohování, které obnovujete, používá stejný kód PIN jako váš současný systém, vše by mělo jít plavat.

Chcete automaticky odhlásit službu Gmail nebo účet Google?
Používám spoustu služeb Google, jako je Gmail, YouTube, Dokumenty Google, Kalendář Google atd. Atd., Stejně jako všichni v mé rodině. Jeden problém s touto situací spočívá v tom, že pokud se odhlásíte z vašeho Gmailu nebo Google účtu, pak další osoba, která se objeví, může přistupovat k životu Google!Takže byste si mysleli, že G



