13 Věcí, které můžete udělat s aplikací Nastavení Google v libovolném zařízení Android

Společnost Google automaticky přidala aplikaci Google Settings téměř na všech zařízeních Android v roce 2013. Od té doby Google přidal funkci po do této aplikace prostřednictvím aktualizací služby Google Play.
Chcete-li najít tuto aplikaci, stačí otevřít zásuvku pro telefony nebo tablety Android a klepnout na ikonu "Nastavení Google". Je to oddělený od hlavní obrazovky Nastavení, takže může být aktualizován samostatně.
(V aplikaci Android 6.0 Marshmallow již nemá v aplikaci ikonu vlastní ikonu, ale místo toho ji budete muset otevřít otevřením hlavního "Nastavení "Aplikace a klepnutí na" Google "v části Osobní.)
Správa účtu Google
SOUVISEJÍCÍ: Nezískává aktualizace systému Android? Zde je návod, jak Google aktualizuje vaše zařízení
Kategorie kategorií Přihlásit a zabezpečení a kategorie Osobní informace a soukromí v horní části aplikace obsahuje rychlé odkazy na důležité webové stránky nastavení pro správu účtu Google.
Možnosti na panelu Přihlášení a zabezpečení vám umožňují změnit heslo, nakonfigurovat dvoufázové ověření, upravit možnosti obnovení účtu, zobrazovat zařízení, ze kterých se váš účet přihlásil, nastavit nastavení upozornění zabezpečení a spravovat seznam aplikací a webů, kterým jste svolení k přístupu k účtu Google.
Kategorie "Osobní informace a soukromí" a "Předvolby účtu" obsahují rychlé odkazy na další důležité stránky nastavení Google. Odkazy vás přivedou na stránky, kde můžete spravovat informace, které Google o vás ví, řídit nastavení reklamy, zobrazit přehled o vašem účtu a jejích datech, změnit svůj jazyk, zobrazit to, co využívá úložiště účtu Google a koupit další, a dokonce smazat Účet Google
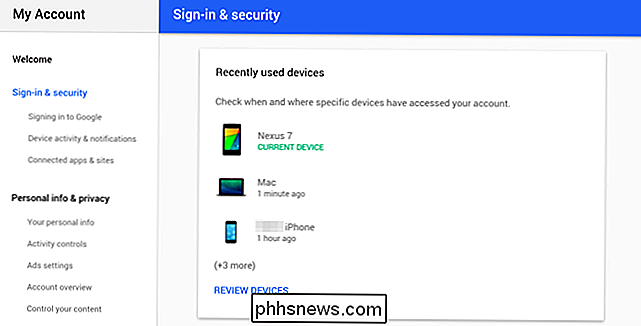
Kontrola sledování aktivity
Panel Osobní informace a soukromí> Panel aktivit není jen odkazem na webovou stránku. Tento panel poskytuje způsob, jak ovládat, jaká aktivita Google si o vás pamatuje. Možnosti umožňují řídit, zda jsou data zaznamenána z vašeho konkrétního zařízení Android, a zcela zakázat některé typy sledování aktivit. Kategorie
- Aktivita na webu a v aplikacích : Vyhledávání Google, Maps, Now, Chrome a další aplikace oznamují vaše vyhledávání a historii procházení webových stránek.
- Informace o zařízení kalendáře, aplikace a další data z vašeho zařízení Android jsou obvykle synchronizovány s vaším účtem Google, takže jsou k dispozici kdekoli.
- Hlasová a zvuková aktivita : Hlasové vyhledávání a hlasové příkazy jsou uloženy, rozpoznávání řeči
- Historie vyhledávání YouTube : Vaše vyhledávané vyhledávací dotazy na YouTube jsou uloženy k vylepšení doporučení.
- Historie zhlédnutí YouTube : Historie sledovaných videí YouTube je také uložena, najít nové videozáznamy, které jste předtím sledovali, a získat lepší doporučení pro video.
- Historie polohy Google : Zařízení mohou ohlásit svou historii polohy společnosti Google a umožnit společnosti Google lépe přizpůsobit výsledky vaší fyzické poloze. Personalizované reklamy
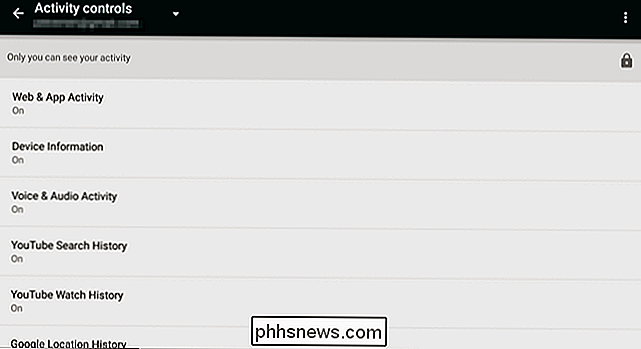
SOUVISEJÍCÍ:
Jak zrušit o f Přizpůsobené reklamy v libovolném smartphonu, tabletu nebo počítači Na obrazovce "Reklamy" můžete zrušit cílené reklamy v aplikacích. Microsoft Windows 10 a Apple iOS nabízejí podobné možnosti. Toto platí pouze pro reklamy v aplikacích - ne pro reklamy ve vašem webovém prohlížeči. Chcete-li se odhlásit, přejděte na obrazovku s reklamami v aplikaci Nastavení Google. Chcete-li vidět personalizované reklamy, které nechcete vidět, můžete také obnovit pouze zde.
Zobrazit připojené aplikace a zrušit přístup
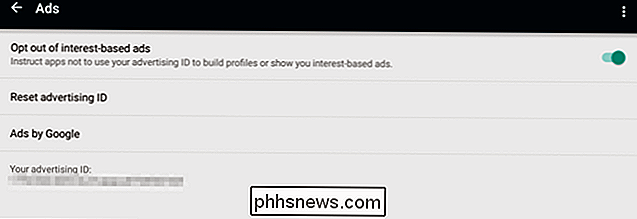
Obrazovka Připojené aplikace zobrazuje seznam aplikací, které jste připojili do vašeho účtu Google a umožňuje vám od nich odvolat přístup.
Ovládání Když Disk Google nahraje soubory
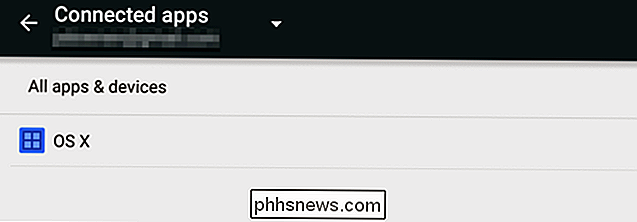
Obrazovka pro správu dat má v současné době pouze jednu možnost. Možnost "Aktualizovat soubory aplikací umožňující povolení disku" umožňuje určit, kdy systém nahraje soubory do Disku Google. Ve výchozím nastavení se to děje pouze u sítí Wi-Fi. Můžete také informovat, že tyto údaje nahraje do celulárních sítí i sítí Wi-Fi.
Správa možností služby Google Fit
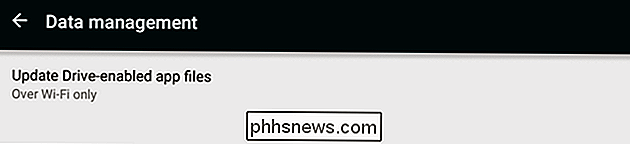
Na obrazovce "Google Fit" můžete určit, které aplikace jsou připojeny ke službě Google Fit, službě Google pro vyhledávání cvičení a fitness.
Konfigurace služeb určování polohy
SOUVISEJÍCÍ:
Historie polohy je stále nahráváním každého přesunu Obrazovka Umístění vám umožňuje ovládat funkčnost služeb určování polohy poskytovaných službami Google. Chcete-li zabránit tomu, aby aplikace viděly vaši polohu, zvolili jiný režim pro lepší přesnost nebo delší životnost baterie, zobrazili aplikace, které nedávno požádaly o vaši polohu, a kontrolují, zda je aktivována Historie polohy Google.
Zvolte, které aplikace Může najít další zařízení v okolí
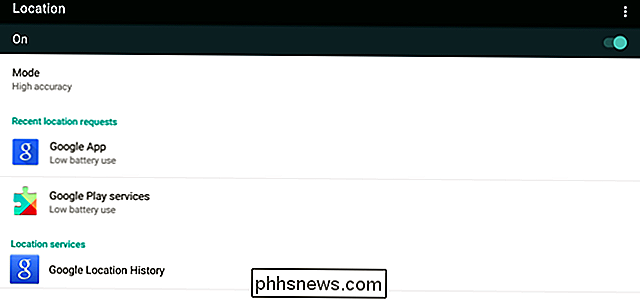
Na obrazovce "Neďaleko" se zobrazí seznam aplikací, které používají funkci v okolí, a najdete tak další aplikace, které se nacházejí poblíž vás prostřednictvím aplikací Bluetooth, Wi-Fi a neslyšitelných zvukových požadavků. Můžete si vybrat, které aplikace mohou používat tuto funkci odtud.
Upravit nastavení her v aplikaci Play Play
Panel "Hry Play" umožňuje ovládat nastavení související s herními službami Google Play, podobnou službě Game Center na platformě Apple zařízení. Můžete si vybrat, zda je váš profil veřejný nebo skrytý, a nakonfigurujte, která oznámení o souvisejících hrách chcete obdržet.
Konfigurovat vyhledávání Google a nastavení Nyní
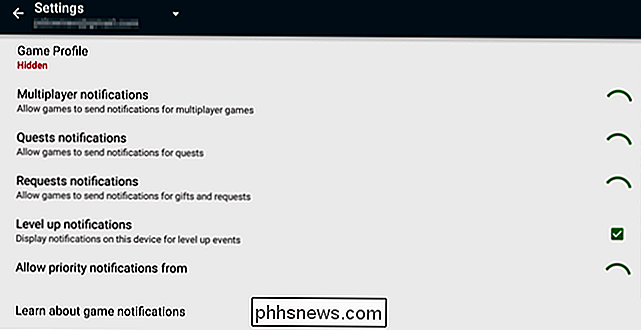
Panel Vyhledávání a nyní řídí nastavení vyhledávání Google, možnosti rozpoznávání hlasu, které místní aplikace Google vyhledávají ve vašem zařízení a které karty se zobrazují ve službě Asistent Google. To ovlivňuje aplikaci Vyhledávání Google, panel vyhledávání Google na domovské obrazovce a obrazovku Asistent Google.
Změna možností sledování zařízení a ochrany proti malwaru
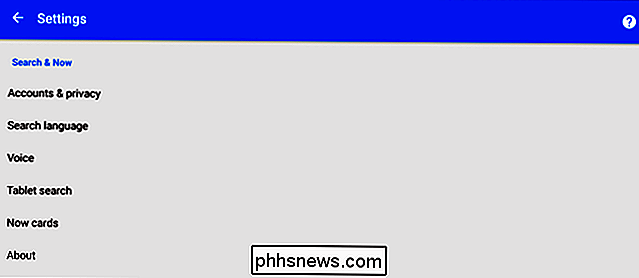
SOUVISEJÍCÍ:
Jak najít svůj ztracený nebo odcizený telefon Android Podokno "Zabezpečení" umožňuje prohlížet bezpečnostní kódy, které mohou potřebovat vaše účty, aktivovat Správce zařízení Android pro vzdálené vyhledávání, zamykání a mazání zařízení a kontrolu, zda vestavěná funkce anti-malware Google automaticky vyhledá aplikace instalujete pro známky škodlivého chování.
Nastavení zařízení v okolí
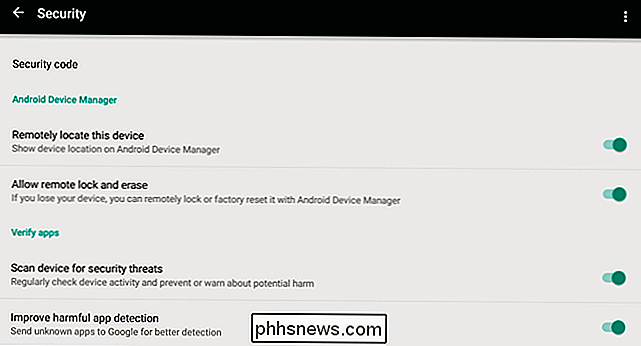
Obrazovka "Nastavení blízkého zařízení" vám umožní rychle nastavit nový telefon nebo tablet Android umístěný v blízkosti vašeho zařízení Android. Vaše zařízení Android může najít zařízení v okolí pomocí technologie Bluetooth a rychle je nastavit pomocí dat na vašem aktuálním zařízení.
Řízení inteligentního zámku pro hesla
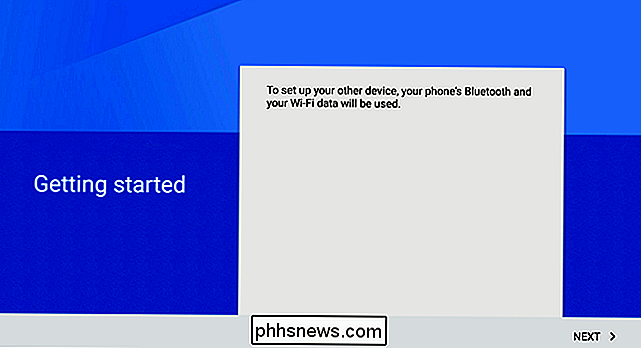
"Smart Lock for Passwords" je funkce, která umožňuje aplikacím automaticky přihlásit účty. Údaje uživatelského jména a hesla jsou ukládány s vaším účtem Google a aplikace je mohou automaticky načíst. Tato obrazovka umožňuje řídit, zda je tato funkce zapnuta, zda se aplikace automaticky přihlásí nebo nepřihlásí, zda naleznou uložená hesla a zda si zde nemají ukládat hesla.
Toto je integrováno do správce hesel Chrome, také - pokud jste se rozhodli synchronizovat hesla pomocí prohlížeče Chrome, budou k dispozici také oficiální aplikaci pro Android. Všechny tyto hesla si můžete prohlédnout na webu //passwords.google.cz.
V budoucnu budou k této aplikaci přidány další možnosti. Společnost Google přidává nové funkce vývojářům do systému Android prostřednictvím služby Google Play, což umožňuje, aby tyto funkce fungovaly na většině zařízení Android - i když tato zařízení nikdy nedostanou správnou aktualizaci operačního systému. Příležitostně Google přidává do aplikace Google Settings podobné nastavení a možnosti.
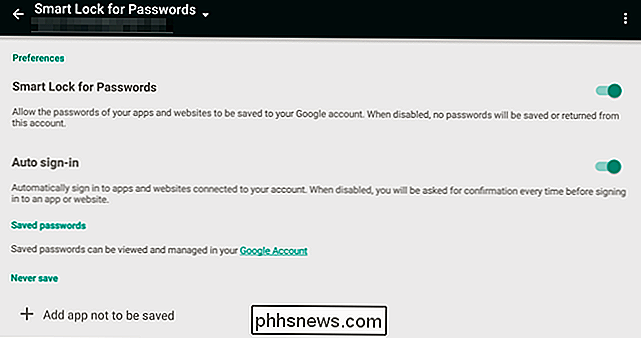

Nelze přehrát soubory AVI v okně Media Player?
Pokoušíte se přehrát soubor AVI pomocí programu Windows Media Player, ale video se nebude přehrávat? Možná vidíte první snímek videa, ale zbytek je prázdný? Nebo se možná zobrazí chybová zpráva, že formát videa není podporován?Přestože má program Windows Media Player vestavěnou podporu pro přehrávání souborů AVI, můžete stále narazit na problémy. V tomto článku budu hovořit o důvo

Jak zobrazit zdrojový kód webové stránky na vašem iPhone nebo iPad
Mobile Safari je opravdu skvělý prohlížeč - je rychlý, snadno použitelný a má většinu funkcí, které byste chtěli. Co to však není dobrý způsob, jak zobrazit zdrojový kód stránky. Pro převážnou většinu lidí není správné zobrazení zdrojového kódu stránky v telefonu nebo tabletu pravděpodobně nejvyšší ale pro každého, kdo je zvědavý na to, jak stránky dělají věci, nebo pro programátory, může to být docela užitečné.



