Odstraňování problémů s přehrávačem Adobe Flash Player přestal pracovat
Po upgradu na nejnovější verzi aplikace Adobe Flash Player v počítači se systémem Windows došlo k náhodnému výpadku přehrávače Flash Player, ale při použití webového prohlížeče. Pokaždé, když dojde k selhání, zobrazí se chybová výzva s přerušenou zprávou aplikace Adobe Flash Player . To je docela nepříjemné, ale není příliš obtížné řešit problémy.
Klepnutím na tlačítko Kontrola online a ukončením tlačítka programu nebylo možné opravit kód chyby aplikace Adobe Flash Player.
Chcete-li, aby přehrávač Adobe Flash Player přestal pracovat, vyřešte problém s chybou, proveďte několik základních kroků, které byste měli vyřešit, abyste většinu času vyřešili.

1. Restartujte systém Windows
Jednoduché restartování systému Windows zřejmě opravuje základní chybové zprávy hodně času. Tím, že provedete reset systému Windows, vymažete paměť RAM počítače a také restartujete mnoho základních služeb, programů a aplikací. Kdykoli se na obrazovce objeví nějaká chybová zpráva, u některého z programů je jedním z prvních věcí, které můžete provést při řešení problému, je restart počítače.
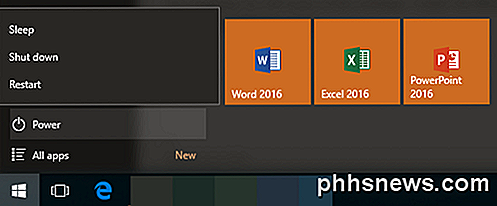
2. Upravte nastavení a oprávnění přehrávače Flash Player.
V systému Windows můžete upravovat nastavení aplikace Adobe Flash Player z webového prohlížeče pomocí webové stránky nápovědy k aplikaci Flash Player. Pomocí Správce nastavení, který se nachází vlevo od obrazovky, můžete začít provádět změny nastavení přehrávače Flash Player pro globální, webové stránky, chráněné atd.
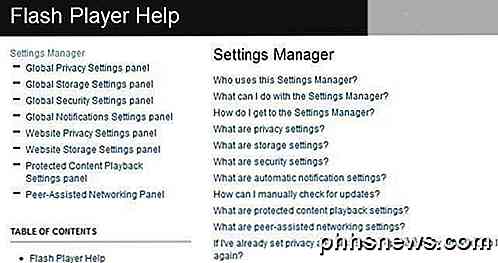
Zkuste zapnout / vypnout některá nastavení. V panelu Nastavení přehrávaného obsahu zkuste Resetování licenčních souborů . Můžete také zkusit odstranit všechny weby v panelu Nastavení úložiště webových stránek .
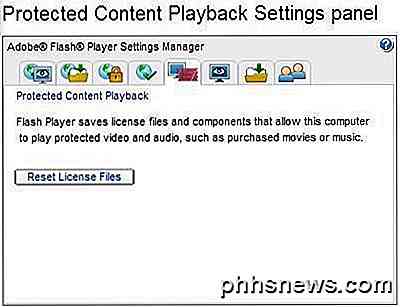
3. Přeinstalujte Adobe Flash Player
Přeinstalace přehrávače Flash Player je obvykle účinná při opravě náhodných chybových zpráv. Toto fungovalo pro chybu aplikace Adobe Flash Player, která se stále objevovala na mém počítači. V podokně Odinstalování systému Windows můžete odinstalovat přehrávač Flash Player umístěný v části Start> Ovládací panely> Odinstalovat program.
Společnost Adobe nicméně doporučuje odinstalovat aplikaci Flash Player pomocí konkrétního odinstalačního programu, který si můžete stáhnout. Stránka Uninstall Flash Player for Windows obsahuje odkaz pro odinstalační program a některé další kroky k úplné odinstalaci softwaru v systému Windows.
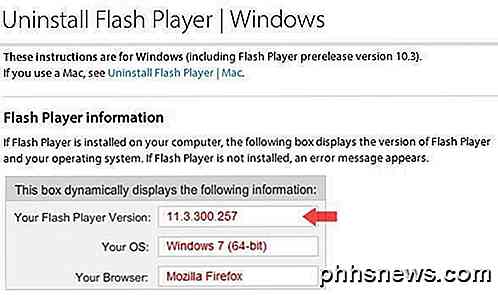
Jakmile zcela odinstalujete Adobe Flash Player, dalším krokem je zkontrolovat všechny nové dostupné aktualizace systému Windows. Pokud systém Windows najde aktualizace, nainstalujte je před přeinstalaci přehrávače Flash Player.
Chcete-li program znovu nainstalovat, přejděte na stránku Stažení softwaru Adobe a stáhněte nejnovější verzi. Pokračujte v přeinstalaci přehrávače Flash Player v počítači.
Uvedený přehrávač Adobe Flash Player přestal pracovat. Řešení potíží by mělo být snadné, abyste mohli Flash Player spustit a spustit, aniž by do počítače se systémem Windows došlo k zhroucení. Pokud přehrávač Flash Player stále nefunguje správně, můžete také zkusit v počítači spustit úplnou antivirovou kontrolu. Pokud máte v počítači počítač s malwarem nebo virem, může zastavit programy, jako je přehrávač Flash Player, aby správně fungoval.
Výše uvedené kroky by měly odstranit chyby aplikace Adobe Flash Player většinu času, ale pokud Flash Player na vašem PC stále dává chyby, můžete zanechat komentář a já se pokusím pomoci. Užívat si!

Jak přizpůsobit okraj Galaxy S7 Edge na displeji
Zatímco se obloukové boční panely Samsung Galaxy S7 Edge mohou někomu podobně ukázat jako nesmyslné, je to skutečně super užitečný a všestranný nástroj. Má větší smysl pro telefony Edge než standardní "plochý" displej, protože v podstatě zůstává mimo provoz, dokud ji nepotřebujete. Schopnost přizpůsobit tuto oblast je jen třešničkou na dortu a Samsung obsahuje některé opravdu užitečné vylepšení.

Zpráva Microsoft Windows 10 nebyla vždy jasná. Deklarovali, že upgrade Windows 10 bude pro první rok zdarma a že v budoucnu budou tlačit "Windows 10 jako službu". Některé zvěsti, že Windows 10 bude vyžadovat placené předplatné nebo poplatek v budoucnu, pokud chcete pokračovat v používání nebo přijímání aktualizací.



