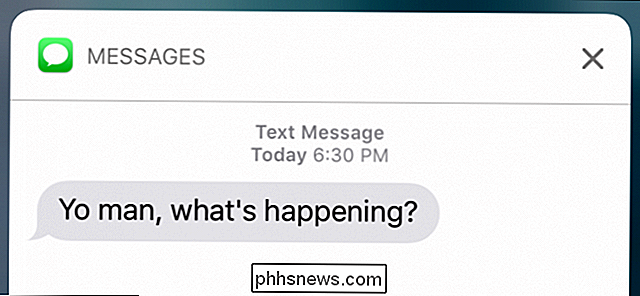Jak používat a konfigurovat Cortanu v systému Windows 10

Cortana je účtována více než jednoduchá funkce vyhledávání. Má to být plnohodnotný osobní asistent, podobně jako Siri je na zařízeních Apple iOS. Zde jsou základy nastavení Cortany a její použití ve vašem novém počítači Windows 10.
Chcete-li používat Cortanu správně, budete muset povolit některá nastavení ochrany osobních údajů, která jsme již dříve diskutovali, a to zejména, abyste povolili nastavení ochrany osobních údajů v "řeči, inkoustu a psaní".
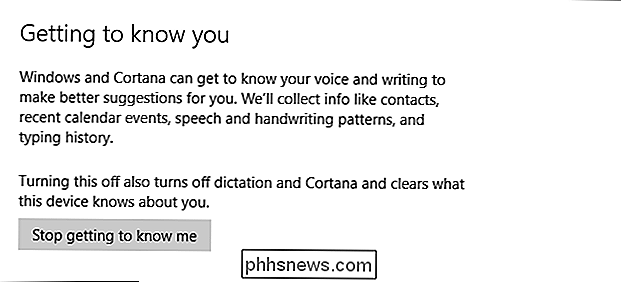
Cortana navíc vyžaduje přístup do vaší polohy, kterou jste mohli vypnout, pokud si přečtete náš starší článek.
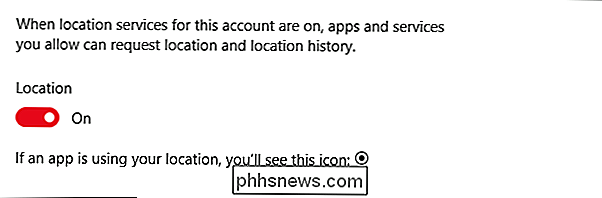
Jakmile se Windows "vás seznámí" a umístění je povoleno, můžete začít používat Cortanu, přesto však pamatujte, od tohoto okamžiku posíláte společnosti Microsoft velké množství osobních údajů, které jsou pak uloženy v cloudu. Pokud se vám nelíbí sdílení osobních informací, jako jsou události a kontakty v kalendáři, vzory řeči a historie psaní, pak Cortana nemusí být pro vás to pravé.
Co Cortana dokáže
Cortana je vaše do-it-all pomocníka, který vám může poskytnout sportovní výsledky, počasí, zprávy, stejně jako pomoc s navigací, nastavením připomenutí atd.
Cortana je přístupná kliknutím na funkci hledání na hlavním panelu
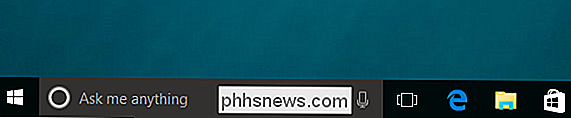
. lište pravým tlačítkem na hlavním panelu a výběrem požadovaného stylu.
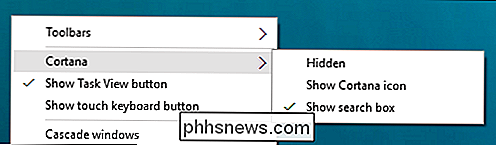
Ve všech našich příkladech použijeme vyhledávací pole. Je důležité mít na paměti, že pokud máte zapnuté Cortany a skryjete je, bude stále aktivní a můžete je stále používat.
Když klikneme na vyhledávací pole, objeví se Cortana. Zobrazí příslušné informace založené na vašich zájmech a zálibách.
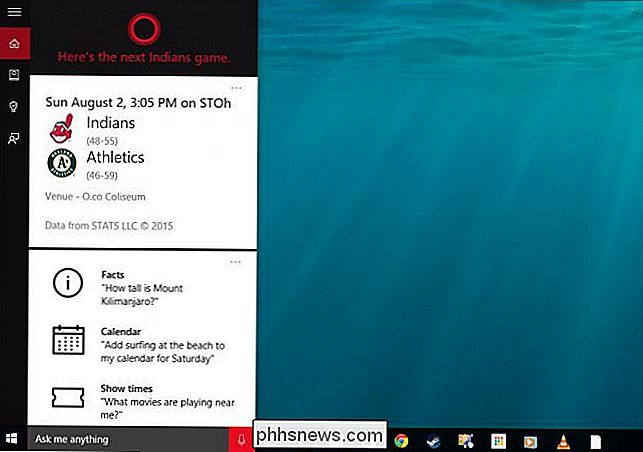
Můžete se také zeptat na fakta a nechat jej plnit úkoly.
Pokud kliknete na ikonu "Poznámkový blok" podél levého okraje, budete moci dále můžete konfigurovat Cortanu, konkrétně informace, které vám poskytuje.
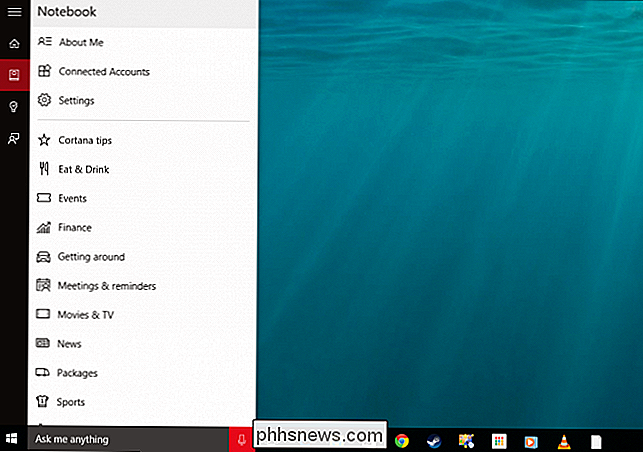
Můžete změnit jméno, které Cortana používá k tomu, aby se k vám obrátila nebo jak to vyslovuje, a můžete upravovat své oblíbené místa, které jsou vaše "domácí, pracovní a další uložená oblíbené lokality. "
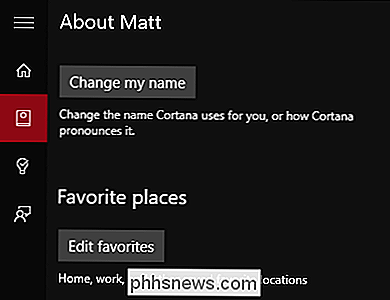
Cortana vám může připomenout trochu Google Now, protože informace, které zobrazuje, jsou rozděleny do karet. Karty jsou rozděleny do dvanácti kategorií:
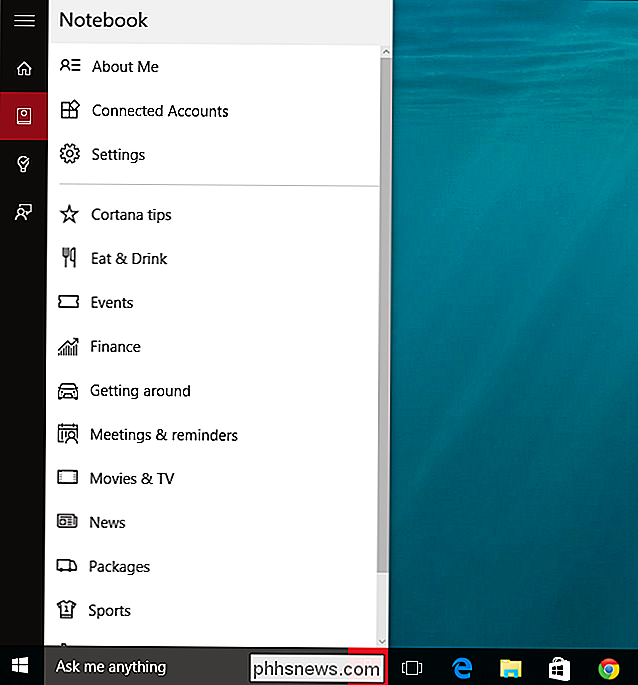
Pro každou kategorii můžete vypnout nebo zapnout karty, což znamená, že pokud nechcete vidět tipy Cortany, jednoduše otočte karty tip. mohou být nakonfigurovány za pouhým vypnutím nebo zapnutím. Například karta "Eat & Drink" vám umožní přijímat doporučení od Foursquare, přidávat atmosféru apod.
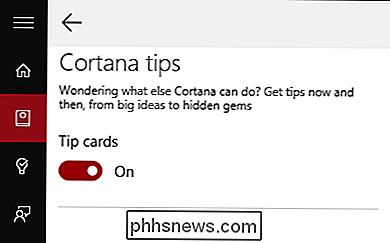
Cortana vám také umožní přidat připomenutí, které lze spravovat a třídit dle času, místa a osoby
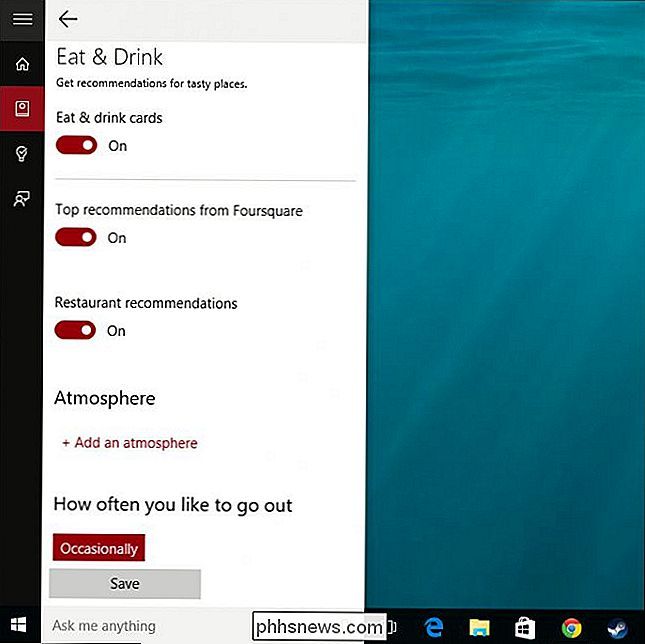
Konečně, pokud chcete poskytnout zpětnou vazbu, můžete odeslat své nápady, rád, nebo nelíbí společnosti Microsoft, stejně jako zahrnout snímek obrazovky, pokud chcete.
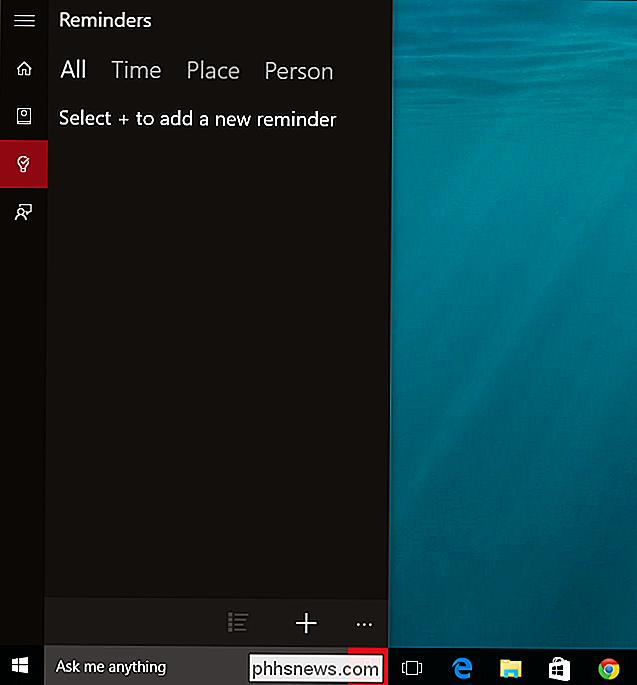
Udělejte nějaký čas, projděte všechny tyto položky, karty. Jak můžete vidět, Cortana je vysoce konfigurovatelná, ale je samozřejmě spousta věcí, které nemusíte používat nebo je třeba vidět. Například nemusíte mít žádné informace o finančních informacích, nebo možná nemáte mnoho cest.
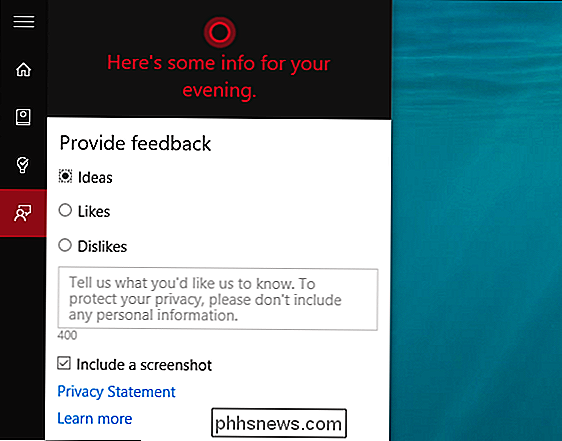
Kromě toho existují i další důležitá nastavení, která můžete nakonfigurovat, o kterých budeme hovořit další sekce
Nastavení Cortany
Obecné nastavení Cortany lze nakonfigurovat na kartě Notebook. První položkou, kterou můžete věnovat, je jednoduše zapnutí nebo vypnutí. Nebude to mít vliv na nastavení ochrany osobních údajů, která jste již povolili, takže pokud nechcete již používat Cortanu, můžete také vypnout funkci Reč, barvení a psaní a umístění, pokud chcete.
Všimněte si také, že existuje odkaz na správu dat z cloudu, který byste pravděpodobně měli vynechat, pokud se rozhodnete vynechat celý zážitek z Cortany.
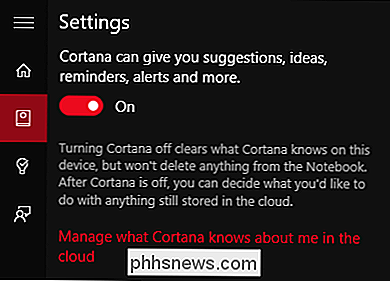
Cortana může být také aktivována pomocí vašeho hlasu. Když říkáte "Hej Cortana", bude reagovat na další příkaz. Můžete jej dále nakonfigurovat tak, aby odpovídala nejlépe komukoli, nebo jen vy, ale aby to bylo možné, Cortana se nejprve bude muset naučit váš hlas.
Již dříve jsme se zmínili o tom, že Cortana působí a funguje hodně jako služba Google Now. Za tímto účelem může být nakonfigurován tak, aby detekoval informace o sledování, například pro lety nebo pravděpodobně balíčky. Můžete také nechat "potrubí" příležitostně, aby vám v myšlenkách a pozdravích ve vyhledávacím poli. Tyto možnosti nebudou nijak rušivé, ale můžete jen chtít, abyste vás nechali sami.
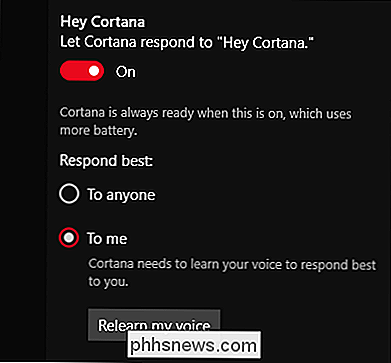
Konečně, na spodku nastavení jsou další možnosti správy nastavení Bing SafeSearch a dalších nastavení ochrany osobních údajů.
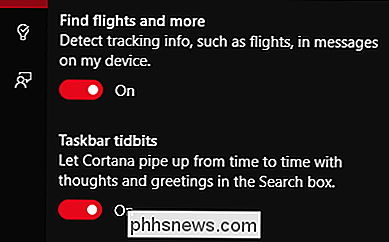
Vezměte své soukromí vážně protože společnost Microsoft vás žádá, abyste odevzdala řadu osobních údajů, aby Cortana mohla pracovat tak, jak bylo zamýšleno. Pokud nemáte v úmyslu používat Cortanu, pak jsme srdečně přesvědčeni, že byste ji měli nejen zakázat, ale vypnout výše uvedená nastavení ochrany osobních údajů.
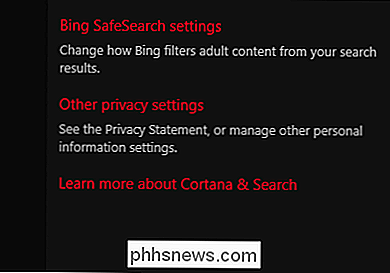
Cortana bude pravděpodobně něco pro změnu paradigmatu pro operační systém Windows. Poskytuje společnosti Microsoft způsob, jak soutěžit s firmami Siri a Ok Google a pravděpodobně změní způsob, jakým mnoho uživatelů interaguje s počítači.
Přesto bude uživatelům Windows potřebovat nějaký čas, aby se uživatelé Windows přizpůsobili a Cortana není. t pravděpodobně být go-to k způsobu propojení s jejich počítače, alespoň ne okamžitě. Čas vám jen řekne, jestli Cortana skutečně zaplní tuto mezera použitelnosti mezi dotykem a myší, ale z toho, co vidíme, je to dobře.
Pokud máte nějaké dotazy nebo připomínky, které byste chtěli přidat, opusťte prosím zpětnou vazbu v našem diskusním fóru.

Po přihlášení do systému Windows 8 vás požádal o "Důvěřovat tomuto počítači" účet Microsoft. Tato zpráva je pryč v systému Windows 10, nahrazen novým systémem "Trusted Devices", který funguje jinak. Jak "Trust This PC" pracoval v systému Windows 8 V systému Windows 8 byste viděli zprávu, "Důvěřujte tomuto počítači" po přihlášení k účtu Microsoft.

Jak obsluhovat vlastní počítač: 7 jednoduchých věcí Počítačové opravy Místa Do
Místa opravy počítačů, jako je Geek Squad společnosti Best Buy, dělají spoustu věcí, které můžete snadno udělat sami. Místo toho, abyste zaplatili za odstranění škodlivého malware nebo počítačového vyladění, můžete to udělat sami. Tato příručka vás nepovede identifikovat selhávající součást a opravit ji ručně.