Nelze přehrát soubory AVI v okně Media Player?
Pokoušíte se přehrát soubor AVI pomocí programu Windows Media Player, ale video se nebude přehrávat? Možná vidíte první snímek videa, ale zbytek je prázdný? Nebo se možná zobrazí chybová zpráva, že formát videa není podporován?
Přestože má program Windows Media Player vestavěnou podporu pro přehrávání souborů AVI, můžete stále narazit na problémy. V tomto článku budu hovořit o důvodech, proč video AVI nemusí fungovat a co můžete udělat, abyste tento problém vyřešili.

Porozumění formátu AVI
První věc, kterou potřebujete pochopit o AVI, aka Audio Video Interlaced, je, že jde o velmi starý formát kontejneru, který společnost Microsoft vytvořila v roce 1992. To znamená, že soubor AVI obsahuje zvukové a video datové toky, které lze společně přehrávat synchronizovaně.
To je důležité, protože formát pro audio nebo video tok může být odlišný uvnitř kontejneru AVI. Například video proud může být komprimován pomocí kodeků DivX, Xvid, H.264, VP9 nebo MPEG-4.

Pokud váš soubor AVI obsahuje stream videa, který používá modernější kodek pro kompresi, nemusí být přehrávač Windows Media Player schopen přehrát, protože tento kodek nemůže dekomprimovat.
V podstatě máte čtyři řešení tohoto problému: použijte novější verzi programu Windows Media Player, přeměňte video na jiný formát, jako je MP4, WMV atd., Nainstalujte potřebné kodeky do systému, aby program Windows Media Player dekomprimoval video stream nebo použijte jiný přehrávač médií, jako je VLC, který již v současné době podporuje téměř každý kodek.
Pro důkladné pochopení všech těchto problémů, podívejte se na můj průvodce ke kodekům, formátům kontejnerů a překódování.
Novější verze programu WMP
V závislosti na verzi systému Windows, na které běžíte, můžete problém vyřešit jednoduchým upgradem systému Windows, který vám poskytne novější verzi programu WMP.
Pokud používáte systém Windows XP nebo Windows Vista, nejnovější verze, která bude pracovat s těmito operačními systémy, je Windows Media Player 11. Pokud používáte Windows 7 nebo vyšší, používáte nejnovější verzi, která je 12. Verze 12 může přehrávat většina formátů včetně MP4, MOV, AAC, H.264 a M2TS.
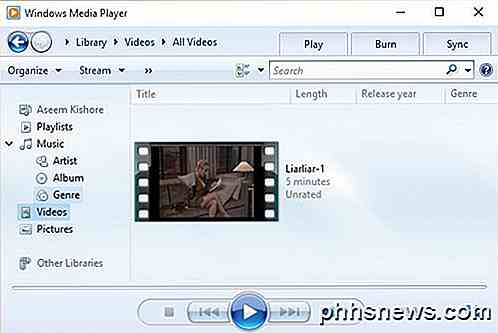
Pokud používáte Vista nebo XP, pravděpodobně stojí za to upgrade, a to nejen proto, že získáte trochu lepší verzi Windows Media Player! Bohužel uživatelé XP a Vista budou muset zaplatit za upgrade svých počítačů na Windows 10 nebo investovat do nového stroje.
Pokud se držíte staršího operačního systému, pokračujte v čtení pro další řešení.
Převést AVI Video
Pokud musíte použít program Windows Media Player a video se nepřehraje, můžete zkusit konverzi videa na jiný formát, který je podporován.
Nejjednodušší způsob, jak to udělat, je použít program s názvem HandBrake, který je zdarma. Všimněte si, že při použití HandBrake převede video do formátu MP4 pomocí kodeku H.264. Uživatelé systému Vista a XP nebudou moci přehrávat tato videa pomocí programu WMP 11. Pro tyto uživatele je třeba upgradovat, jak bylo dříve uvedeno, nebo používat multimediální přehrávač třetí strany, jako je VLC, který jsem uvedl níže.
Jedná se především o uživatele systému Windows 7 a vyšší, kteří mají soubor AVI, který používá jiný kodek, který není podporován v programu WMP 12.
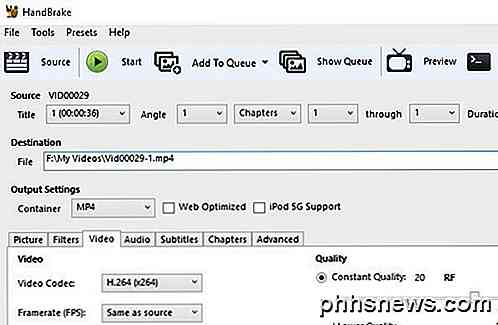
Je také velmi snadné používat HandBrake. Stačí kliknout na tlačítko Zdroj a potom kliknout na Soubor a vyhledat místo AVI.
Po naskenování můžete vše nechat tak, jak je, a stačí kliknout na tlačítko Start . Váš soubor bude převeden do souboru MP4 ve stejném adresáři jako původní video soubor.
Nainstalujte balíčky kodeků nebo použijte VLC
Pokud se problém týká kodeku a musíte použít program Windows Media Player, jedinou možností je stáhnout balíček kodeků. Toto bývalo velmi běžné, ale v dnešní době je to docela vzácné.
Při stahování balíčků kodeků musíte být opatrní, protože některé z nich obsahují malware, viry atd. A zničí váš systém. Velmi doporučuji místo toho stahovat VLC přehrávač médií a používat ho, protože již obsahuje všechny staré a moderní kodeky ve výchozím nastavení a je to bezpečné.
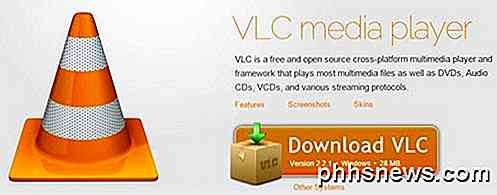
Pokud je to naprosto nutné, můžete si prohlédnout svůj předchozí příspěvek o stahování kodeků pro Windows Media Player.
Poškozený soubor AVI
Kromě problému s kodekem může dojít také k potížím s přehráváním souboru AVI, pokud je poškozen nebo poškozen. Obvykle je tento problém možné opravit pomocí nástrojů pro opravy od jiných výrobců.
Naštěstí jsem napsal články o tom, jak hrát poškozené soubory AVI a jak opravit poškozené soubory AVI. Pokud soubory AVI nejsou poškozené, může to být problém s WMP samotným. Existuje několik dalších možných řešení níže.
Problémy s přehrávačem Windows Media Player
Jedním z možných jednoduchých řešení je zajistit, aby byl typ souboru spojen s WMP. Můžete to provést otevřením přehrávače Windows Media Player, přejděte do Nástroje a poté klikněte na Možnosti . Toto je pouze u starších verzí WMP.
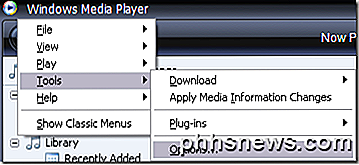
Nyní klikněte na kartu Typy souborů a ujistěte se, že v seznamu je vybráno AVI . Pokud není vybrána, může to být důvod, proč se vaše videa nehrají.
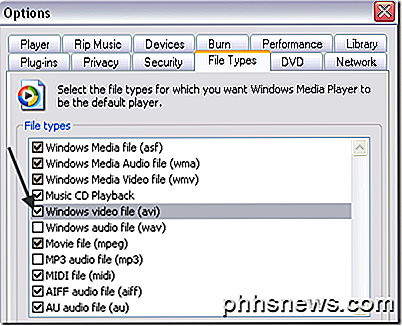
Dalším řešením, které pro některé pracovalo, je využití obnovení systému k návratu do předchozího stavu systému. Pokud WMP dokázal přehrát váš AVI soubor dříve, ale nyní nemůže, obnovení systému může vyřešit problém.
Můžete si přečíst můj předchozí příspěvek o obnovení systému a jeho zapnutí. Jakmile jste na kartě Ochrana systému, klikněte na tlačítko Obnovení systému. Pokud jste vypnuli nebo deaktivovali funkci Obnovení systému, pokračujte v čtení.
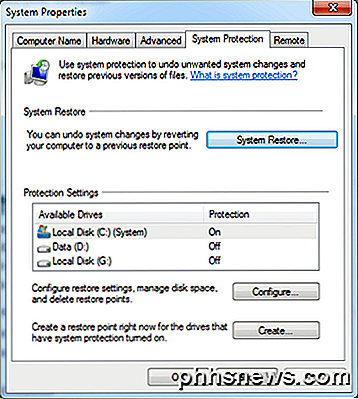
Můžete také zkusit spustit příkaz Kontrola systémových souborů v systému DOS, který zkontroluje všechny systémové soubory a nahradí poškozené nebo odstraněné originály. Příkaz můžete spustit tak, že přejdete na příkaz Spustit, spustit a zadat příkaz CMD . Na výzvu zadejte následující:
sfc / scannow
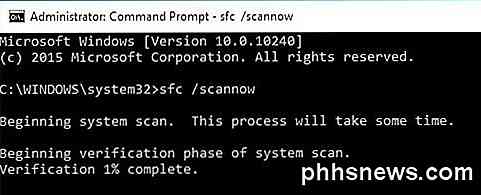
Pokud stále nemůžete přehrávat soubory AVI v přehrávači Windows Media Player, pošlete komentář a já se pokusím pomoci! Užívat si!

Jak najít vlastníka ztraceného iPhone zeptáním Siri
Našli jste někdo ztracený iPhone. Byly dost opatrné, aby umožnily přístupový kód, takže nemůžete zakopávat ve svých kontaktech hledat majitele. Je-li Siri povoleno, může vám pomoci vrátit iPhone správné osobě. SOUVISEJÍCÍ: Jak sledovat, deaktivovat a vymazat ztracený iPhone, iPad nebo Mac jste nalezli iPhone, majitel byl dost chytrý, aby dal tento telefon do ztraceného režimu pomocí aplikace Find My iPhone.

Průvodce pro rodiče k Minecraft Zatímco vaši střední děti ve věku starší mohou milovat výzvu (a riziko) hrát hru, kde mohou nepřátelské davové zombie, kostry a pavouci porazit, nebo mohou ztratit všechny pokud se dostanou do lávy, jejich mladí sourozenci (kteří chtějí hrát Minecraft stejně jako oni) nemusí s takovými údery dobře zvládnout.



