Co je komprese paměti v systému Windows 10?

Windows 10 používá kompresi paměti pro ukládání více dat do paměti vašeho systému, než by jinak. Pokud navštívíte správce úloh a podíváte se na podrobnosti o využití paměti, pravděpodobně uvidíte, že některá z vašich pamětí je "komprimovaná".
Komprese paměti
Komprese paměti je nová funkce v systému Windows 10 a není k dispozici v systémech Windows 7 a 8. Ovšem jak Linux, tak Apple MacOS také používají kompresi paměti
Tradičně, pokud byste měli 8 GB paměti RAM a aplikace by měla 9 GB paměti pro uložení v této paměti RAM, alespoň 1 GB by mělo které budou "vytočeny" a uloženy v souboru stránky na disku počítače. Přístup k datům ve stránkovém souboru je velmi pomalý ve srovnání s pamětí RAM.
S kompresí paměti lze některé z 9 GB dat komprimovat (stejně jako soubor Zip nebo jiné komprimované údaje mohou být zkráceny) a uloženy v paměti RAM. Můžete například mít 6 GB nekomprimovaných dat a 3 GB komprimovaných dat, které skutečně zaberou 1,5 GB paměti RAM. Budete ukládat všechna 9 GB původních dat ve vašem 8 GB RAM, protože by to trvalo pouze 7,5 GB, jakmile by byla část komprimována.
Existuje nějaká nevýhoda? No, ano a ne. Komprese a dekompresování dat vyžaduje některé zdroje procesoru, což je důvod, proč nejsou všechna data uložena komprimovaně - je to pouze komprimované, když systém Windows myslí, že je to nezbytné a užitečné. Komprese a dekompresování dat za cenu nějakého času procesoru je mnohem, mnohem rychlejší než stránkování dat na disk a čtení ze souboru stránky, i když, tak to obvykle stojí za kompromis.
Je komprimovaná paměť špatná?
Komprese dat v paměti je mnohem lepší než alternativa, což je stránkování dat na disk. Je to rychlejší než použití souboru stránky. Neexistuje žádná zkratka pro komprimovanou paměť. Systém Windows bude automaticky komprimovat data v paměti, když potřebuje místo, a nemusíte ani tuto funkci přemýšlet.
Komprese paměti však používá některé zdroje procesoru. Váš systém nemusí pracovat tak rychle, jako kdyby v první řadě nepotřeboval komprimovat data v paměti. Pokud vidíte spoustu komprimované paměti a máte podezření, že je váš počítač poměrně pomalý, jediným řešením je instalace více fyzické paměti (RAM) ve vašem systému. Pokud vaše PC nemá dostatečnou fyzickou paměť pro aplikace, které jsou používány, komprese paměti je lepší než soubor stránky, ale více fyzické paměti je nejlepší řešení.
Jak zobrazit údaje o komprimované paměti v počítači
Chcete-li zobrazení informací o tom, kolik paměti je ve vašem systému komprimováno, budete potřebovat správce úloh. Chcete-li ji otevřít, klepněte pravým tlačítkem myši na hlavní panel a vyberte "Správce úloh", stiskněte klávesy Ctrl + Shift + Esc nebo stiskněte klávesy Ctrl + Alt + Odstranit a potom klikněte na "Správce úloh"
klikněte na možnost "Další podrobnosti" ve spodní části okna.
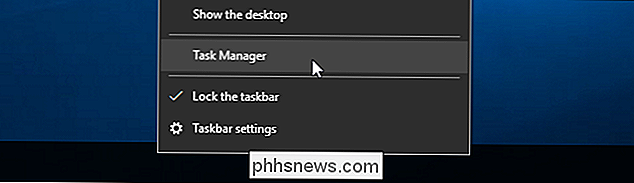
Klepněte na kartu "Výkon" a vyberte možnost "Paměť". Ukazuje se, kolik paměti je komprimováno v části "Používáno (Komprimováno)". Například na obrazovce níže, Správce úloh ukazuje, že náš systém v současné době používá 5,6 GB své fyzické paměti. 425 MB z toho 5,6 GB je komprimovaná paměť.
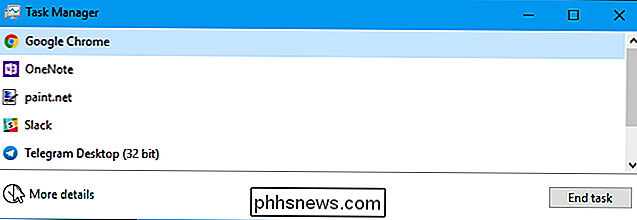
Při otevření a zavírání aplikací se toto číslo mění v průběhu času. Bude to také kolísat, protože systém funguje na pozadí, takže se změní, když se díváte na okno zde.
Pokud myší přes levou částí lišty v poli Kompozice paměti, budete další informace o komprimované paměti. Na snímku níže vidíme, že náš systém používá 5,7 GB své fyzické paměti. Z toho 440 MB je komprimovaná paměť a tato komprimovaná paměť ukládá odhadovaný počet 1,5 GB dat, které by jinak byly uloženy nekomprimované. Výsledkem je úspora paměti o velikosti 1,1 GB. Bez komprese paměti by náš systém měl používat paměť 6,8 GB než 5,7 GB
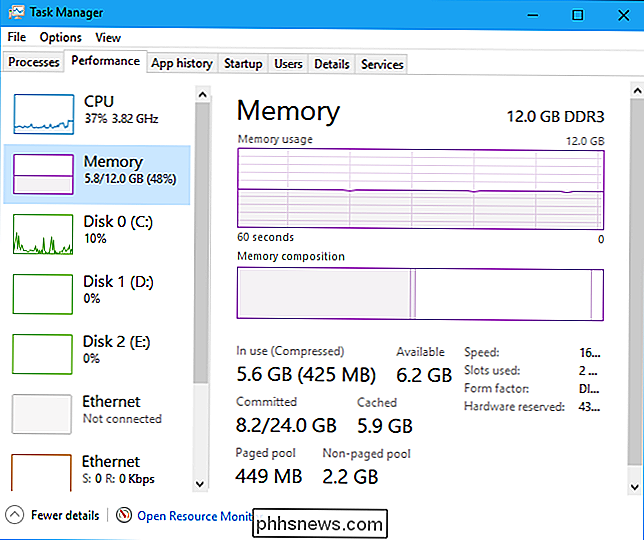
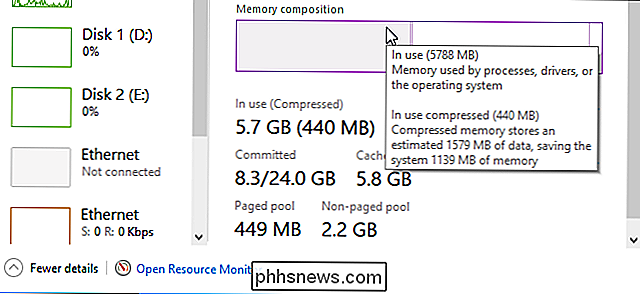
Používá tento systém pro procesování systému spoustu paměti
V původním vydání systému Windows 10 byla "skladová komprese" uložena v procesu systému a byla "důvodem, proč se zdá, že proces systému spotřebovává více paměti než předchozí verze", podle blogového příspěvku společnosti Microsoft.
v určitém okamžiku společnost Microsoft změnila způsob, jakým to funguje. Komprimovaná paměť již není zobrazena jako součást procesu systému v nástroji Správce úloh (pravděpodobně proto, že je pro uživatele velmi matoucí). Namísto toho je vidět v části Podrobnosti paměti na kartě Výkon.
V aktualizaci tvorců systému Windows 10 můžeme potvrdit, že komprimovaná paměť je zobrazena pouze pod položkou Podrobnosti paměti a proces systému zůstává na našem systému v hodnotě 0,1 MB, i když systém má spoustu komprimované paměti. To šetří zmatek, protože lidé se nebudou divit, proč jejich systémový proces záhadně využívá tolik paměti.
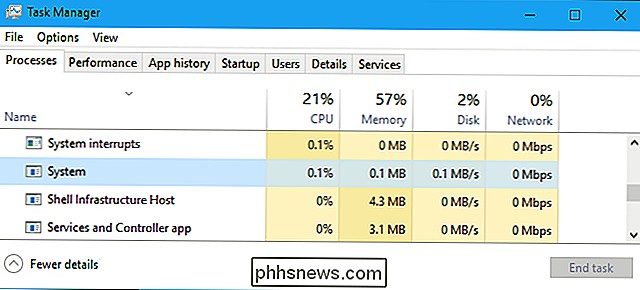

Jak zastavit specifické lidi, kteří vidí váš příběh Instagram
Funkce Instagram's Story je neuvěřitelně populární; má nyní více denních uživatelů než Snapchat, aplikace, kterou kopíruje. Problém je, že pokud nemáte soukromý účet Instagram, někdo, včetně vaší matky, vás může následovat. Pokud chcete posílat fotografie z vašich divokých párty do vašeho příběhu Instagram, ale také se chcete vyhnout nepříjemné rodinné večeři, můžete zablokovat konkrétní uživatele z jejich prohlížení.

IPhone 7 Plus má dva fotoaparáty s rozlišením 12 megapixelů. První je širokoúhlý fotoaparát podobný fotoaparátu, který byl vždy v iPhonech. Má objektiv s clonou f / 1,8 a ohniskovou vzdáleností, která odpovídá přibližně 28 mm na fotoaparátu s plným rámem. Pokud jste někdy používali fotoaparát iPhone nebo fotoaparát smartphonu obecně, bude se to cítit docela dobře.



