Jak spravovat oznámení na iPhone a iPad

Uživatelé Androidu byli v případě upozornění na zařízení zklamanou skupinou. Uživatelé iPhone a iPad museli počkat až do roku 2011 a na svých zařízeních se objeví oznamovací středisko. Funguje to celkem dobře, i když se jedná o věci mnohem odlišněji než její protějšek Google.
Strávili jsme dost času, když jsme v poslední době diskutovali o oznámeních, konkrétně je řídili v systému Android 5 Lollipop, a také jak zkrotit Facebook nesčetné způsoby, jak vás přerušit . Zaměřme se nyní na iOS a ukážeme vám, jak fungují oznámení o těchto zařízeních. Jak jsme řekli, oznamovací centrum pro iOS je stále trochu nové, ale je poměrně zralé a snadné použití.
Centrum pro oznámení
Centrum pro oznámení může být zpřístupněno posouváním směrem dolů od horního okraje vašeho iPhone nebo iPadu, a pak přetáhněte doleva. Na této stránce se zobrazí všechny aplikace, které mohou upozornit na vaše zařízení.
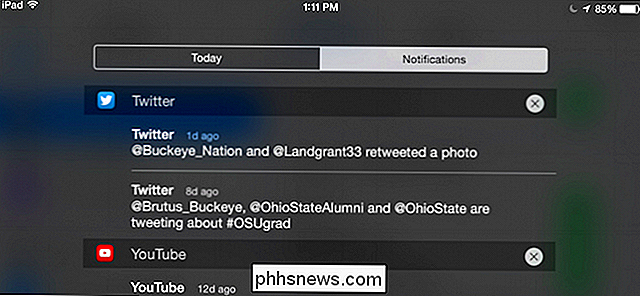
Chcete-li vymazat skupinu upozornění, klepněte na "X" v pravém horním rohu. Chcete-li vymazat určité oznámení, stiskněte a přejetím doleva a vedle něj se zobrazí "X".
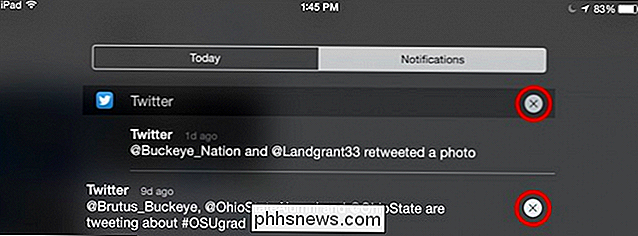
Je to dost snadné, ale jak nakonfigurovat aplikace, aby zobrazovaly (nebo skryjí) oznámení? To je také snadné. Jeden, obvykle při instalaci aplikace na vašem iPhonu nebo iPadu, se vás zeptá, zda jej chcete nechat zobrazovat na vašem zařízení. Nemusíte se toho hodně zabývat, protože můžete vždy jít do nastavení systému a změnit jej.
Nastavení upozornění na iOS
Otevřete nastavení a klepnutím na tlačítko "Oznámení" zobrazte seznam aplikací. Nejdříve se podívejte na možnosti řazení. Můžete je třídit v okamžiku, kdy dorazí, nebo podle toho, jak se mají zobrazovat. Chcete-li to provést, klepněte na tlačítko Upravit v pravém horním rohu a přetáhněte své aplikace tak, aby se jejich oznámení zobrazovaly v pořadí, které chcete.
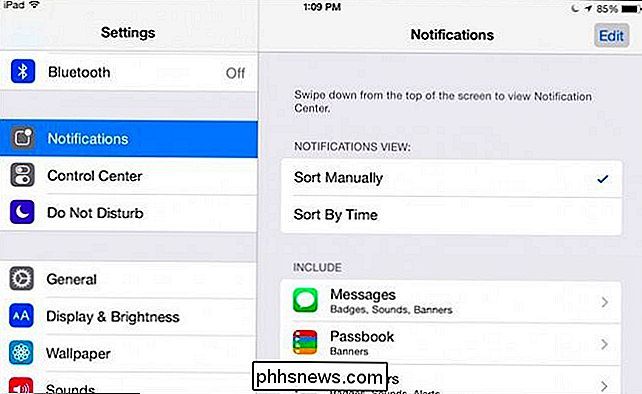
Klepněte na aplikaci a upravte její nastavení. Ukážíme, jaká zpráva vypadá, protože je to poněkud rozsáhlý příklad toho, co byste mohli najít.
V horní části je nejdůležitější nastavení všech: Povolit oznámení, takže pokud je chcete vypnout nebo povolit, tady je uděláš to. Mimo to máte možnost rozhodnout, kolik oznámení se může objevit v Centru oznámení (od nuly do dvaceti). Můžete také zvolit zvuk oznámení (nebo jednoduše zapnout nebo vypnout zvuk) a také, zda se tato konkrétní aplikace může objevit na uzamčené obrazovce.
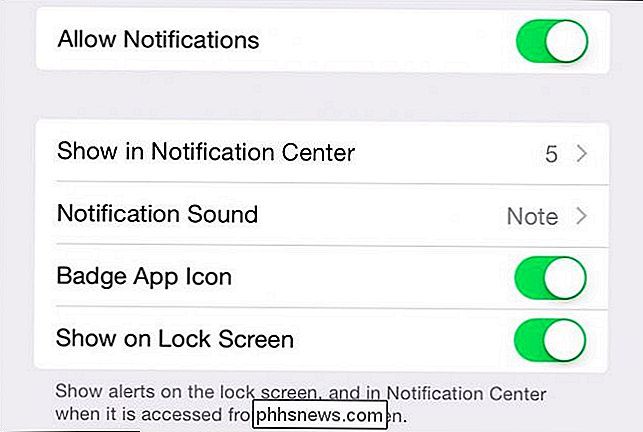
Pokud máte povoleno nastavení ikony aplikace Badge, znamená to, že pokud aplikace chce upozornit na nepřečtené e-maily nebo zprávy, obvykle se na ikonu aplikace zobrazí ikona nepřečteného odznaku (odznak), jak je zde vidět v Hangoutech.
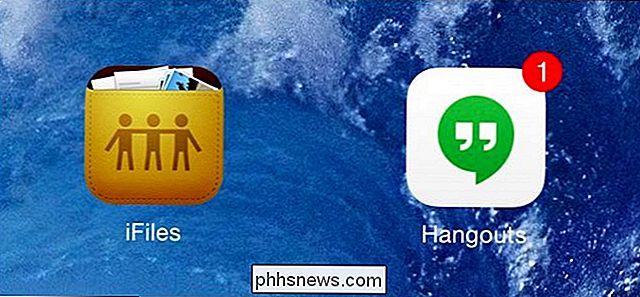
Pokud posuneme dolů dále, možnosti volby způsobu, jakým se oznámení objevují. To znamená, že pokud používáte ve svém zařízení jinou aplikaci, například vám někdo zašle zprávu nebo e-mail. Můžete se rozhodnout, zda se toto upozornění zobrazí jako banner, varování nebo vůbec ne.
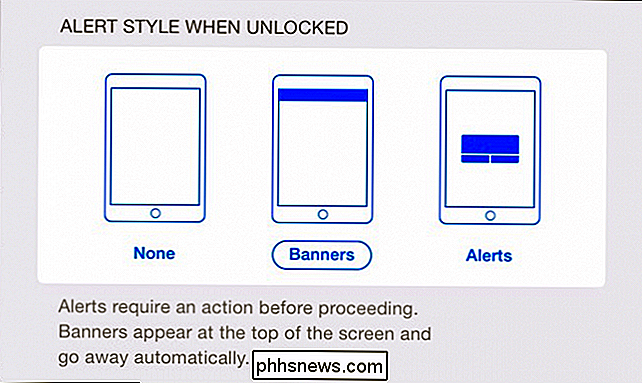
Banner se objeví v horní části obrazovky a zmizí automaticky, když se uprostřed obrazovky objeví upozornění a musí se jednat dříve jdou pryč.
Procházíme dál a vidíme ještě další možnosti. Ty jsou specifické pro Zprávy, avšak mezi ostatními uvidíte podobnou řadu voleb v aplikaci Photos and Game Center.
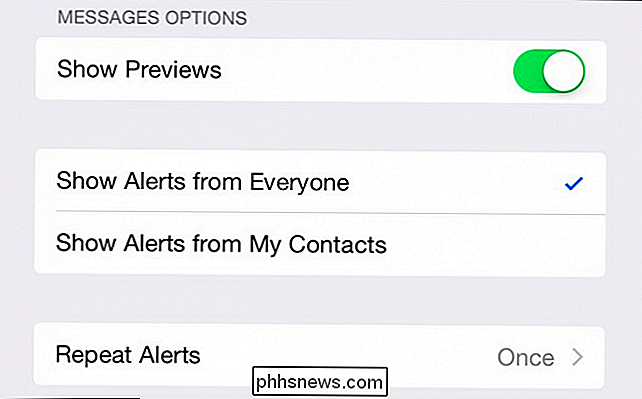
Některé aplikace, například nativní kalendář Apple, vám umožní upravit oznámení podle kategorií. Vidíte, že každá skupina s upozorněním na kalendář - nadcházející události, pozvánky, odpovědi na pozvánky a změny - má vlastní sadu oznámení, která můžete nakonfigurovat, což bude velmi podobné těm, které jsme již popsali.
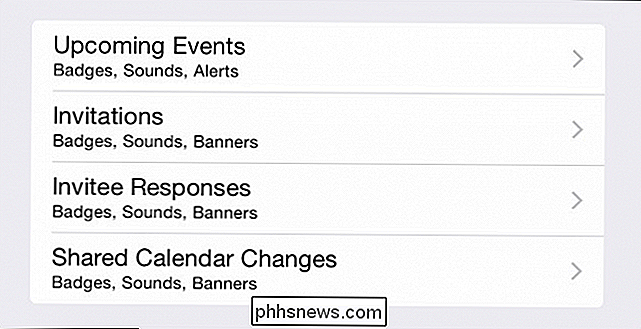
V podstatě to je dlouhá a krátká doba na vyřizování oznámení v systému iOS. Pěkná věc o tom je, jak moc říkáte, že máte nad tím, zda aplikace může zobrazit oznámení, jak je zobrazují a tak dále. Takže teď, pokud jste získali odznak z jedné konkrétní aplikace, nebo vám chybí důležité zprávy od jiného, víte přesně, jak to opravit.
Podívejme se teď na věci. Máte názor, který byste se s námi chtěli podělit, nebo vypalovací otázku, kterou chcete požádat? Naše diskusní fórum je otevřené a vítáme vaši zpětnou vazbu.

12 Triků pro psaní rychleji na klávesnici iPhonu nebo iPadu
Klávesnice vašeho iPhone nabízí některé skryté triky, které vám mohou pomoci rychleji psát. iPady nabízejí i některé skryté triky - víte, že můžete rozdělit klávesnici iPadu a pohybovat se kolem obrazovky? Některé z těchto triků jsou dobře skryté. Nikdy je nemůžete objevovat, dokud vám někdo neřekne - nebo si o nich přečtete v článku jako je tento.

HDR Formát Wars: Jaký je rozdíl mezi HDR10 a Dolby Vision?
Připravte se na další formální válku! Další velkou věcí v televizi je HDR. Ale "HDR" není jen jedna jednoduchá funkce - existují dva různé, nekompatibilní standardy HDR. To znamená, že všechna HDR videa a hry nebudou pracovat s každou televizí Co je to HDR? SOUVISEJÍCÍ: Máte-li získat "Ultra HD" 4K TV?



